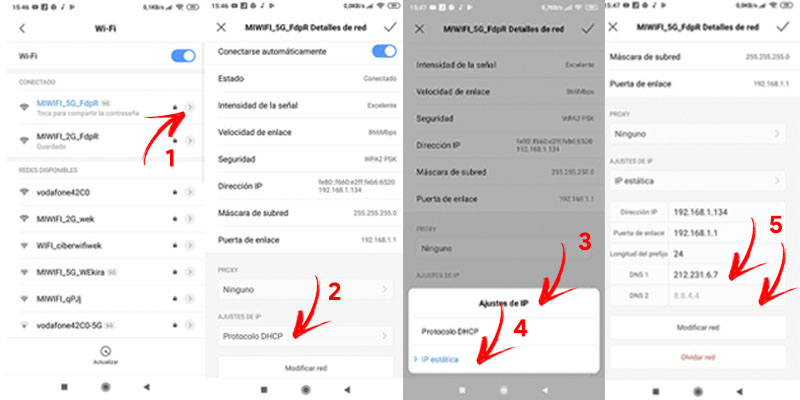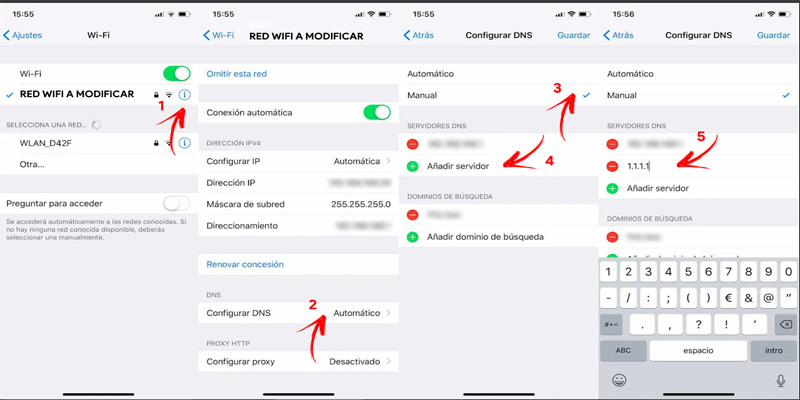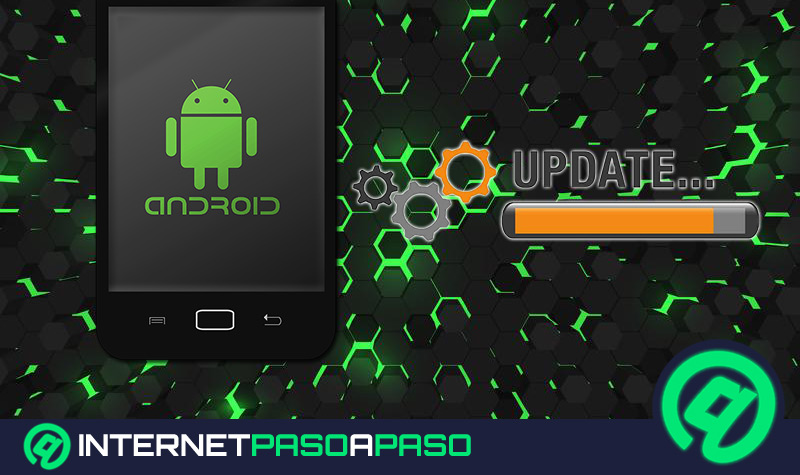Lo Último en IP@P
- Stellar Data Recovery revoluciona la recuperación de archivos perdidos en discos duros externos
- Goblin Mine: La Estrategia Económica Detrás del Juego de Minería que está Fascinando a Todos
- Estos son los nuevos Cargadores UGREEN: potencia y portabilidad en dos versiones que no te puedes perder
- UGREEN Nexode Pro: El Cargador Ultradelgado que revoluciona la carga de dispositivos móviles
- La computación en la nube está transformando los juegos Online y estas son sus grandes ventajas
Las siglas DNS se refieren al Sistema de Nombres de Dominio. Su función principal es la de traducir las direcciones IP a nombres legibles y con los que el usuario puede trabajar más fácilmente. No todos son iguales y, en ocasiones, es interesante modificarlos para que manejen más correctamente la información.
Nuestro operador nos ofrece una serie de sistemas de nombre de dominio que pueden funcionar bien, pero no tienen porqué ser siempre los mejores. De ahí que para nosotros puede ser interesante cambiar y configurar las DNS en nuestros dispositivos móviles de manera correcta.
Esto no se puede realizar en el momento en que estamos utilizando la red móvil porque podríamos tener fallos en la conexión, pero si estamos usando la red Wi-Fi, el propio sistema operativo recordará la configuración que hemos creado y la utilizará cada vez que nos conectemos.
Pasos para cambiar los DNS en Android y configurarlos correctamente
Cambiar los DNS en un dispositivo con sistema operativo Android es relativamente sencillo. No importa la versión de SO que estemos usando, pues se siguen las mismas indicaciones. Un usuario con un nivel muy básico de conocimientos en materia tecnológica puede hacerlo siguiendo los pasos que vamos a indicar a continuación:
- En primer lugar, se debe acceder al menú "Ajustes".
- A continuación, se debe buscar donde se encuentran las opciones WiFi del terminal. Puedes encontrarlas habitualmente en un apartado denominado "Conexiones" o "Red e Internet".
- Una vez dentro de esta ubicación, tendremos que ver como mínimo una red WIFI (a la que nuestro dispositivo se encuentra conectado y de la que queremos modificar las DNS).
- Ahora debemos posicionarnos sobre el nombre y mantenerlo pulsado o bien tendrá un botón de opciones.
- Aparecerán varias. Nos interesa "Administrar Ajustes de Red" o, simplemente, "Modificar red".
- Ve a "Opciones avanzadas".
- Ahora es el momento en que debemos cambiar la configuración de IP de "DHCP" a "Estático". Esto lo haremos deslizándonos hasta las opciones de "Ajustes de IP".
- En este momento, el menú que veíamos habrá cambiado y nos aparecerá la configuración de DNS. Si nos fijamos, podremos observar que está lista para que la podamos editar.
- La IP no se debe tocar ya que es el misma que aparecía antes del DHCP. Avanzamos hacia la parte inferior y veremos dos apartados denominados DNS1 y DNS2. En ellos colocaremos las direcciones que sean de nuestro agrado.
- Una vez que hayamos rellenado ambos campos tenemos que pulsar sobre el botón "Guardar" para que se conserven los cambios.
Pasos para cambiar los DNS en tu teléfono iPhone con iOS
Más en Redes
- ¿Cómo conectar y configurar una impresora en red? Guía paso a paso
- ¿Cómo activar la conexión 4G de mi smartphone? Guía paso a paso
- Modo avión ¿Qué es, para qué sirve y cómo activarlo en tu dispositivo móvil?
- Red WPAN: ¿Qué es, tipos y para qué se utilizan estas redes de comunicaciones fijas?
- ¿Cómo rastrear una dirección IP para conocer su ubicación geográfica exacta? Guía paso a paso
SÍGUENOS EN 👉 YOUTUBE TV
Las DNS deberían ser cambiadas por varios motivos: mayor velocidad, mejores funciones de seguridad o acceso a contenido bloqueado por países. Como hemos visto en el caso de los dispositivos de Android, es un procedimiento muy sencillo, incluso si no tenemos conocimientos de informática. Si nos vamos a la competencia la dificultad no aumenta.
Por ello, en los siguientes párrafos vamos a indicar un paso a paso muy útil, pero sencillo oque puede ayudar a cualquier usuario a configurar las DNS sin tener que hacer grandes esfuerzos. No importa la versión de terminal o actualización de sistema operativo que tengas, solamente debes poner atención y seguir las indicaciones que te vamos a enseñar:
- En primer lugar, debemos localizar el botón con forma de rueda dentada gris correspondiente a la función de "Ajustes" y pulsarlo.
- A continuación, vamos a acceder al apartado donde se gestiona el WiFi de nuestro terminal. Recordemos que no debemos modificar la conexión móvil, ya que se deben respetar los patrones del proveedor para así evitar problemas.
- Es el momento de pulsar sobre el botón "i" de color azul situado a la derecha de la red WiFi a la que nos encontramos conectados.
- Vamos a buscar la opción "Configuración DNS" y la seleccionaremos.
- En la siguiente pantalla que aparece, vamos a cambiar la opción "Automático" por "Manual".
- Ahora debemos pulsar sobre "Añadir Servidor".
- Nos pedirá introducir una DNS Primaria; hazlo.
- Vamos a pulsar otra vez sobre la opción "Añadir Servidor".
- Esto nos va a hacer introducir de nuevo una DNS, que será la opción secundaria.
- Finalmente pulsamos sobre el botón "Guardar" para conservar los cambios que hemos decidido introducir.
Lista de servidores DNS públicos operativos
Terminamos ofreciéndote un compendio de servidores DNS a los que puedes ir conectándote para probarlos y ver a cuál te interesa quedarte conectado. Estos han sido probados, son gratuitos y cuentan con muy buenas características.
Listado de los mejores servidores DNS con sus direcciones:
- Alternate DNS: 198.101.242.72 / 23.253.163.53
- CleanBrowsing: 185.228.168.9 / 185.228.169.9
- Cloudflare: 1.1.1.1 / 1.0.0.1
- Comodo Secure DNS: 8.26.56.26 / 8.20.247.20
- DNS Advantage: 156.154.70.1 / 156.154.71.1
- DNS: 77.88.8.8 / 77.88.8.1
- Dyn: 216.146.35.35 / 216.146.36.36
- Fourth Estate: 45.77.165.194
- FreeDNS: 37.235.1.174 / 37.235.1.177
- Google: 8.8.8.8 / 8.8.4.4
- GreenTeamDNS: 81.218.119.11 / 209.88.198.133
- Hurricane Electric: 74.82.42.42
- IBM Quad9: 9.9.9.9
- Level3: 209.244.0.3 / 209.244.0.4
- Neustar: 156.154.70.1 / 156.154.71.1
- Norton ConnectSafe: 199.85.126.10 / 199.85.127.10
- OpenDNS Home: 208.67.222.222 / 208.67.220.220
- OpenNIC: 50.116.23.211 / 107.170.95.180
- puntCAT: 109.69.8.51
- SafeDNS: 195.46.39.39 / 195.46.39.40
- SmartViper: 208.76.50.50 / 208.76.51.51
- UncensoredDNS: 91.239.100.100 / 89.233.43.71
- Verisign: 64.6.64.6 / 64.6.65.6
- WATCH: 84.200.69.80 / 84.200.70.40