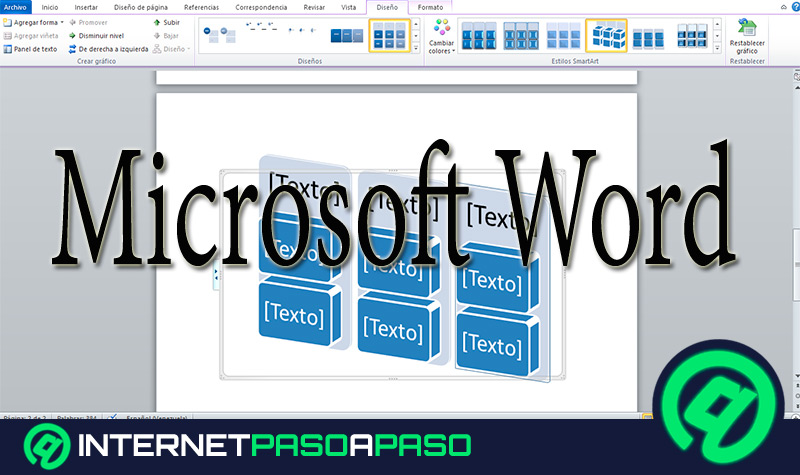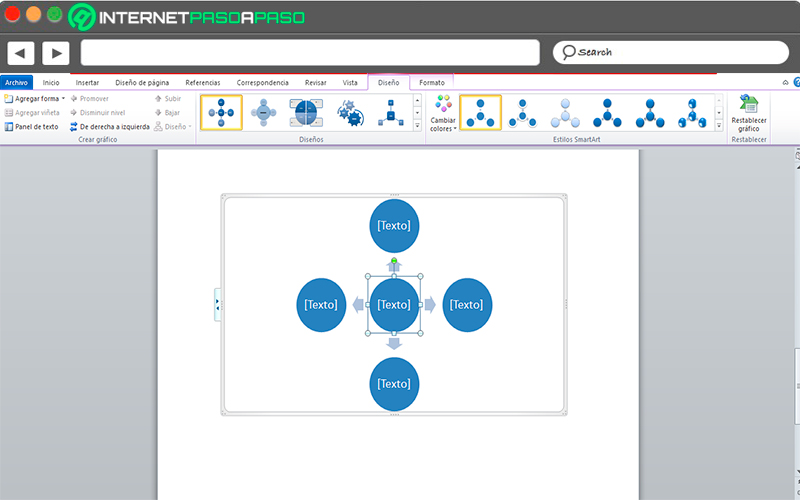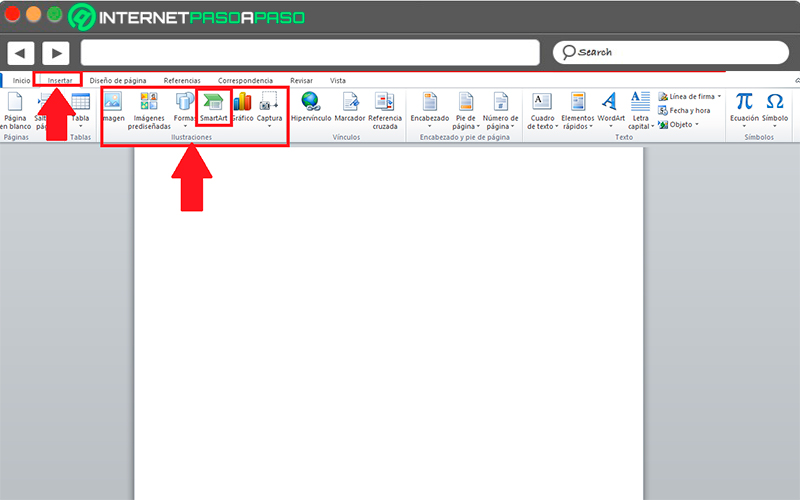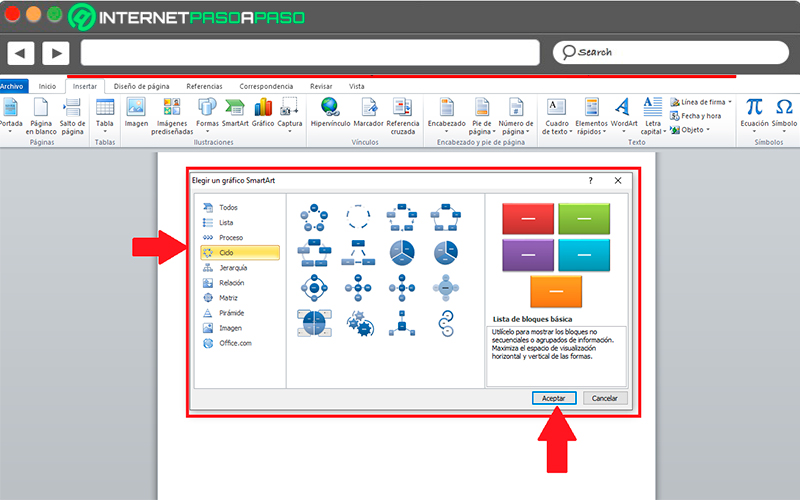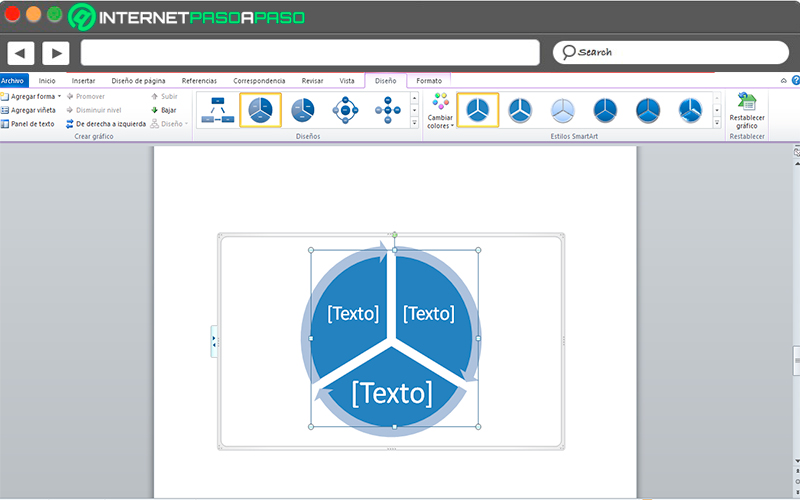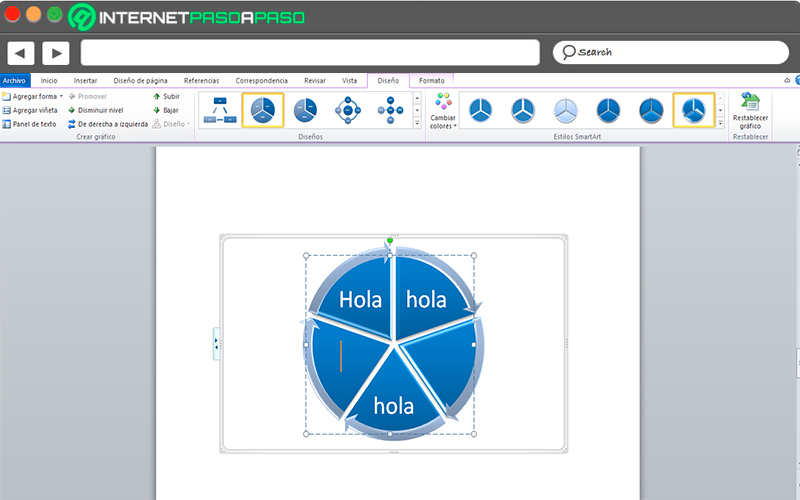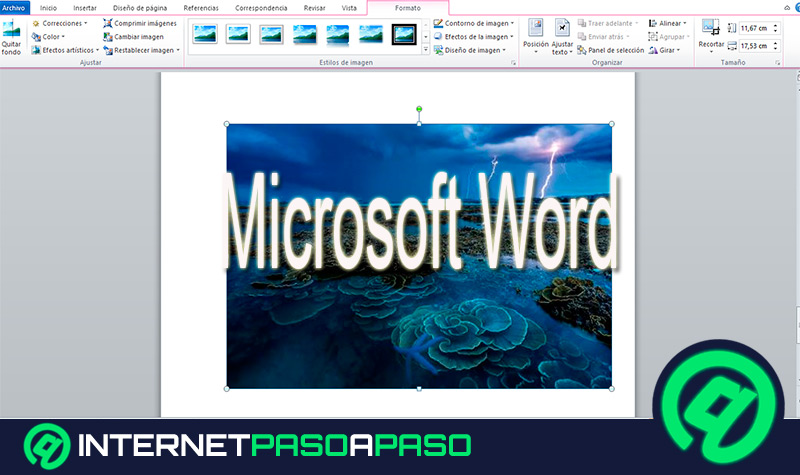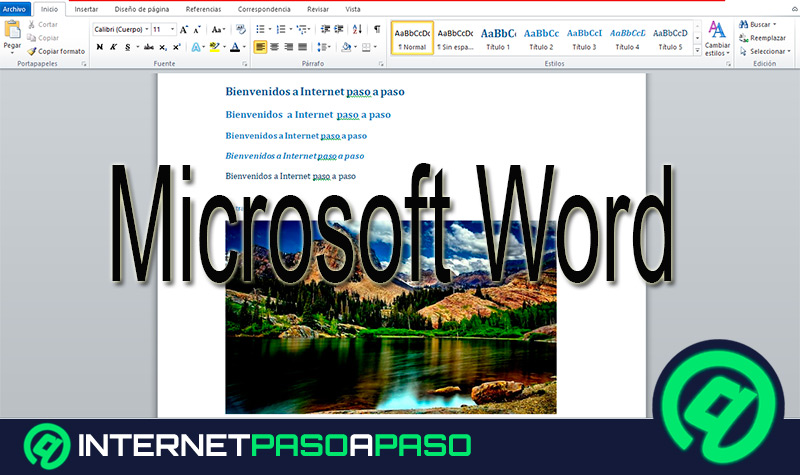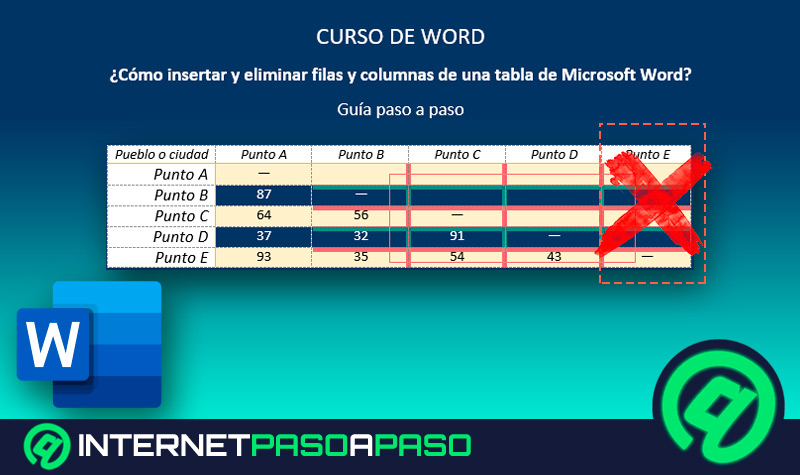Lo Último en IP@P
- Stellar Data Recovery revoluciona la recuperación de archivos perdidos en discos duros externos
- Goblin Mine: La Estrategia Económica Detrás del Juego de Minería que está Fascinando a Todos
- Estos son los nuevos Cargadores UGREEN: potencia y portabilidad en dos versiones que no te puedes perder
- UGREEN Nexode Pro: El Cargador Ultradelgado que revoluciona la carga de dispositivos móviles
- La computación en la nube está transformando los juegos Online y estas son sus grandes ventajas
Una de las ventajas de utilizar este programa de Microsoft es que te va a ofrecer una gran cantidad de elementos al momento de trabajar en él, todo esto con la finalidad de que puedas conseguir resultados profesionales a la hora de elaborar cada uno de tus documentos de texto.
Para ello te ofrece herramientas como las de insertar tabla, imágenes, formas, gráficos o SmartArt, esta última siendo una de las más importantes al momento de querer ofrecer una información a través de presentaciones visuales con el objetivo de que puedan ser captadas por el público fácilmente.
Cuando se utiliza este tipo de elementos gráficos en Word se hace para ofrecer una información específica de una manera más resumida y más fácil de entender. Por suerte, existen muchos estilos de diseños que puedes aplicar según sean tus necesidades y los cuales puedes modificar fácilmente. Es por ello que en este post te explicaremos todo lo necesario para cambiar el diseño de un SmartArt en Word.
¿Qué debemos tener en cuenta antes de cambiar el diseño de un gráfico SmartArt?
Cuando se quiere utilizar este tipo de elementos en el procesador de texto debes tener en cuenta que ya existe una gran cantidad de modelos prediseñados dentro del programa, esto se hace con la finalidad de facilitarles el trabajo a los usuarios, permitiéndoles trabajar con mayor rapidez y facilidad.
Dentro de la herramienta de SmartArt vas a encontrar una gran cantidad de categorías cada una con sus propios diseños, por lo que la variedad de modelos son muchos.
Aquí encontrarás desde diseños de lista, procesos, pirámides, ciclos, entre muchos otros que puedes usar simplemente seleccionando aquel que más te llame la atención. Por suerte, cada uno de estos diseños se puede modificar, teniendo en cuenta que no todas las personas tienen los mismos gustos.
Por lo tanto, al aplicar cualquiera de los estilos allí disponibles vas a tener la oportunidad de modificar varios parámetros, como lo son la ubicación de las letras, los colores, mover algunos de los cuadros, puedes agregar formas, viñetas, entre muchos otros detalles que puedes aplicar o eliminar.
De esta manera, debes tener en cuenta que al momento de cambiar el diseño del gráfico se modificará gran parte del mismo, por lo que tú deberás darle una nueva forma y organizarlo según sean tus prioridades.
¿Puedo cambiar un tipo de gráfico SmartArt por otro sin perder su contenido?
Es posible que en algún momento insertes uno de estos elementos a tu hoja de trabajo y lo rellenes por completo con los datos necesarios para ello. Sin embargo, después de uno minutos te has dado cuenta que has seleccionado el tipo de gráfico que no era o que simplemente existe otro que se adapta mejor a aquello que quieres mostrar con dicha información.
Esto quiere decir que necesitas cambiar el estilo que has aplicado por otro estilo nuevo, ya sea que aplicaste una lista y lo que necesitas es un proceso. En este tipo de caso lamentablemente la información que ya se ha suministrado en el elemento se perderá, ya que no se puede mantener el contenido cuando se cambia la categoría de la herramienta.
Más en Software
- ¿Cómo contar caracteres en los documentos de Microsoft Word? Guía paso a paso
- ¿Cómo insertar un vídeo en un documento de Microsoft Word? Guía paso a paso
- ¿Cómo aplicar formato condicional a los controles de un informe en una base de datos de Microsoft Access? Guía paso a paso
- ¿Cuáles son los mejores ecualizadores de Windows para mejorar el sonido en tu PC? Lista 2024
- ¿Cómo imprimir un documento en Microsoft Word sin errores? Guía paso a paso
SÍGUENOS EN 👉 YOUTUBE TV
Esto se debe a que cada una de estas categorías es completamente diferente a las otras, por lo que cada una de ellas está diseñada para un objetivo en específico, ya sea para representar una información en ciclo, en lista, enseñar un proceso, en forma de pirámides, entre otras.
Lo que quiere decir que si necesitas cambiar el tipo de gráfico ya seleccionado lamentablemente tendrás que crear un nuevo gráfico desde cero sin importar cuanto tiempo te tomó hacer el anterior.
Pasos para cambiar el diseño de un gráfico SmartArt en Word
Considerando todo lo mencionado anteriormente en el post, y teniendo presente que al momento de cambiar el diseño de un gráfico SmartArt, este cambiará por completo gran parte de su forma, por lo que el contenido que allí se encuentre puede sufrir algunas modificaciones que te obligará a replantear todo nuevamente, esto en caso que lo modifiques después de haber agregado el contenido en él.
De acuerdo con esto, aquí te explicamos cuáles son los principales pasos que debes realizar para cambiar el diseño de estos elementos una vez se hayan agregado a tu hoja de trabajo.
Para ello sigue estas instrucciones:
- Lo primero que debes hacer es insertar el gráfico que más se adecue a tus necesidades, para ello debes dirigirte a la pestaña de “Insertar” y allí te diriges al apartado de “Ilustraciones”, lo siguiente será hacer click en la categoría de SmartArt.
- Seguidamente se te abrirá una ventana en pantalla donde vas a ver todos los estilos y diseños disponibles dentro de la herramienta, aquí debes buscar aquel que se adecue a la información que quieres agregar y seleccionarlo para que este se agregue a tu hoja de texto.
- Una vez se te agregue a la hoja de trabajo podrás notar como en la cinta de opciones te aparecen varias opciones para cambiar el diseño del mismo, ya sea para agregar nuevas formas, para subir o bajar, para cambiar el color, mover de derecha a izquierda o incluso para cambiar el diseño por completo si el seleccionado previamente no te ha gustado.
- En este caso lo que debes hacer es ir modificando cada uno de los aspectos que creas necesarios, ya sea cambiándole el color si el que tiene no te gusta del todo, agregándole nuevas formas si crees que es necesario, entre otros. Debes tener presente que cada una de las modificaciones que vayas realizando se irán aplicando de forma inmediata en la hoja de trabajo, lo que te permitirá ir viendo los resultados de inmediato.
- Una vez modificado todos los aspectos que creas necesario, lo único que debes hacer es click en cualquier otra parte de la hoja de Word, de esta manera todo los cambios que has realizado se habrán aplicado correctamente.
- Cabe recordar que si cambias de diseño pero te mantienes en la misma categoría el contenido aplicado en él se mantendrá, algo que no ocurre si has insertado un elemento de ciclo y después cambias a una pirámide por ejemplo. De esta manera puedes comenzar a cambiar el diseño de cada uno de los gráficos de SmartArt que agregues en tus documentos de Word.