Lo Último en IP@P
- Actualizaciones del Programa de Afiliados de TEMU: ¡Hasta MX$500,000 al mes!
- ¿Aún es rentable invertir en oro en comparación con la inversión en criptomonedas?
- ¡Netflix sigue siendo el rey! Estas son las plataformas de streaming con más usuarios en el mundo
- De la palanca a la pantalla: la evolución de las máquinas tragamonedas y el auge de los juegos online
- Estos son los mejores beneficios de la IA en el diseño de Logos: Innovación y Eficiencia
Navegar por internet se ha convertido en una actividad cotidiana para muchas personas, cada vez con mayor frecuencia. Por eso hoy en día existen navegadores que son sumamente sencillos de utilizar puesto a que sus interfaces suelen ser bastante amigables.
Google Chrome es sin duda uno de los navegadores con mayor uso a nivel mundial. El mismo permite a una gran cantidad de usuarios en todo el mundo navegar por internet de forma sencilla.
Eso sí, existen múltiples atajos que nos pueden ser de utilidad para que el uso de este navegador nos resulte más sencillo y nuestra experiencia sea mucho mejor. En este sentido hemos elaborado una lista con los comandos más útiles del teclado para utilizar Chrome de manera eficiente desde tu ordenador con Windows o MacOS.
Lista de los mejores atajos y combinaciones de teclas para usar Google Chrome con el teclado para Windows y Mac
Google Chrome dispone de una serie de atajos que pueden brindarnos la capacidad de acceder más rápido a sus diferentes funciones.
Sin duda, es mucho más sencillo presionar combinaciones desde nuestro teclado que buscar la herramienta en los diferentes menús, o navegar pestaña por pestaña utilizando el ratón, por ello estos atajos nos resultarán muy útiles para mejorar nuestra experiencia con el navegador del gigante Google.
Hay que tener en cuenta que para Windows se usará la tecla Ctrl, correspondiente en el sistema de Mac a la tecla Command (Cmd). La tecla Alt de Windows atribuye a la tecla Option en Mac, (en algunos casos se hace con ayuda de la Mayús).
Atajos del teclado para las funciones de Chrome
Más en Navegadores
- ¿Cómo bloquear y desactivar las notificaciones de Google Chrome? Guía paso a paso
- ¿Cómo importar tus marcadores de Mozilla Firefox a Google Chrome para conservar tus favoritos? Guía paso a paso
- ¿Cómo habilitar o deshabilitar los plugins y extensiones de Mozilla Firefox? Guía paso a paso
- Netscape Navigator: ¿Qué es, para qué sirve y cómo funciona este navegador mítico de Internet?
- Solucionar el error: “La conexión no es privada” en Chrome y Firefox – Guía paso a paso 2024
SÍGUENOS EN 👉 YOUTUBE TV
Sin lugar a dudas, los atajos pueden ser de mayor utilidad cuando se trata de funciones que se encuentran en el menú. A continuación te vamos a facilitar algunos trucos con los que podrás desde abrir la búsqueda de una palabra en específico, hasta borrar los datos de navegación sin tener que pasar por sus opciones.
| Combinación de teclas | Acción |
|---|---|
| Alt + F, Alt + E o F10 | Abrir menú. |
| Ctrl + Shift + B | Activar o desactivar barra de marcadores. (Windows). |
| Cmd (⌘) + Shift + B | Activar o desactivar barra de marcadores. (MacOS). |
| Ctrl + Shift + O | Abrir el administrador de marcadores (Windows). |
| Cmd (⌘) + Shift + O | Abrir el administrador de marcadores (MacOS). |
| Ctrl + H | Abrir historial (Windows). |
| Cmd (⌘) + H | Abrir historial (MacOS). |
| Shift + Esc | Abrir el administrador de tareas de Chrome. |
| F6 | Alternar entre pestaña actual, barra de direcciones, marcadores y la página web (de arriba hacia abajo). |
| Shift + F6 | Alternar entre pestaña actual, barra de direcciones, marcadores y la página web (de abajo hacia arriba). |
| Ctrl + F F3 |
Abrir búsqueda. (Windows). |
| Cmd (⌘) + F | Abrir búsqueda. (MacOS). |
| Ctrl + G | Ir a al siguiente resultado de búsqueda. (Windows). |
| Cmd (⌘) + G | Ir al siguiente resultado de búsqueda. (MacOS). |
| Ctrl + Shift + G | Ir a al anterior resultado de búsqueda. (Windows). |
| Cmd (⌘) + Shift + G | Ir al anterior resultado de búsqueda. (MacOS). |
| Ctrl + Shift + I | Inspeccionar elemento. |
| Ctrl + Shift + Supr | Borrar datos de navegación. (Windows). |
| Cmd (⌘) + Shift + Supr | Borrar datos de navegación. (MacOS). |
| F1 | Abrir ayuda. |
| Ctrl + Atl + M | Desplegar ventana de usuario. |
| Ctrl + J | Abrir página de Descargas. (Windows). |
| ⌘ + Mayús + J | Abrir página de Descargas. (MacOS). |
| Ctrl + J | Abrir página de Descargas. |
Combinaciones del teclado para pestañas y ventanas
Por supuesto, los atajos nos permitirán utilizar Chrome de manera más eficiente. Por ello, incluimos también los comandos que podrás utilizar en Windows y Mac para abrir una nueva ventana o para ir a una pestaña en específico sin utilizar el ratón. Genial, ¿Verdad?
| Combinación de teclas | Acción |
|---|---|
| Ctrl + N | Abrir nueva ventana. (Windows). |
| Cmd (⌘) + N | Abrir nueva ventana. (MacOS). |
| Ctrl + Mayús + N | Abrir nueva ventana de incógnito. (Windows). |
| Cmd (⌘) + Shift + N | Abrir nueva ventana de incógnito. (MacOS). |
| Ctrl + T | Abrir nueva pestaña dentro de la misma ventana. (Windows). |
| Cmd (⌘) + T | Abrir nueva pestaña dentro de la misma ventana. (MacOS). |
| Ctrl + Shift + T | Abrir una pestaña cerrada recientemente. (Windows). |
| Cmd (⌘) + Shift + T | Abrir una pestaña cerrada recientemente. (MacOS). |
| Ctrl + Tab Ctrl + Av Pág |
Navegar a la siguiente pestaña. (Windows). |
| Cmd (⌘) + Alt (⌥) + Der. | Navegar a la siguiente pestaña. (MacOS). |
| Ctrl +Shift + Tab | Navegar a la pestaña anterior. (Windows). |
| Cmd (⌘) + Alt (⌥) + Izq. | Navegar a la pestaña anterior. (MacOS). |
| Ctrl + 1 al 8 | Ir a una pestaña específica de acuerdo a la posición. (Windows). |
| Cmd (⌘) + 1 al 8 | Ir a una pestaña específica de acuerdo a la posición. (MacOS). |
| Ctrl +9 | Ir a la última pestaña. (Windows). |
| Cmd (⌘) + 9 | Ir a la última pestaña. (MacOS). |
| Alt + Flecha Izq. | Ir hacia atrás en el historial de navegación de la pestaña. (Windows). |
| Cmd (⌘) + Flecha Izq. | Ir hacia atrás en el historial de navegación de la pestaña. (MacOS). |
| Alt + Flecha Izq. | Ir hacia adelante en el historial de navegación de la pestaña. (Windows). |
| Cmd (⌘) + Flecha Der. | Ir hacia adelante en el historial de navegación de la pestaña. (MacOS). |
| Ctrl + W Ctrl + F4 |
Cerrar pestaña. |
| Ctrl + Shift + W | Cerrar todas las pestañas. |
| Alt + F4 Ctrl + Shift + Q |
Salir de Chrome (Windows). |
| Cmd (⌘) + Q | Salir de Chrome (MacOS). |
| Alt + Inicio | Abrir tu página principal en la pestaña actual. |
Atajos del teclado para realizar acciones en las páginas web
Tal vez ya sabes que utilizando la vieja confiable F5 podrás recargar la página en la que te encuentras, pero debes saber que hay muchas más acciones que puedes hacer mediante atajos, como presionar Ctrl+D si te gusta este post y quieres añadirlo a marcadores. ¡Inténtalo!
| Combinación de teclas | Acción |
|---|---|
| Ctrl + P | Imprimir página. (Windows). |
| Cmd (⌘) + P | Guardar página. (MacOS). |
| Ctrl + S | Guardar página. (Windows). |
| Cmd (⌘) + S | Guardar página. (MacOS). |
| F5 Ctrl + R |
Recargar página. (Windows). |
| Cmd (⌘) + R | Recargar página. (MacOS). |
| Ctrl + Shift + R | Recargar página omitiendo caché. (Windows). |
| Cmd (⌘) + Shift + R | Recargar página omitiendo caché. (MacOS). |
| Esc | Detener la carga de la página. |
| Tabulador | Avanzar al siguiente elemento de la web en el que se puede hacer clic. |
| Shift + Tabulador | Ir al anterior elemento de la web en el que se puede hacer clic. |
| Ctrl + O | Abrir archivo. |
| Ctrl + U | Abrir código fuente. (Windows). |
| Cmd (⌘) + Alt (⌥) + U | Abrir código fuente. (MacOS). |
| Ctrl + D | Guardar página en marcadores. (Windows). |
| Cmd (⌘) + D | Guardar página en marcadores. (MacOS). |
| F11 | Activar modo pantalla completa. |
| Ctrl y + | Ampliar zoom. (Windows). |
| Cmd (⌘) y + | Ampliar zoom. (MacOS). |
| Ctrl y – | Reducir zoom. (Windows) |
| Cmd (⌘) y – | Reducir zoom. (MacOS) |
| Ctrl + 0 | Restablecer zoom. (Windows) |
| Cmd (⌘) + 0 | Restablecer zoom. (MacOS) |
| Espacio AvPág. |
Desplazar hacia abajo. |
| Shift + Espacio RePág. |
Desplazar hacia arriba. |
| Alt + barra espaciadora + n | Minimizar la ventana actual. |
| Alt + barra espaciadora + x | Maximizar la ventana actual. |
Combinaciones del teclado en la barra de direcciones
Sí, la navegación se tornaría menos complicada si te contáramos que con solo ingresar una palabra, Chrome te añade el resto de la URL mediante un atajo, o si accedieras de forma sencilla a la barra de direcciones.
| Combinación de teclas | Acción |
|---|---|
| Ctrl + Intro | Agregar “www.” al inicio y “.com” al final de una palabra ingresada en la barra de direcciones. |
| Alt + Intro | Agregar “www.” al inicio y “.com” al final de una palabra ingresada en la barra de direcciones y abrir en una nueva pestaña. |
| Ctrl + L Alt + D |
Ir a la barra de direcciones (Windows). |
| Cmd (⌘) + L | Ir a la barra de direcciones (MacOS). |
| Ctrl + Flecha Izq | Navegar a la palabra anterior de la URL. |
| Ctrl + Flecha Der | Navegar a la siguiente palabra de la URL. |
| Escribir un término de búsqueda + Intro | Realizar una búsqueda con tu motor predeterminado. |
| Ctrl + tecla de retroceso | Borrar la palabra anterior en un campo de texto. |
| Ctrl + flecha a la derecha | Mover el cursor al final de la siguiente palabra en un campo de texto. |
| Ctrl + flecha a la izquierda | Mover el cursor al principio de la palabra anterior en un campo de texto. |
¿Cómo cambiar y personalizar los atajos del teclado para el navegador Chrome?
Por supuesto que todos estos atajos nos serán de mucha utilidad y podremos utilizar Chrome de manera más rápida y eficiente, aunque tal vez quisiéramos personalizar los atajos del teclado para Chrome conforme a nuestra comodidad. ¿Cierto? Sin embargo, actualmente este navegador no dispone de una función que nos permita personalizar nuestros métodos abreviados del teclado. Cabe destacar que hay extensiones que permiten funciones similares pero no cumplen la función en cuestión.

![¿Cuáles son todos los atajos del teclado para usar Google Chrome de forma más eficiente? [year]](https://internetpasoapaso.com/wp-content/uploads/Mejores-atajos-del-teclado-para-usar-Google-Chrome-de-forma-más-eficiente.jpg)
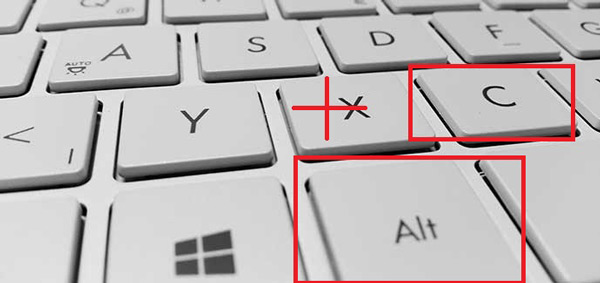



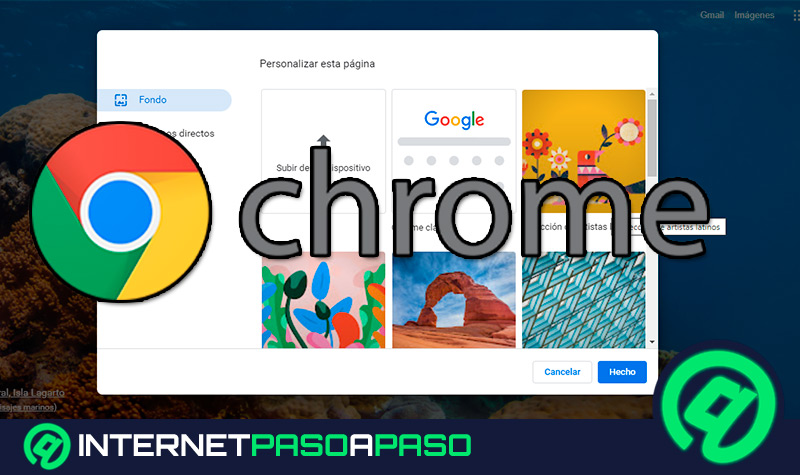
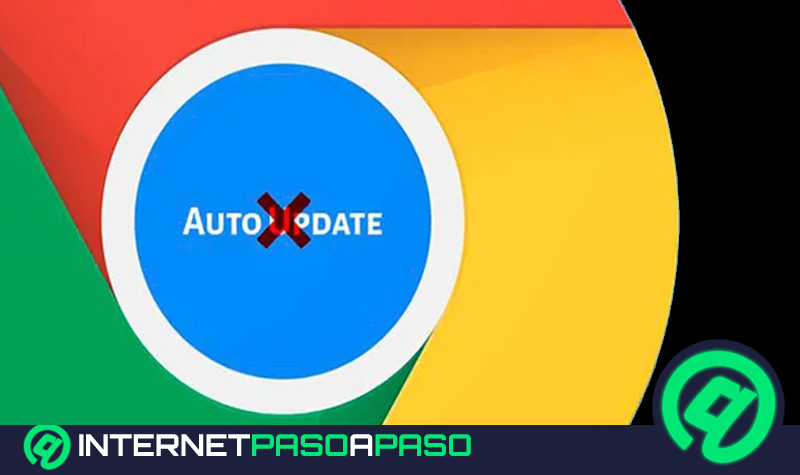





![¿Cuales son las mejores extensiones para descargar vídeos desde Google Chrome? Lista [year]](https://internetpasoapaso.com/wp-content/uploads/Cuales-son-las-mejores-extensiones-para-descargar-vídeos-desde-Google-Chrome-Lista.jpg)









