Lo Último en IP@P
- Stellar Data Recovery revoluciona la recuperación de archivos perdidos en discos duros externos
- Goblin Mine: La Estrategia Económica Detrás del Juego de Minería que está Fascinando a Todos
- Estos son los nuevos Cargadores UGREEN: potencia y portabilidad en dos versiones que no te puedes perder
- UGREEN Nexode Pro: El Cargador Ultradelgado que revoluciona la carga de dispositivos móviles
- La computación en la nube está transformando los juegos Online y estas son sus grandes ventajas
Java es una plataforma informática y un lenguaje de programación que lleva en activo desde el año 1995. Se trata de un sistema con el que se han elaborado centenares de programas e incluso habilitado complementos para navegadores web con el fin de permitir la reproducción de contenidos extra, que van más allá del texto plano.
Este software sirve para que, a la hora de visitar una página web, sea posible acceder a todo lo que tiene, sobre todo cuando se trata de contenido multimedia. Para conseguir una experiencia más enriquecida, los programadores web suelen acudir a Java a la hora de añadir funciones extra en las páginas, como reproductores de vídeo, pequeños programas o incluso herramientas insertadas. Es algo que permitía abrir muchas más posibilidades de interacción y uso al navegar por internet.
Con el paso del tiempo ha ido cayendo en desuso, lo que ha provocado también dudas en los usuarios. Si quieres saber cómo activar o deshabilitar la extensión de Java en Google Chrome, en esta guía paso a paso te explicamos todo lo que puedes hacer para habilitarlo y seguir aprovechándolo en aquellas webs que lo emplean. Aunque también te explicamos cuál es su situación con respecto al navegador de Google.
Pasos para habilitar o desactivar Java en el navegador Chrome
Java es incompatible con Chrome desde que este lanzó la versión 45, con un sistema de plugins determinado. Si quieres saber los pasos para habilitar o deshabilitar Java en el navegador Chrome, te los vamos a explicar, aunque requerirán borrar la versión que tienes actualmente y volver a una anterior a la 45.
- En tu ordenador, desinstala Google Chrome. Comienza por pulsar en el botón “Inicio” en caso de ser usuario de Windows.
- En el desplegable, clica en “Panel de Control” y, ahí, pulsa en “Agregar o quitar programas”. Si es Windows 10, puedes escribir en la barra de búsqueda “Agregar o quitar programas” y pulsar en el icono que aparece .
- Ahora, busca “Google Chrome” en el listado de "Aplicaciones y características" que aparece a la izquierda y pulsa en él para, después, hacer clic en “Desinstalar”.
- Sigue el procedimiento y acepta para que se elimine de tu ordenador completamente.
Descargar Google Chrome Last Versión
- Una vez concluya la bajada del navegador, ve a la carpeta donde se ha descargado y haz doble clic sobre el programa.
- Acepta condiciones y pulsa en “Siguiente”. Sigue el proceso hasta que termine.
- Ahora, arranca la versión de Chrome que acabas de instalar haciendo doble clic como de costumbre.
- En la barra de direcciones de la parte superior, escribe lo siguiente: “chrome://plugins”. Recuerda hacerlo sin comillas.
- Mira ahora en todos los apartados que aparecen hasta encontrar “Google Update”. Pulsa en el botón “Deshabilitar” o “Inhabilitar” que hay en su campo y habrás desactivado por completo las actualizaciones del navegador. Cierra Chrome.
- Pulsa la combinación de teclas “Ctrl”+”Alt”+”Supr” para abrir el “Administrador de Tareas” en tu PC.
- Ve al apartado “Procesos” pulsando en la pestaña dentro de esta nueva ventana.
- Busca “GoogleUpdate.exe”. Cuando lo encuentres, márcalo haciendo un clic y, después, pulsa el botón “Finalizar proceso” o “Terminar proceso”.
Más en Navegadores
- ¿Cómo exportar e importar todas las contraseñas guardadas en Mozilla Firefox? Guía paso a paso
- ¿Cómo acelerar Mozilla Firefox al máximo y aumentar el rendimiento de tu navegador? Guía paso a paso
- ¿Cómo bloquear una página web en el navegador Mozilla Firefox? Guía paso a paso
- ¿Cómo volver a jugar a los mejores juegos Flash desde tu navegador web y gratis? Guía paso a paso
- ¿Cuáles son las mejores extensiones para descargar vídeos desde Mozilla Firefox? Lista 2024
SÍGUENOS EN 👉 YOUTUBE TV
- Con eso has inhabilitado también los procesos automáticos de updates futuros.
Tras hacer esto, podrás ver y utilizar contenidos elaborados con Java en las webs que lo tengan navegando con Chrome. Es importante señalar que las versiones posteriores han incluido importantes mejoras de seguridad que hacen poco recomendable bajar a revisiones antiguas.
Si quieres mantenerte actualizado, instala otro navegador como Mozilla Firefox, Opera o Safari para mantener la compatibilidad total con Java y evitar posibles incidencias. Todos estos mantienen el soporte a este lenguaje y sus herramientas, garantizando una navegación completa en cuanto a funcionalidad.
¿Por qué no funciona Java en Chrome? Activa NPAPI
La incompatibilidad con NPAPI es el motivo por el que Java no funciona en Chrome actualmente. Si has seguido los pasos del apartado anterior y cuentas con una versión antigua, pero esta sigue sin mostrar los contenidos hechos con este lenguaje, puedes habilitar este servicio para asegurarte de que no haya problemas con Java.
Si sigues teniendo incidencias tras cumplir todo el apartado anterior, sigue estos pasos para habilitar NPAPI:
- Abre el navegador Google Chrome en tu ordenador.
- En la barra de direcciones, escribe lo siguiente: “chrome://flags/”. Debes introducir esto sin comillas.
- Dentro de este menú de extensiones y plug-ins, deberías tener la opción “Habilitar NPAPI” delante. Si no es así, tan solo muévete hacia abajo hasta encontrarla.
- Ahora, tan solo debes pulsar en “Habilitar”, que aparece debajo del apartado que hemos señalado en el punto anterior.
- Cierra el navegador por completo y reinicia el PC para asegurar que los cambios se aplican.
- Abre Google Chrome ahora y Java deberá funcionar perfectamente.


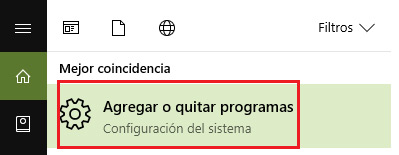
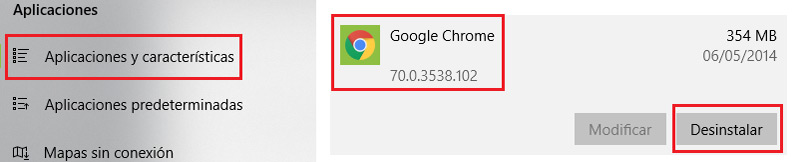
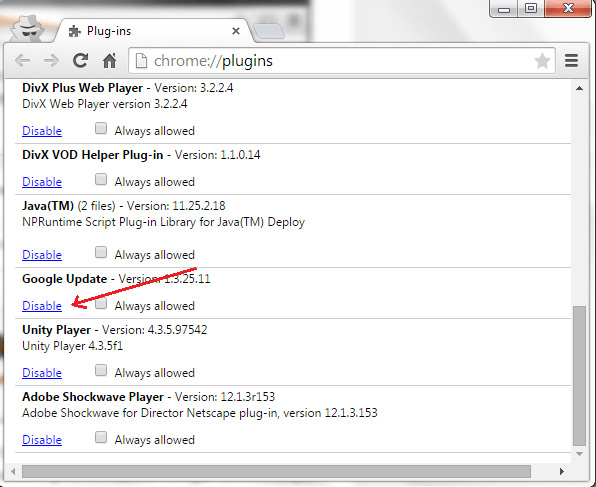
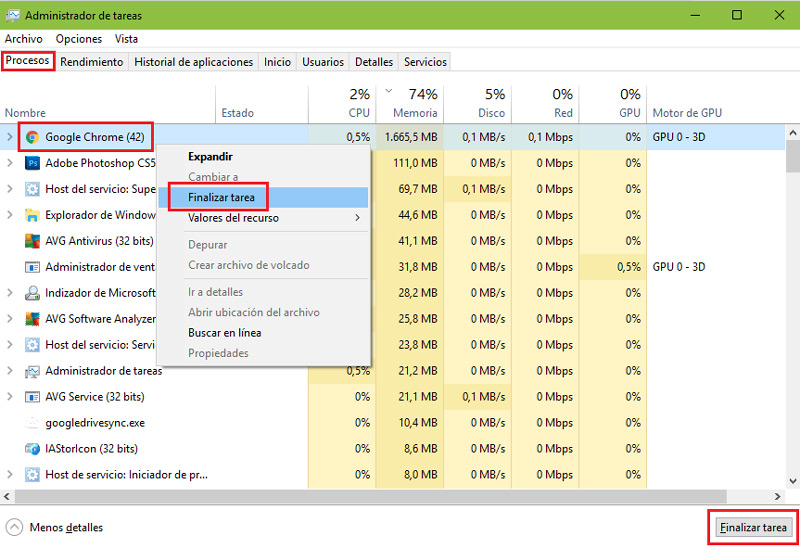
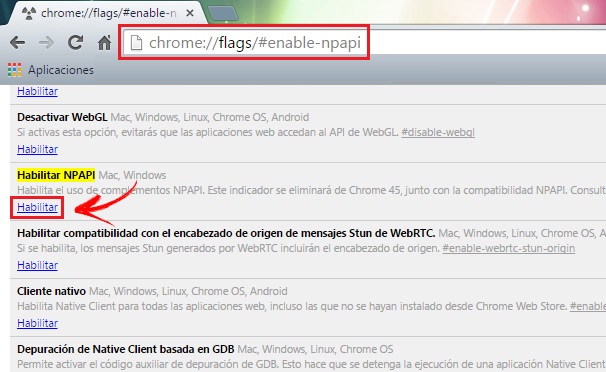



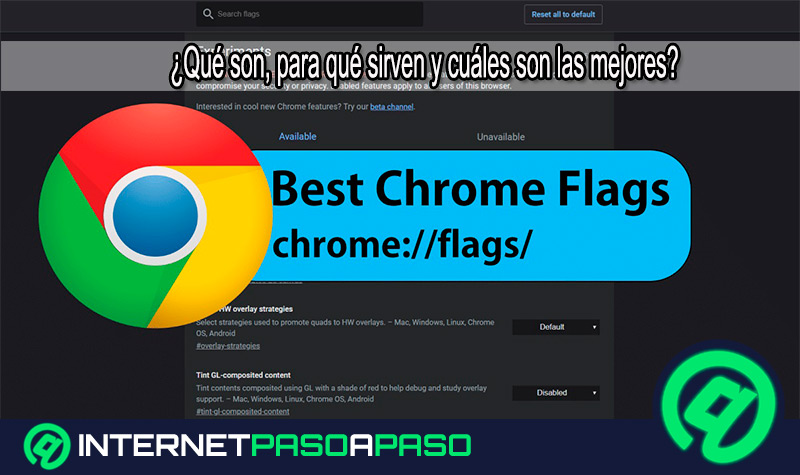
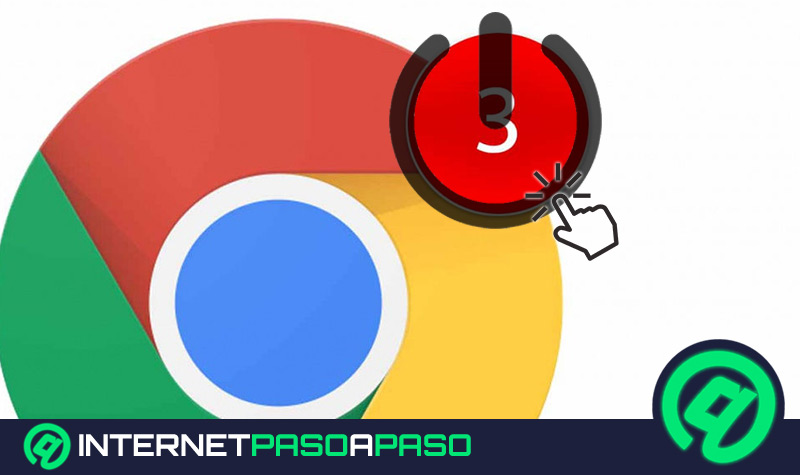


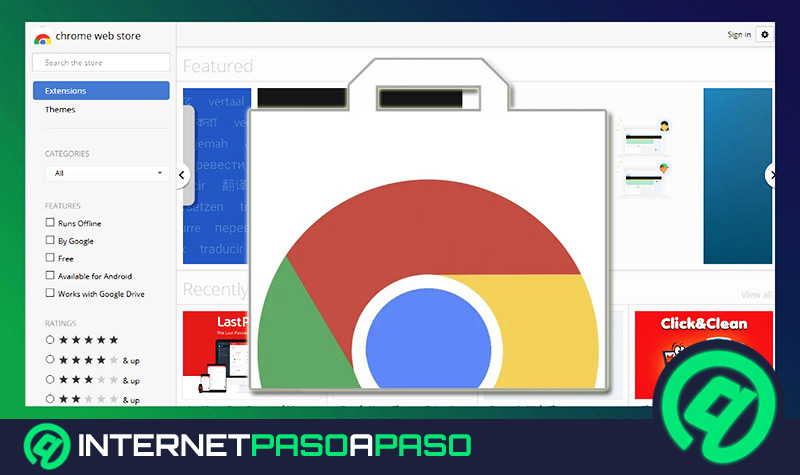












Me podría ayudar a ingresar a mi teléfono no me deja meter a las aplicaciones