Lo Último en IP@P
- Actualizaciones del Programa de Afiliados de TEMU: ¡Hasta MX$500,000 al mes!
- ¿Aún es rentable invertir en oro en comparación con la inversión en criptomonedas?
- ¡Netflix sigue siendo el rey! Estas son las plataformas de streaming con más usuarios en el mundo
- De la palanca a la pantalla: la evolución de las máquinas tragamonedas y el auge de los juegos online
- Estos son los mejores beneficios de la IA en el diseño de Logos: Innovación y Eficiencia
Los marcadores o también conocidos como favoritos son una herramienta muy importante para la mayoría de los usuarios, y es que los mismos tiene como función principal facilitarles el ingreso a ciertos sitios web que son visitados con frecuencia y que se han marcado previamente para recordarlos.
Es importante tener en cuenta que la mayoría de los navegadores web cuentan con estas herramientas. Esto es ideal para cuando encontramos alguna web de interés y no queremos perderlo o cuando ingresamos constantemente a una misma página.
Sin embargo, estos marcadores suelen guardarse de forma independiente en cada Browser, es decir que si pasamos de usar Mozilla a Chrome no podremos contar con ninguno de ellos. Pero, existe una forma para poder importar todos estos sitios y tenerlos en los diferentes navegadores web y la cual te vamos a enseñar a continuación.
Pasos para importar tus marcadores y favoritos del navegador Firefox a Chrome fácil y rápido
Si eres de los usuarios que constantemente navegan desde Mozilla Firefox, y quieren pasar todos sus marcadores guardados al navegador de Google Chrome por algún motivo en especial, entonces lo podrán hacer de la siguiente manera:
- Lo primero será ingresar al browser de Mozilla Firefox desde tu ordenador.
- Cuando te aparezca la ventana del navegador hacemos clic en las cuatro líneas ubicadas en la parte superior derecha de tu pantalla.
- Allí aparecerá un menú con distintas opciones donde seleccionamos “Marcadores”.
- En la nueva ventana que aparece en pantalla seleccionamos “Mostrar todos los marcadores”.
- Ahora se te abrirá la ventana de “Catálogo”, allí tenemos que hacer click en el menú de “Importar y respaldar”.
- En el nuevo menú que aparece debemos seleccionar la opción de exportar los marcadores de Mozilla Firefox.
- Para ello hacemos click en “Exportar marcadores”, aquí se te abrirá la ventana del “Explorador de archivos de Windows” y seleccionas el nombre y la ruta donde se desea guardar el documento.
- Una vez hecho esto, lo siguiente será importar los favoritos al otro navegador. Para ello debemos realizar los mismos pasos, pero esta vez seleccionamos la opción de “Importar marcadores” en la ventana de Catálogo. Ten en cuenta que en el caso de Google Chrome se te pedirá que indique de que Browser son proveniente estos favoritos.
Más en Navegadores
- ¿Cómo habilitar o deshabilitar los plugins y extensiones de Mozilla Firefox? Guía paso a paso
- ¿Cómo borrar las cookies almacenadas en el navegador Mozilla Firefox desde todos los dispositivos? Guía paso a paso
- Netscape Navigator: ¿Qué es, para qué sirve y cómo funciona este navegador mítico de Internet?
- ¿Cómo configurar “Escritorio Remoto” de Google Chrome para acceder a otro ordenador desde Internet? Guía paso a paso
- ¿Cómo borrar la memoria caché de Mozilla Firefox para mejorar la velocidad de navegación? Guía paso a paso
SÍGUENOS EN 👉 YOUTUBE TV
- Allí se te abrirá nuevamente el “Explorador de archivos de Windows” donde seleccionas el archivo previamente guardado.
¿Los marcadores de Firefox se guardan y sincronizan con mi cuenta de Google?
En el caso que tengas una cuenta de Google y quieras sincronizarla con tu navegador de Mozilla Firefox para que puedas pasar todos tus marcadores de una forma fácil y sencilla, lo podrás hacer siempre y cuando hayas configurado previamente tu cuenta Google. Es decir, que la hayas sincronizado para que esta almacene todos estos datos.
Por lo tanto, si utilizar el browser de Google Chrome y quieres sincronizarlo con tu cuenta de Google lo podrás hacer de una forma muy sencilla.
Para ello realiza estos pasos:
- Ingresa a Chrome y selecciona los tres puntos ubicados en la parte superior derecha.
- En el menú que te aparece en pantalla selecciona el apartado de “Configuración”.
- Ahora selecciona la opción de “Servicio de Google y sincronización”.
- Allí te aparecerá una nueva ventana donde tienes que seleccionar que servicios quieres sincronizar con tu cuenta, una vez seleccionada las casillas haz click en “Activar sincronización”.
Una vez sincronizada tu cuenta con tu navegador, lo siguiente será ingresar nuevamente a Mozilla e iniciar sesión con tu cuenta de Google. Allí debes de activar la sincronización de tu cuenta con el browser para que automáticamente se te añadan no solo los marcadores, sino las cookies, el historial o cualquier otro elemento que se haya seleccionado previamente.

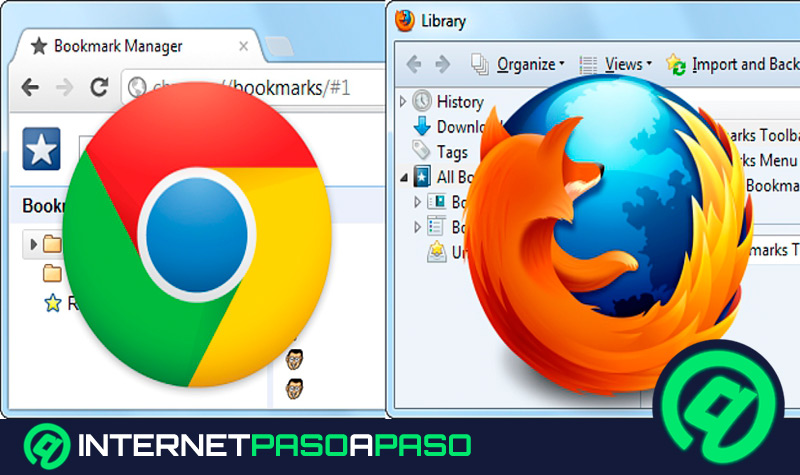
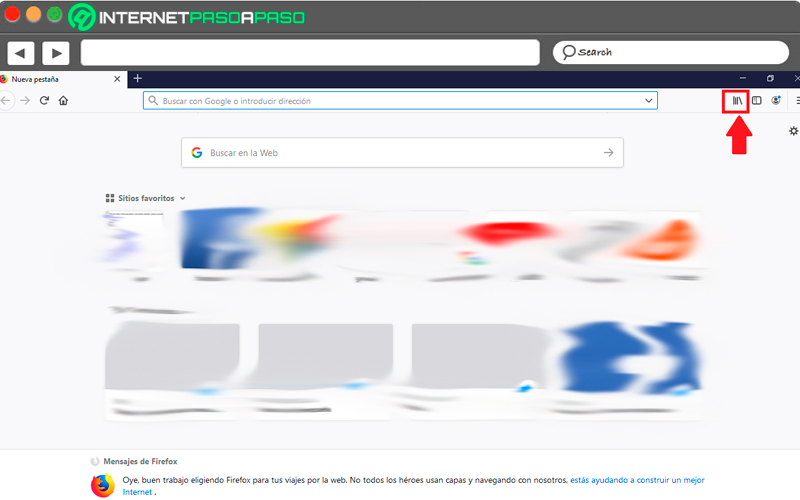
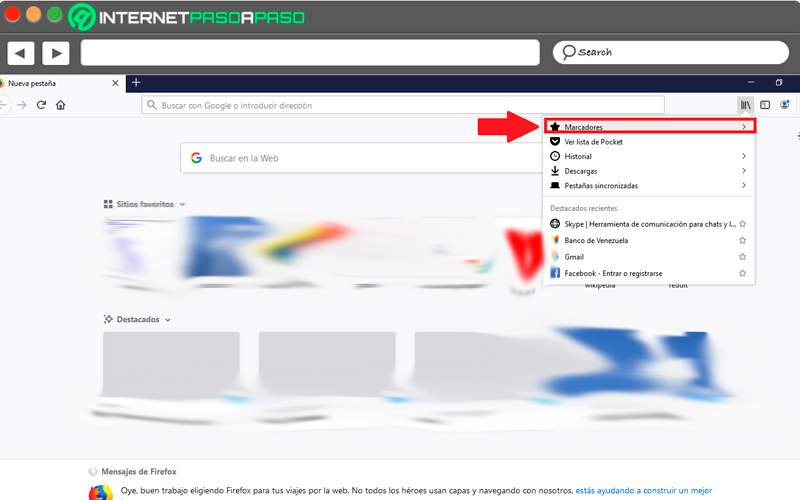
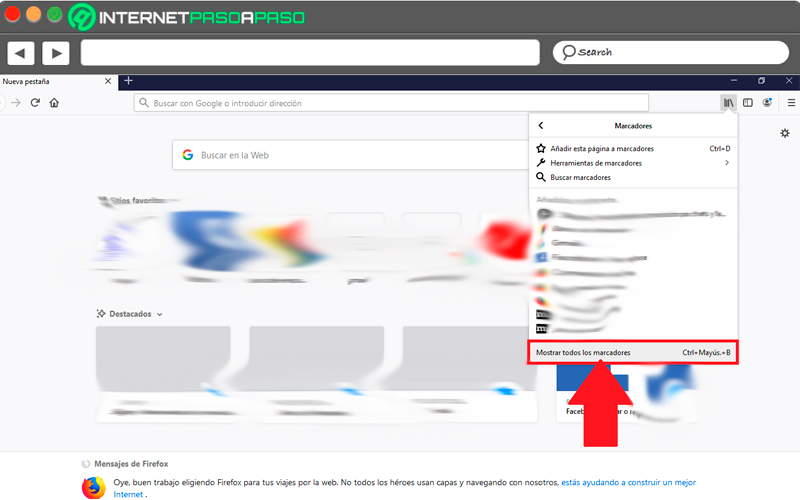
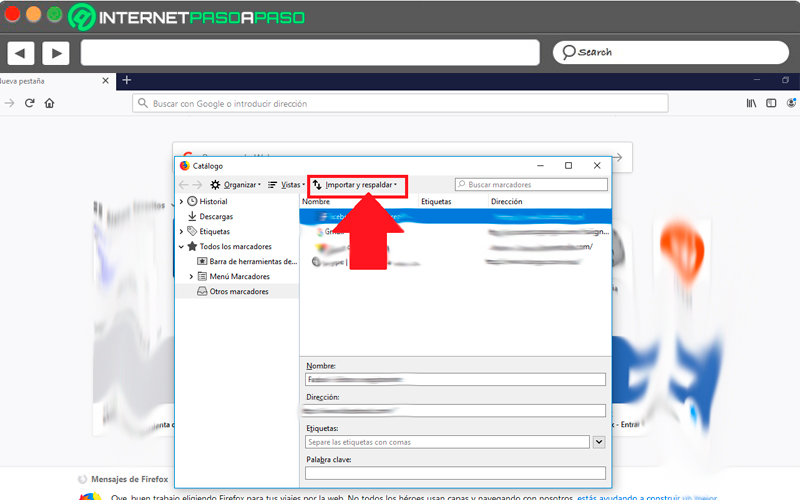
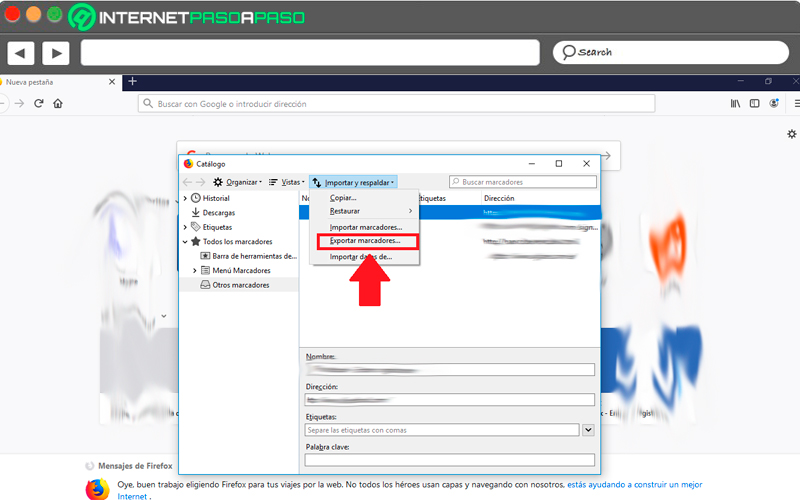
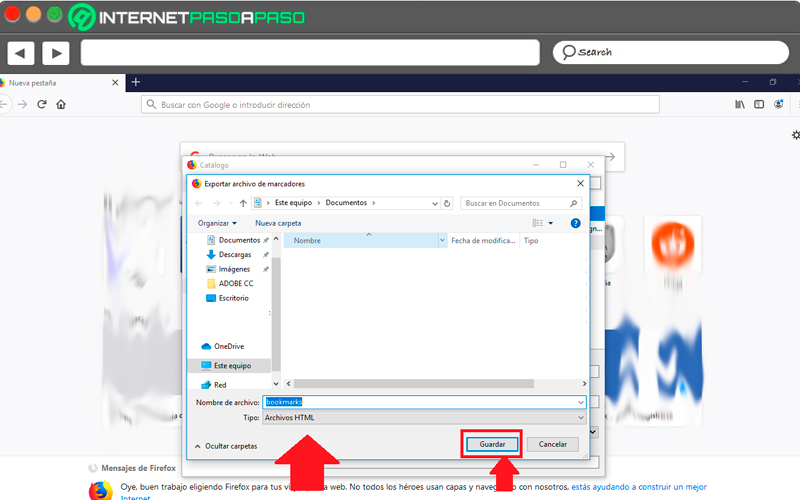
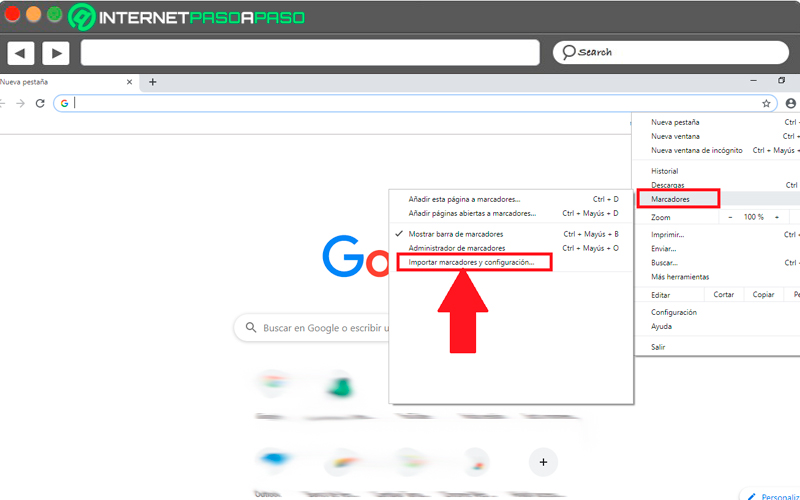
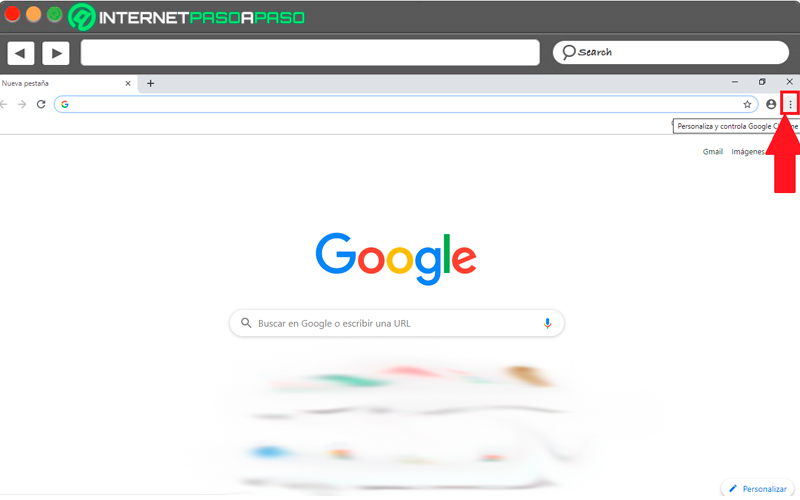
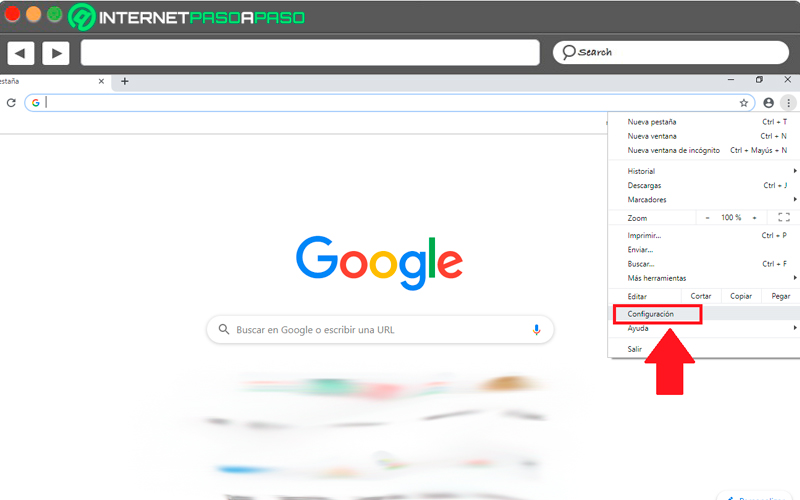
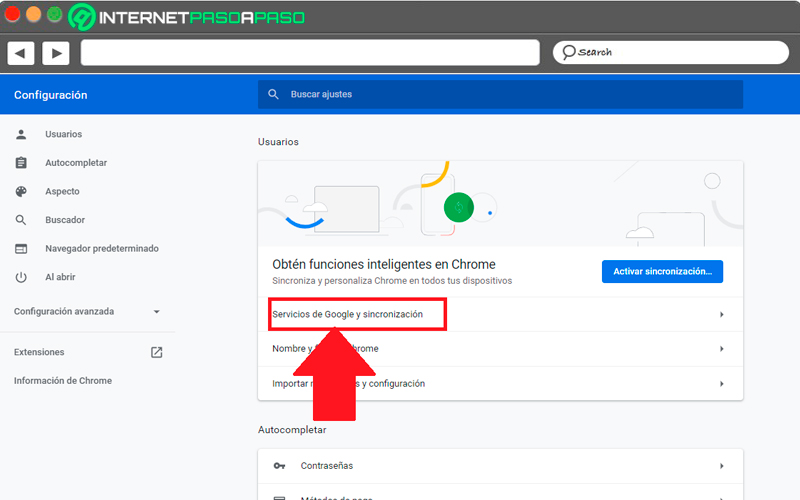
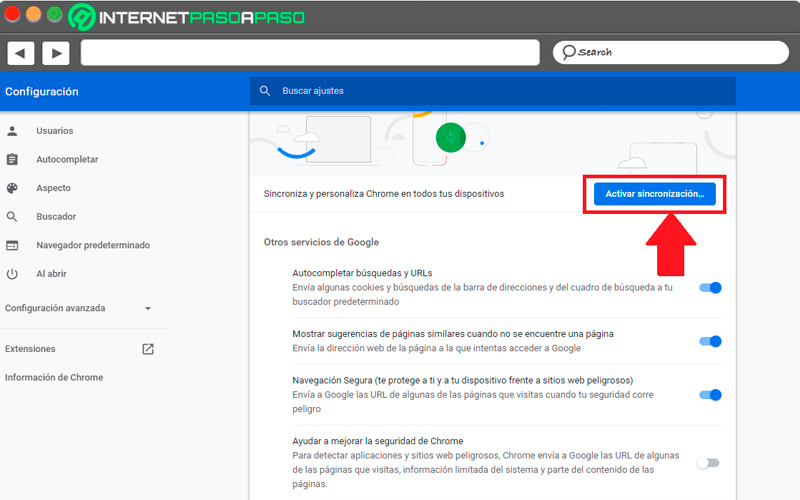



![¿Cuales son las mejores extensiones para descargar vídeos desde Google Chrome? Lista [year]](https://internetpasoapaso.com/wp-content/uploads/Cuales-son-las-mejores-extensiones-para-descargar-vídeos-desde-Google-Chrome-Lista.jpg)


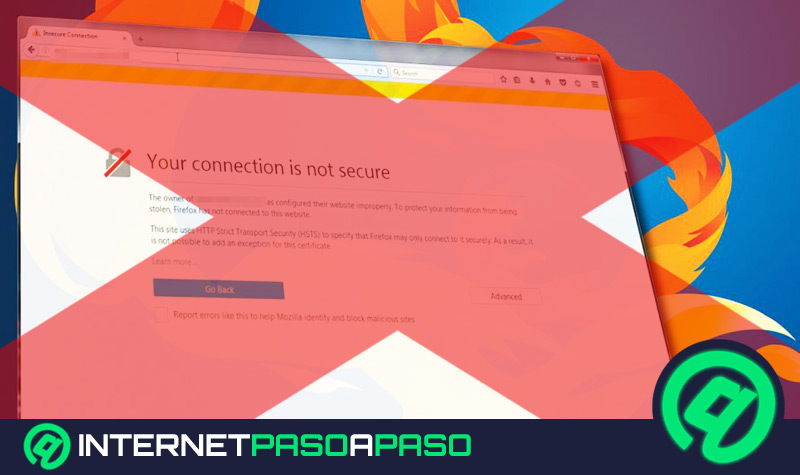
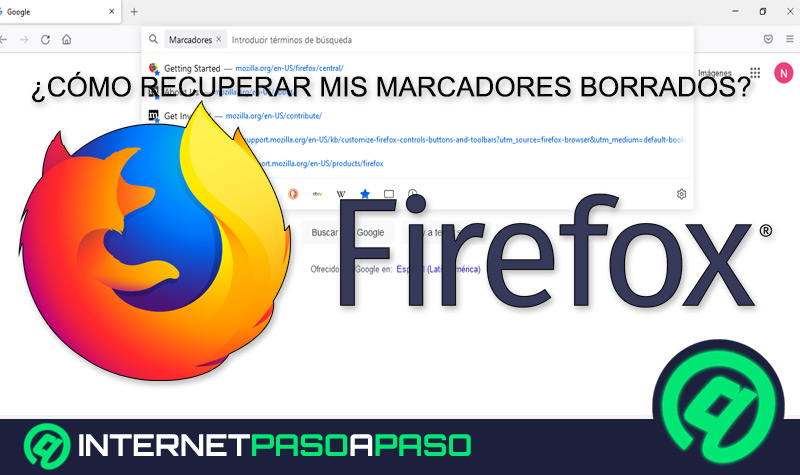
![¿Cuáles son todas las páginas internas secretas de Google Chrome y cómo usarlas para potenciar el navegador? Lista [year]](https://internetpasoapaso.com/wp-content/uploads/¿Cuáles-son-todas-las-páginas-internas-secretas-de-Google-Chrome-y-cómo-usarlas-para-potenciar-el-navegador-Lista-year.jpg)
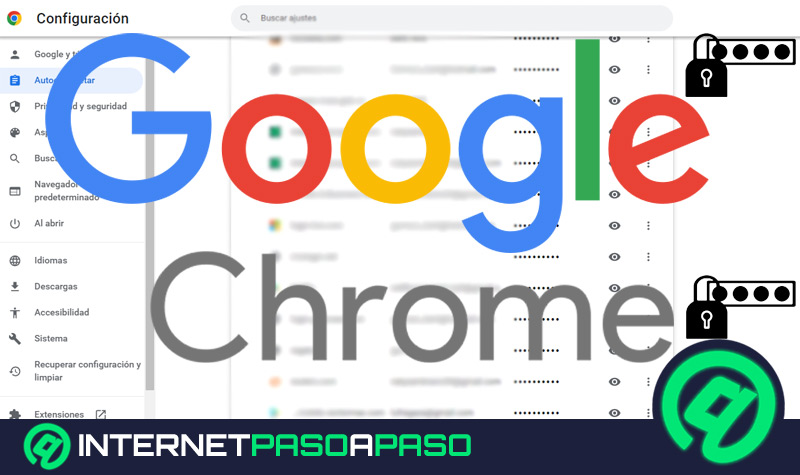










Muy útil, gracias.