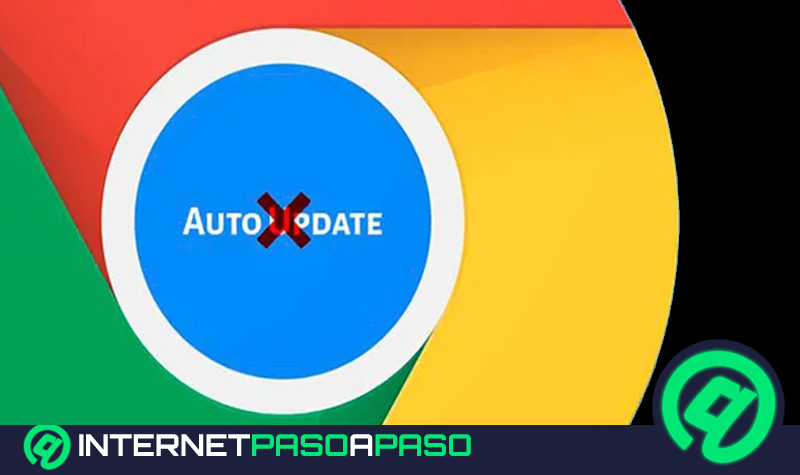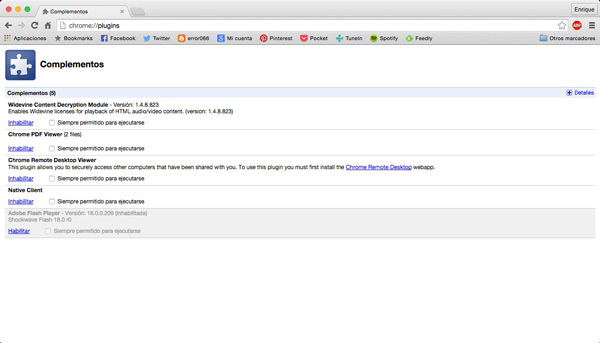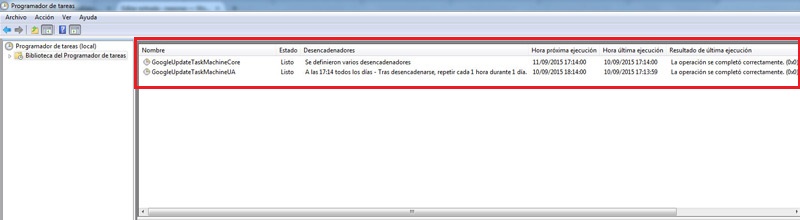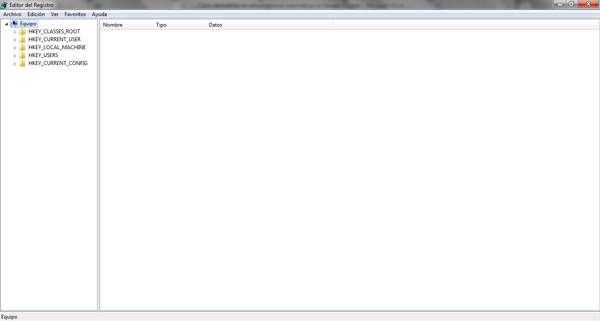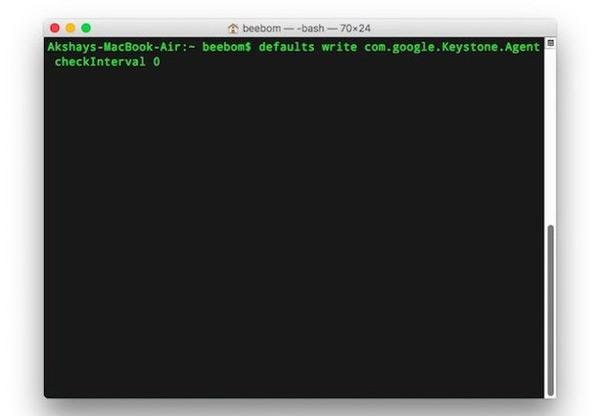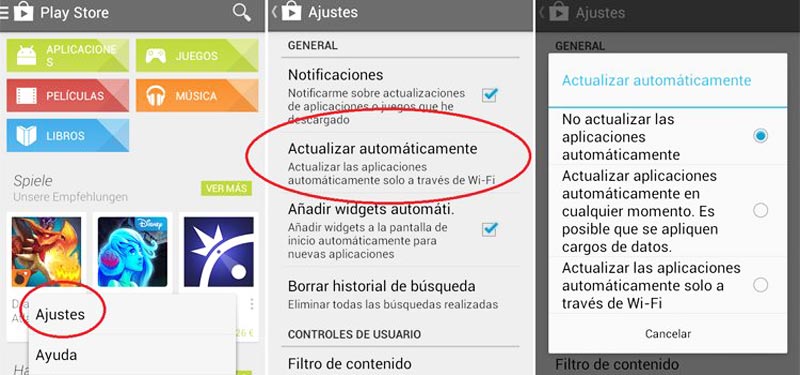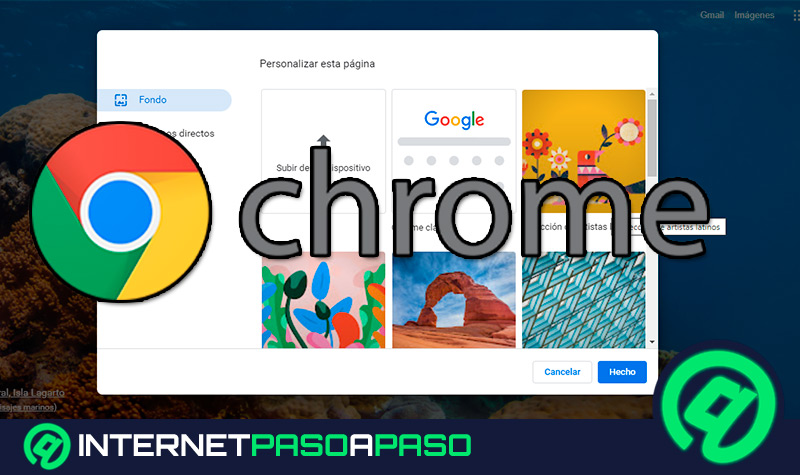Lo Último en IP@P
- Actualizaciones del Programa de Afiliados de TEMU: ¡Hasta MX$500,000 al mes!
- ¿Aún es rentable invertir en oro en comparación con la inversión en criptomonedas?
- ¡Netflix sigue siendo el rey! Estas son las plataformas de streaming con más usuarios en el mundo
- De la palanca a la pantalla: la evolución de las máquinas tragamonedas y el auge de los juegos online
- Estos son los mejores beneficios de la IA en el diseño de Logos: Innovación y Eficiencia
Siempre que nos conectamos a Internet mediante el navegador de Google Chrome, se inicia un proceso de Windows llamado Google Update el cual se instala por defecto para así poder tener sus productos actualizados. Esto se realiza de forma automática en el navegador a la última versión que se encuentre disponible.
Esta es una útil función ya que de cierto modo nos evita tener que descargar las actualizaciones manualmente y nos permite mantener nuestro navegador Chrome siempre actualizado. Pero, en algunos casos se terminan ejecutando tareas de segundo plano que tal vez quisiéramos que no se ejecuten ya que terminan causando un consumo innecesario de recursos en nuestro sistema.
Si queremos desinstalar estas actualizaciones automáticas debemos deshacernos de la última aplicación de Google en nuestro sistema y no existe ninguna opción para poder llevar a cabo esto de forma manual o para deshabilitarlo. Sin embargo, existen algunos métodos que se puede aplicar si queremos deshabilitar por completo este proceso, los cuales te los vamos a explicar a continuación.
Pasos para desactivar y evitar que Google Chrome se actualice de forma automática
Para todas las personas que tienen una conexión lenta a Internet, esta función de actualización automática termina convirtiéndose muchas veces en una molestia, ya que termina interfiriendo y haciendo mucho más lenta la conexión de la red. También se convierte en un problema para aquellas personas que tienen que cancelar una tarifa de datos elevada.
Este navegador no incluye dentro de su configuración una opción que nos permita modificar o inhabilitar este comportamiento, pero si podemos configurarla a través de varios pasos de una forma fácil y rápida. De esta manera solo podrás establecer las actualizaciones de tu navegador de una forma manual.
Inhabilitar el plugin auto actualizador
Si cuentas con una versión de Google Chrome relativamente nueva, no tienes necesidad de hacer esto ni te estará apareciendo este plugin. Pero, si tu caso es todo lo contrario, aquí te explicaremos como llevar esto a cabo paso a paso.
- Para comenzar debemos abrir el navegador, en la barra de direcciones, allí vamos a escribir: chrome://plugins/ y pulsamos enter.
- Seguidamente aparecerá un listado con cada uno de los plugins o extensiones de Chrome que tienes actualizado actualmente.
- Debes de seleccionar uno que se llama Google Update, solamente haciendo clic en la opción de inhabilitar, de esta forma evitarás que el navegador de actualice automáticamente.
- Para finalizar solo debemos reiniciar el navegador para que los cambios efectuados se guarden.
Es importante resaltar que este método solo es válido para este navegador, de tal manera que debemos de aplicar algunas de estas soluciones listadas anteriormente para eliminar este servicio de actualizaciones por completo.
También es posible que este plugin no se encuentre instalado en el navegador, esto solo dependerá de la versión que se esté utilizando. Si cuentas con una versión nueva debes de aplicar obligatoriamente las otras medidas.
Eliminar Google Updater
Es importante tener claro que Google Update se ejecuta cada cierto tiempo debido a que se encuentra entre las opciones del listado de las tareas programadas de Windows. Para poder eliminarlo de las tareas solamente debes de llevar a cabo los siguientes pasos.
- Para comenzar debes de ir a la barra de “Inicio”
- Seguidamente debes de ingresar a la opción de “Programas”
- Después debes de ingresar en “Accesorios”
- Una vez aquí dentro de la carpeta de accesorios debes de seleccionar “Herramientas del sistema”
- Finalmente haces clic en las “Tareas programadas”, allí seleccionaremos las tareas de Google Update haciendo clic con el botón derecho del mouse y seleccionamos la opción de eliminar.
Deshabilitar en Windows
Para poder deshabilitar este servicio del registro de Windows debes de seguir los siguientes pasos, pero debes de saber que esto funcionará solo para Windows XP.
- Para comenzar debemos de dirigirnos a la parte de Inicio
- Una vez estemos en Inicio vamos a hacer clic en la opción de Ejecutar, allí vamos a escribir regedit para poder iniciar el editor del registro de Windows. Ten en cuenta que si estamos utilizando Windows 7 o Windows Vista, vamos a Ejecutar regedit desde el campo de búsqueda del menú de inicio.
- Si estás utilizando Windows 8, debes de hacer clic en
- Una vez nos encontremos dentro de regedit vamos a navegar hasta encontrar las siguientes entradas, estas pueden llegar a variar dependiendo del sistema operativo que se esté utilizando, así como la versión de Google Update que se tenga o en tal caso si hemos instalado el navegador para uno o varios usuarios de Windows.
Las entradas que aparecerán dentro del menú de regedit son las siguientes:
- HKEY_LOCAL_MACHINE\SOFTWARE\Policies\Google\Update
- HKEY_CURRENT_USER\SOFTWARE\Policies\Google\Update
También existe la posibilidad que las entradas de registro que se encuentre sean estas:
- HKEY_LOCAL_MACHINE\SOFTWARE\Google\Update
- HKEY_CURRENT_USER\SOFTWARE\Google\Update
- HKEY_LOCAL_MACHINE\SOFTWARE\Wow6432Node\Google\Update
Una vez se hayan encontrado las entradas se debe hacer lo siguiente:
Acceder a la entrada de registro Update de cada uno de los valores anteriores, es importante que lleves a cabo la siguiente operación en cada una de las entradas que te aparecerán.
Debes de crear los siguientes valores de DWORD:
- Nombre: AutoUpdateCheckPeriodMinutes => Valor: 0
- Nombre: DisableAutoUpdateChecksCheckboxValue => Valor: 1
- Nombre: UpdateDefault => Valor: 0
- Nombre: Update {8A69D345-D564-463C-AFF1-A69D9E530F96} => Valor: 0
Más en Navegadores
- ¿Cómo activar o desactivar el modo de pantalla completa en Mozilla Firefox?
- ¿Cómo bloquear una página web en el navegador Mozilla Firefox? Guía paso a paso
- ¿Cómo iniciar sesión en Google Chrome en español fácil y rápido? Guía paso a paso
- ColorZilla ¿Qué es, para qué sirve y cuáles son los beneficios de usarlo?
- ¿Cuales son los mejores navegadores para teléfonos móviles iPhone y tablet iPad? Lista 2024
SÍGUENOS EN 👉 YOUTUBE TV
Si queremos agregar un valor adicional al registro debemos de hacer clic en la parte derecha de la ventana y después en la opción de Nuevo: Valor DWORD.
Una vez hecho esto vamos a darle un nombre cualquiera al documento, Ejemplo: Default y para terminar vamos a hacer doble clic en el valor y vamos a escribir el valor correspondiente (ejemplo, 1).
Detener actualizaciones en Mac
Chrome tiene estipulado un intervalo de tiempo para realizar comprobaciones. Es decir, cada vez que pase un tiempo definido el sistema comenzará a comprobar si existe alguna nueva actualización disponible para el navegador. Si el sistema detecta la nueva actualización para el navegador, automáticamente la descargará y comenzará la instalación de la misma.
Muchas personas consideran esto como una gran ventaja y no recomiendan desactivar o detener las actualizaciones Mac teniendo en cuenta que esto también puede implicar un gran riesgo. Si decides detener estas actualizaciones o desactivarla, debes de tener en cuenta que cualquier persona o algún programa malintencionado podría acceder a tu sistema y robarte los datos o simplemente hackearlo.
Pero, si eres de las personas que están convencidos y prefieren detener estas actualizaciones y hacerlas manualmente a cada una de las aplicaciones que consideren necesario, aquí te explicaremos cómo llevar este sencillo y rápido proceso a cabo.
Para comenzar a llevar esto a cabo solamente debes de seguir los siguientes pasos:
Básicamente lo único que vas a necesitar hacer es abrir el terminal de comando del sistema, allí vas a escribir el siguiente comando para llevar a cabo esta función: defaults read com.google.Keystone.Agent CheckInterval
Una vez hayas registrado el comando, las actualizaciones automáticas Mac de Google Chrome se desactivarán de forma instantánea. Este comando se encarga directamente de cambiar el flag checkInerval a un valor de 0. Al momento que Chrome reconozca este nuevo flag dejará de buscar las actualizaciones de forma automática.
Una vez hecho todos estos pasos las actualizaciones automáticas de tu navegador dejarán de funcionar, ten en cuenta que estas deben hacerse de una forma manual de ahora en adelante, si no la aplicas tu sistema operativo comenzará a quedarse en el pasado en cuanto a las versiones de cada aplicación, lo que a la larga puede convertirse en un problema para tu navegador. Es importante que el mismo se vaya actualizando cada cierto tiempo para que puedas disfrutar de todas las novedades que ofrece cada una de estas actualizaciones.
En dispositivos Android
Como decíamos antes, las updates automáticas de las apps son algo que se puede gestionar a través de la store de Google. Para ello, tan solo tienes que seguir todas las indicaciones que te vamos a dar. Todo se tramita a través de la tienda digital de Google, la que todos conocemos como Play Store. Así que tienes que hacer lo siguiente:
- Abre Play Store
. Busca su icono y pulsa sobre él para poder entrar.
- Ahora, en la pantalla de inicio, dirígete a la barra donde se introducen los términos de búsqueda y pulsa en las tres líneas horizontales que hay a la izquierda.
- En el menú desplegable que aparece, desciende hasta encontrar “Ajustes” y púlsalo.
- La pantalla que aparece permite configurar varios aspectos de las aplicaciones. Ve directamente al apartado de “Actualizar aplicaciones automáticamente”.
- Al presionar en él, aparecen tres opciones que puedes utilizar en función de cómo quieras que funcionen las updates:
- “No actualizar las aplicaciones automáticamente”
- “Actualizar aplicaciones automáticamente en cualquier momento. Es posible que se apliquen cargos de datos.”
- “Actualizar las aplicaciones automáticamente solo a través de Wi-Fi”
- Elige aquella que más se ajuste a lo que quieras hacer en estos momentos, si decides activar los update, puedes decantarte por las dos opciones de abajo, si lo que quieres es deshabilitar por completo las actualizaciones, selecciona la primera opción.
En iOS/iPhone
En los dispositivos con sistema operativo iOS, la única parcela plenamente configurable en cuanto a la descarga e instalación automática de nuevas versiones es la de las aplicaciones. Si quieres saber cómo habilitar o deshabilitar las actualizaciones automáticas en iOS, tan solo tienes que seguir leyendo y, sobre todo, seguir los pasos que te indicamos a continuación:
- Dirígete al panel de configuración del iPhone. Para ello, tan solo tienes que buscar el icono del menú “Ajustes” y pulsar en él. Está en la pantalla de inicio.
- Después de esto, tienes que repasar la lista que aparece por pantalla y presionar en “iTunes Store y App Store”. Al hacerlo, pasarás a su pantalla de configuración de parámetros.
- Lo primero que aparece es lo que estamos buscando, la sección de “Descargas automáticas”, que se encuentra bajo la zona con tu ID de Apple. Dentro de ella, dirígete al punto de “Actualizaciones” y activa o desactiva en función de lo que prefieras tener.