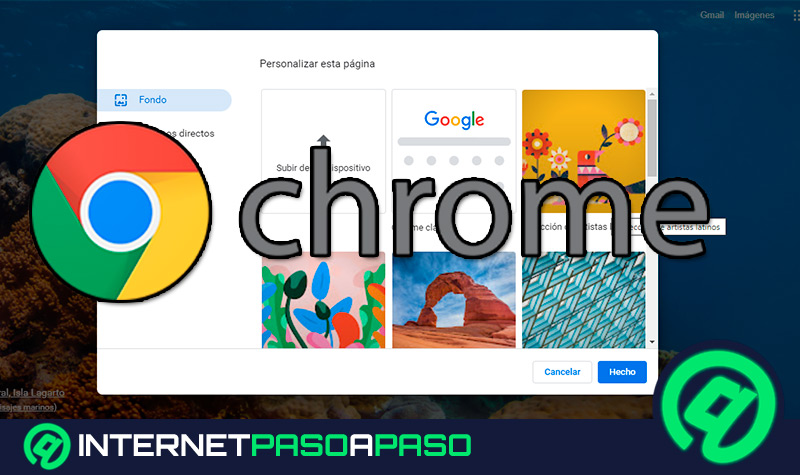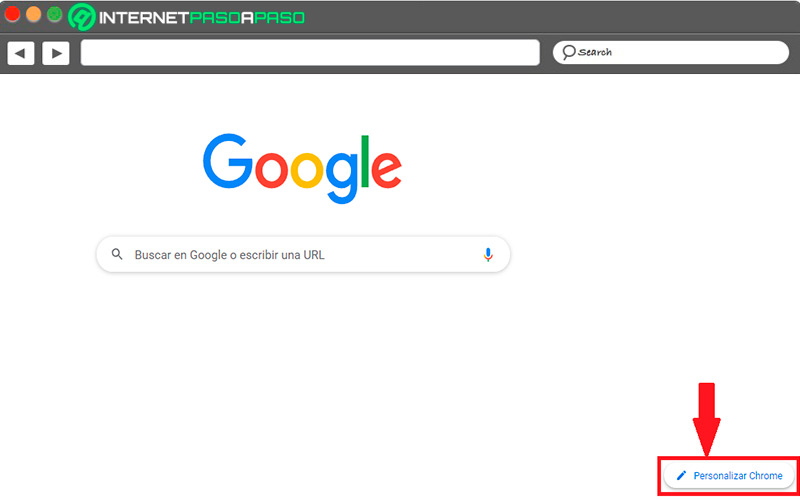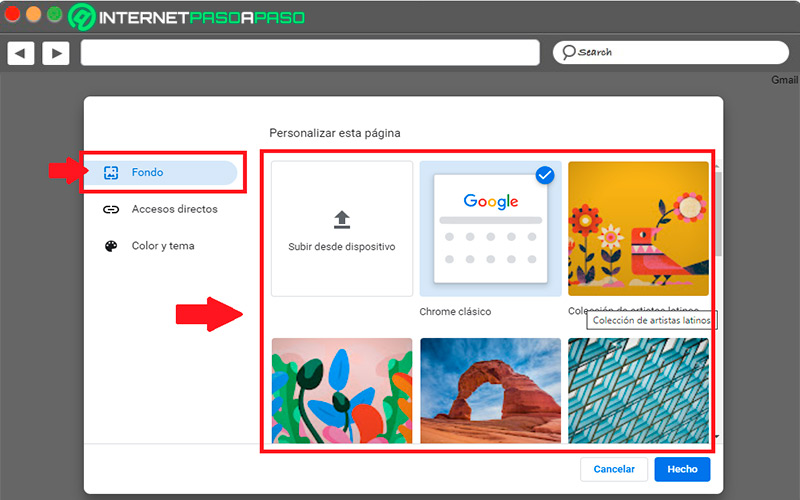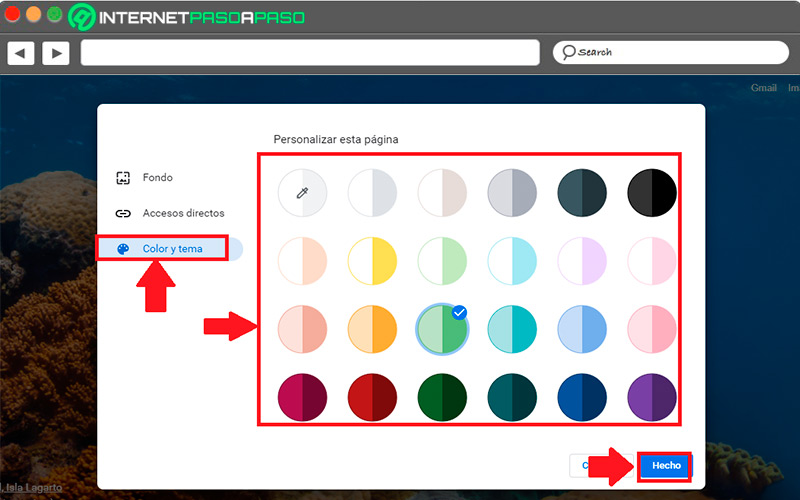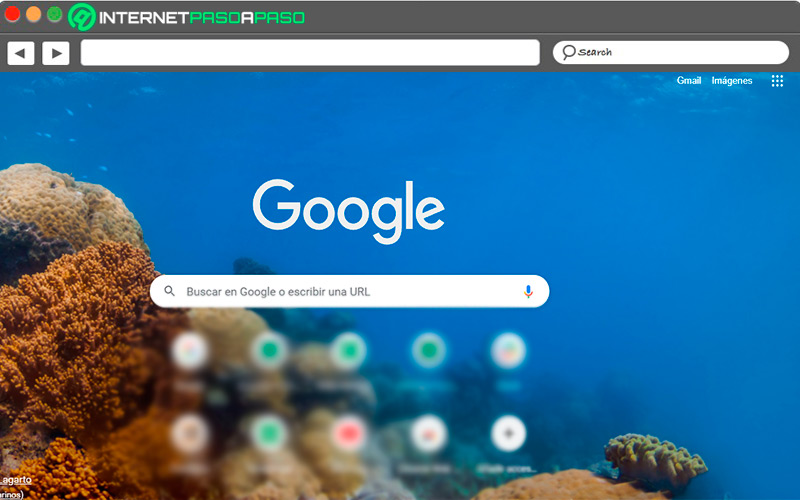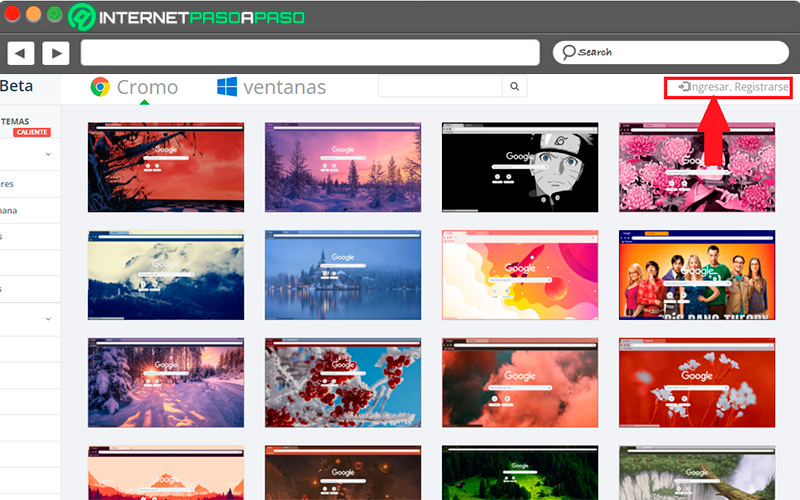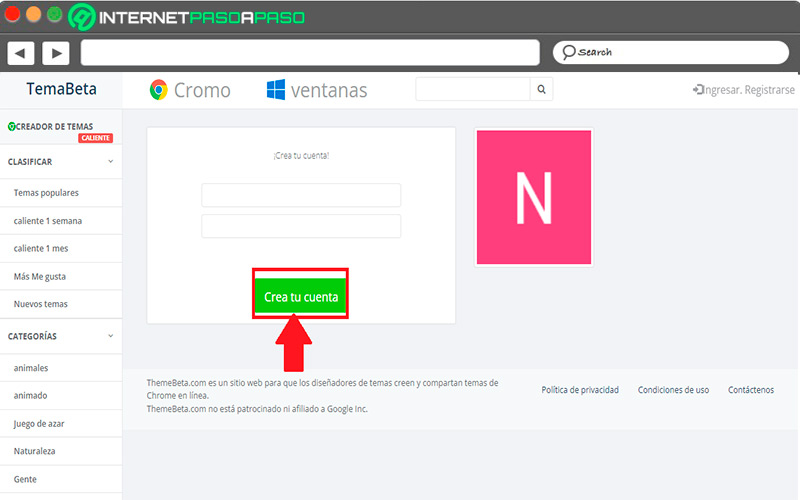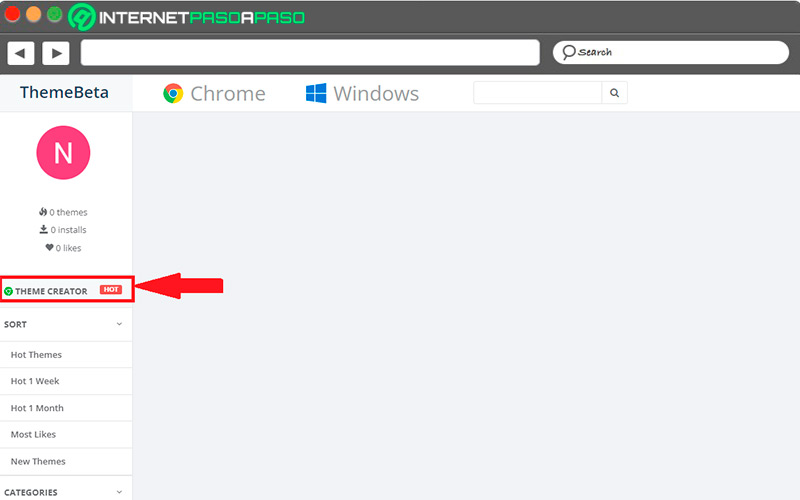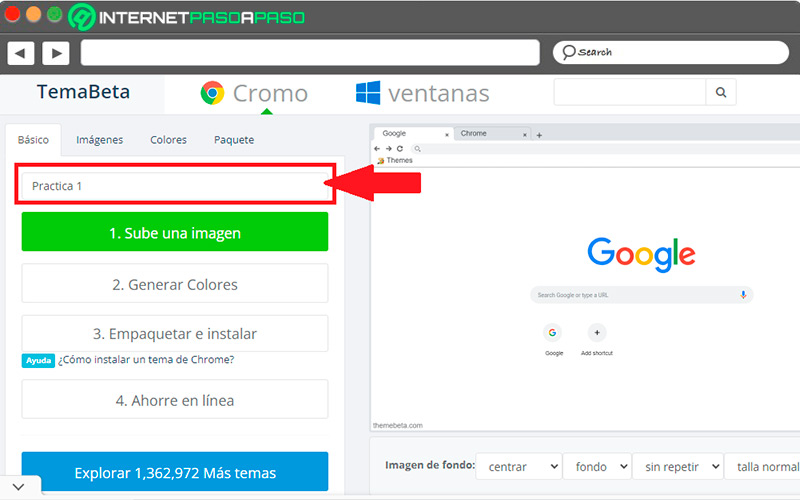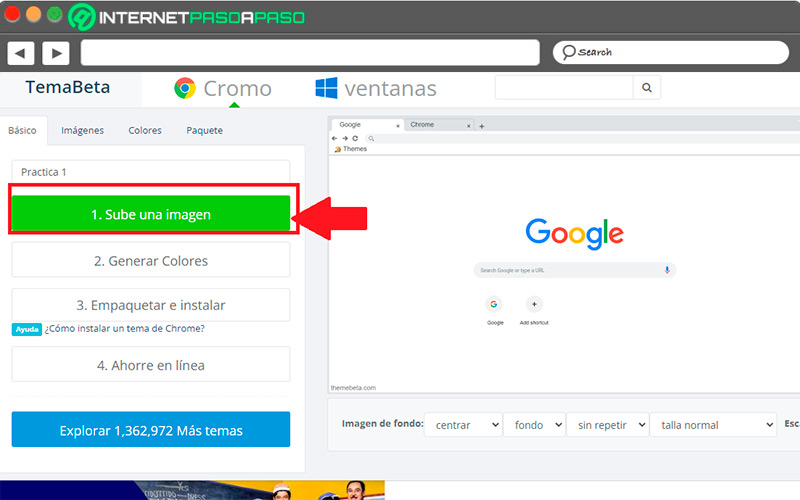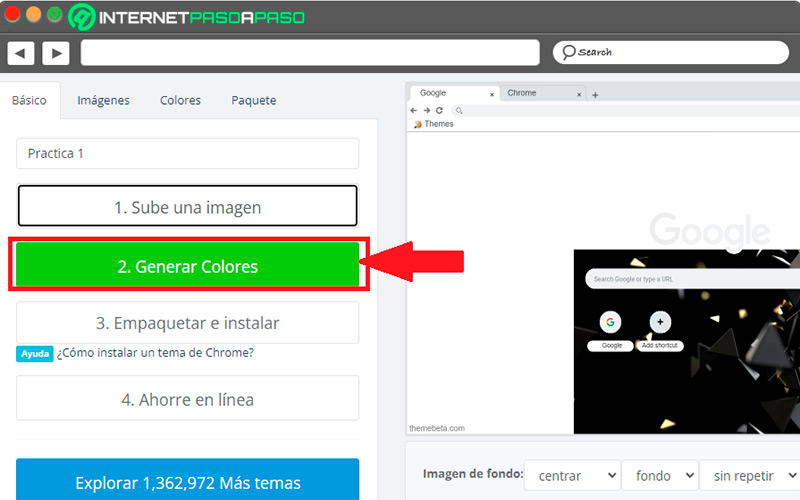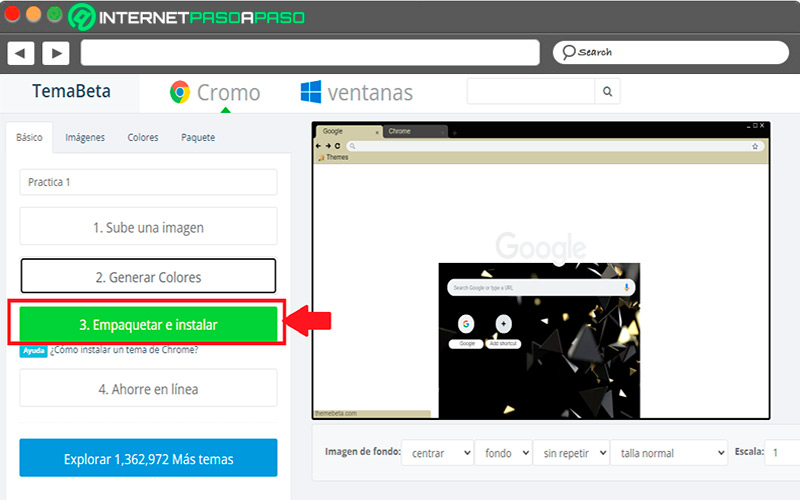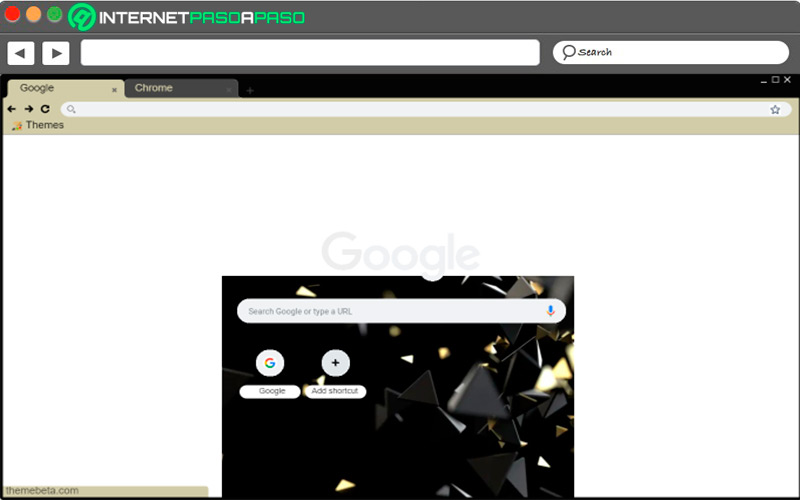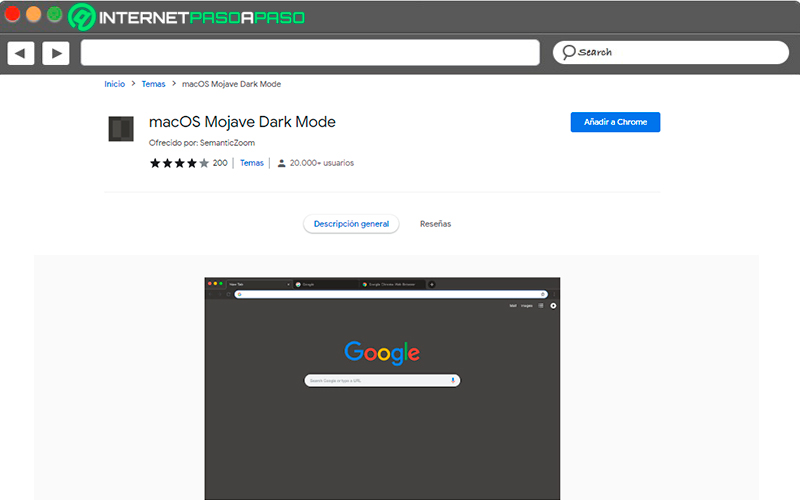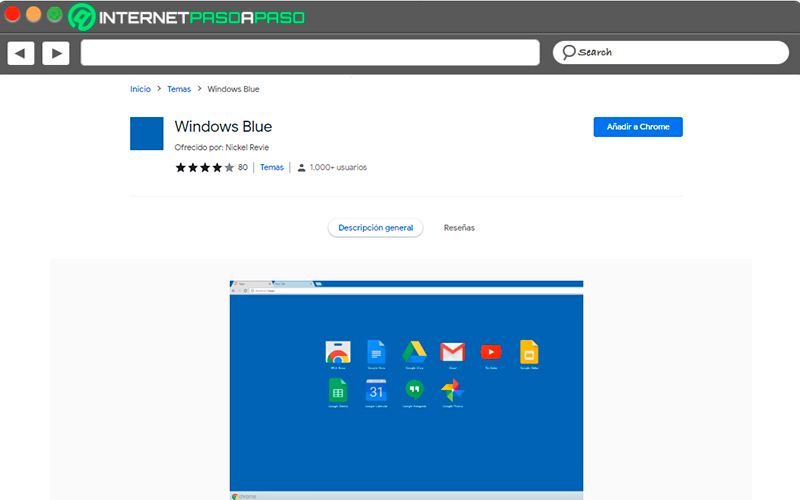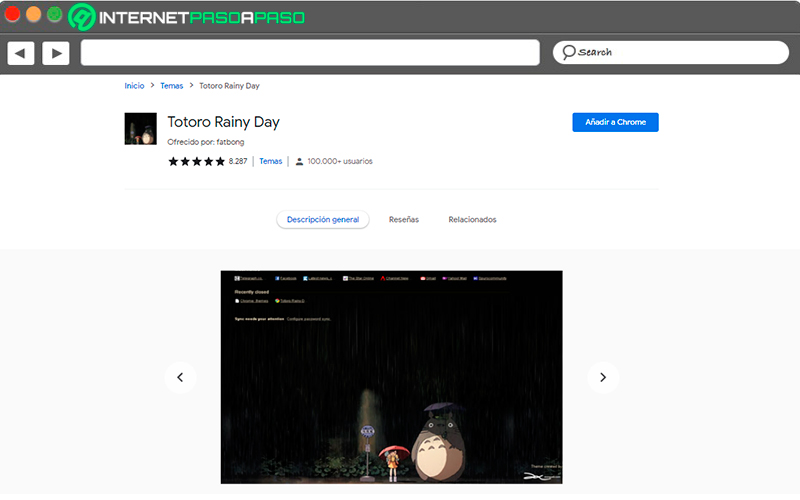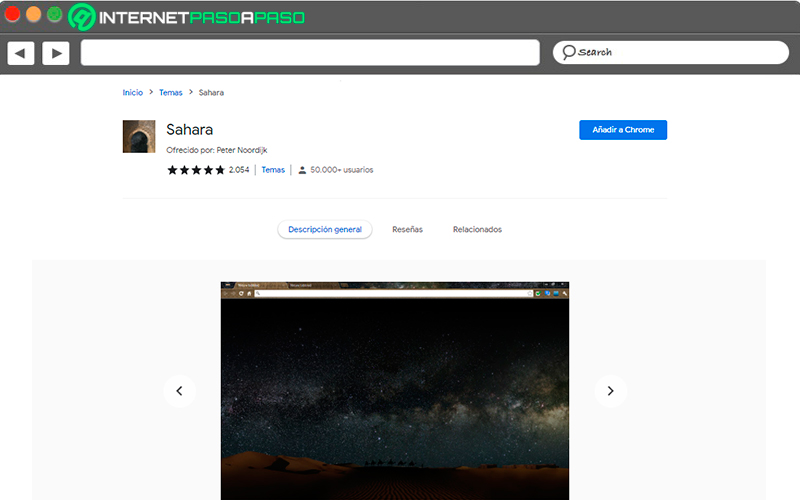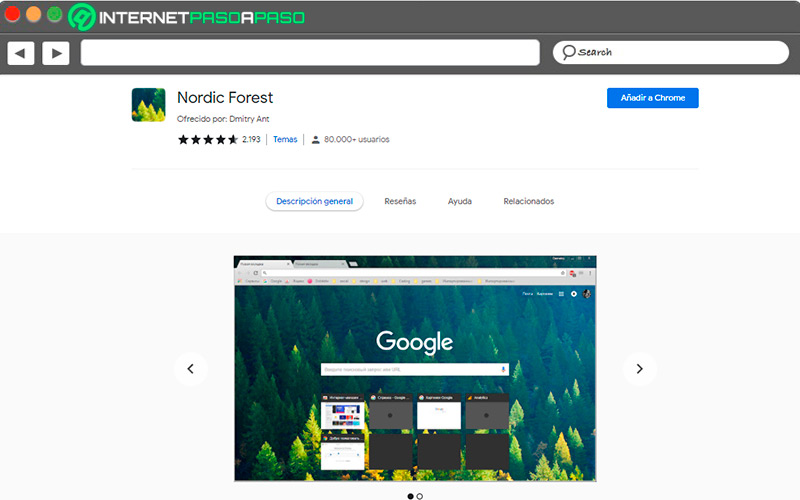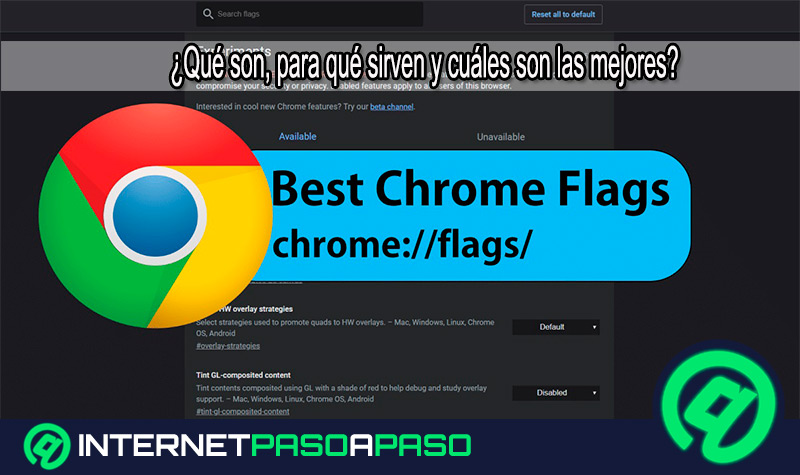Lo Último en IP@P
- Actualizaciones del Programa de Afiliados de TEMU: ¡Hasta MX$500,000 al mes!
- ¿Aún es rentable invertir en oro en comparación con la inversión en criptomonedas?
- ¡Netflix sigue siendo el rey! Estas son las plataformas de streaming con más usuarios en el mundo
- De la palanca a la pantalla: la evolución de las máquinas tragamonedas y el auge de los juegos online
- Estos son los mejores beneficios de la IA en el diseño de Logos: Innovación y Eficiencia
Google Chrome se ha convertido en el navegador web favorito de la mayoría de los usuarios, esto se debe a que se trata de una aplicación que es altamente personalizable por lo que sus usuarios pueden adaptarla según sus preferencias.
Actualmente permite cambiar el tema, su imagen de fondo e incluso crear nuevos temas para el browser, lo que claramente ha sido muy bien recibido por todos los usuarios que lo utilizan. Ya que esto les permite poder personalizarlo al máximo y mejorar su experiencia visual en él.
Es por ello que en este post te vamos a explicar paso a paso como cambiar la imagen de fondo de Google Chrome y como personalizarlo de forma fácil y rápida. Para ello sigue detalladamente todo lo que te enseñaremos a continuación.
Aprende cómo cambiar la imagen de fondo de Google Chrome
Si estás cansado de navegar y siempre ver el mismo color de fondo en él, entonces aquí te vamos a explicar cómo puedes cambiarlo fácilmente y así comenzar a modificar su apariencia.
Para ello sigue cada una de estas instrucciones:
- Lo primero que debes hacer es ingresar al navegador de Google Chrome desde tu PC o smartphone.
- Una vez te encuentres allí, vas a tener que seleccionar el botón de “Personalizar Chrome” que está ubicado en la parte inferior izquierda de tu pantalla.
- Aquí se te abrirá una nueva ventana donde vas a encontrar la opción de “Fondo” en el panel izquierdo. Además, vas a ver el tema que estas usando actualmente como todos los temas disponibles en el navegador. También vas a encontrar la opción para “Subir desde dispositivo”. Escoge el fondo que más te guste.
- Lo siguiente será ingresar al apartado de “Color y Tema” y escoger el color de tu preferencia.
- Ahora tendrás que hacer clic en el botón “Hecho” para que se guarde tu configuración.
- Tu ventana de Google Chrome estará quedando de la siguiente manera, por lo que la habrás personalizado al 100%.
Ten en cuenta que con esto podrás cambiar el color de fondo del browser y reemplazar el color de la pantalla y la pestaña. Por lo que estarás dándole otra apariencia a tu navegador.
Descubre cómo crear tu propio theme personalizado en Google Chrome
Si por alguna razón no te ha gustado ninguno de los temas disponible en Google Chrome, entonces vas a tener la oportunidad de crear tu propio tema personalizado a tu gusto.
Para ello será necesario que sigas cada uno de estos pasos:
- Para comenzar debes ingresar a tu navegador de Google Chrome.
- Una vez allí vas a tener que acceder al sitio de
ThemeBeta.com. - Cuando te encuentres dentro de ThemeBeta vas a tener que iniciar sesión con tu cuenta de Google.
- Si es la primera vez que ingresas, entonces te aparecerá una nueva ventana donde vas a tener que hacer clic sobre el botón “Crea tu cuenta”.
- Una vez tengas tú cuenta creada te aparecerá la siguiente ventana. En ella debes seleccionar la opción de “Theme Creator”.
- Aquí ingresaras a la página en donde crearas el tema. Lo primero que debes hacer es darle un “Nombre“.
- El siguiente paso será cargar una imagen desde tu ordenador, para ello haz clic en “Sube una imagen” y búscala en tus documentos.
- Ahora vas a tener que seleccionar los colores para el tema, para esto haz clic en “Generar colores” y el sistema automáticamente colocara los colores relacionado a la imagen que has subido en el paso anterior.
- Ten en cuenta que al lado derecho de la pantalla puedes ir viendo el vista previa de cómo va quedando el tema. De esta forma puedes ver si te está gustando o no.
- Si te ha gustado el tema que has diseñado, entonces lo siguiente será hacer clic en “Empaquetar e instalar” para que se descargue en tu PC.
Más en Navegadores
- ¿Cuáles son los mejores temas y fondos para personalizar Google Chrome? Lista 2024
- ¿Cómo actualizar los navegadores de Internet a la última versión gratis? Guía paso a paso
- ¿Cómo bloquear y desactivar las notificaciones de Google Chrome? Guía paso a paso
- ¿Cuales son los mejores navegadores anónimos para navegar por Internet de forma privada? Lista 2024
- Trucos de Google Chrome: Conviértete en un experto con estos tips y consejos secretos – Lista 2024
SÍGUENOS EN 👉 YOUTUBE TV
- Google Chrome te dirá que se está descargando un archivo dañino y que tu PC se puede dañar. En este caso haz caso omiso a la advertencia y procede con la descarga del archivo.
- El archivo descargado se almacenara en tu carpeta de “Descargas”. En este caso ingresa a Chrome Web Store y allí vas a copiar y arrastrar el archivo .CRX que has creado con el tema para poder añadirle a las extensiones de Google Chrome.
- Por último, reinicia el navegador de Google Chrome y cuando vuelvas a ingresar debe aparecerte con el nuevo tema que has creado. De esta manera puedes comenzar a crear y usar tus propios temas personalizados en el browser.
Lista de los mejores temas para usar en tu Google Chrome
Si te interesa utilizar los temas que ya están disponibles en Google Chrome, entonces aquí te vamos a dejar una lista con los mejores temas que puedes comenzar a usar en tu navegador.
Para ello sigue el listado que te mostramos a continuación:
MacOS Mojave Dark Mode
Se trata de un tema muy interesante que les permitirá a los usuarios del navegador poder tener la interfaz del mismo al mejor estilo de MacOS. El mismo va a simular el modo oscuro del sistema operativo de Apple por lo que tu browser lucirá muy moderno y atractivo. Es sí como no solo te mostrara un color oscuro, sino que todo el texto, pestañas y demás elementos han sido modificados para que coincida lo más posible con el modo oscuro de macOS Mojave.
Windows Blue
Si te gusta el estilo de Windows y el color azul, entonces este tema será muy interesante para ti. El mismo te reflejara una apariencia muy similar a la del sistema operativo de Microsoft. Si usas W10, entonces vas a querer hacer uso de este aspecto tan divertido y atractivo.
Totoro Rainy Day
Se puede decir que, es un tema creado para todos los seguidores de la película Mi Vecino Totoro, por lo que ahora podrán comenzar a disfrutar de este grandioso fondo en su navegador de Google Chrome, el cual ofrece excelente imágenes y un muy buen diseño en texto y pestaña. El mismo es un tema oscuro que evitara que sufras de fatiga visual cada vez que navegues en el browser y además podrás ver a los principales personajes de la película parado bajo la lluvia. Un tema muy interesante que no puedes dejar de usar.
Sahara
Si te gustan los paisajes y el desierto de Sahara, entonces no puedes dejar de disfrutar de este fondo disponible para Google, el cual te permitirá disfrutar de una grandiosa vista mientras navegas por tus sitios web favoritos. Para la barra de tareas han empleado otra foto de fondo por lo que se hace mucho más atractivo. Se trata de una foto tomada en Marruecos por lo que el tema combina los colores oscuros de la noche del desierto y el cielo lleno de estrella, lo que hace que la vista de esta imagen sea realmente atractiva.
Nordic Forest
Cerramos este listado con el tema Nordic Forest, otro fondo de pantalla para Google Chrome que muestra un increíble paisaje, esta vez nos enseña un bosque nórdico que sin duda alguna te causara un momento de relajación y tranquilidad. Sin embargo, a diferencia de los mencionados anteriormente, este fondo solo agrega la imagen, mientras que la barra de herramienta es la de defecto por Chrome al igual que las pestañas y la barra superior.