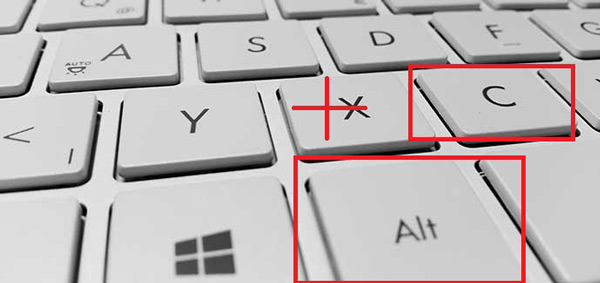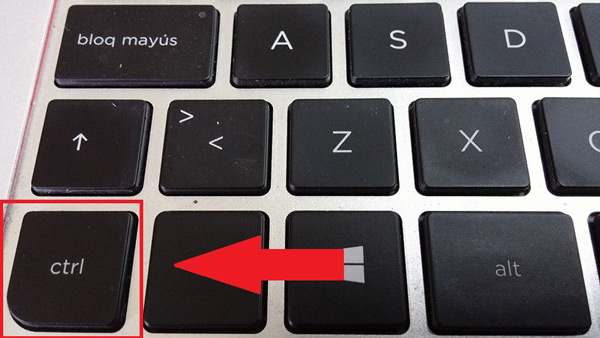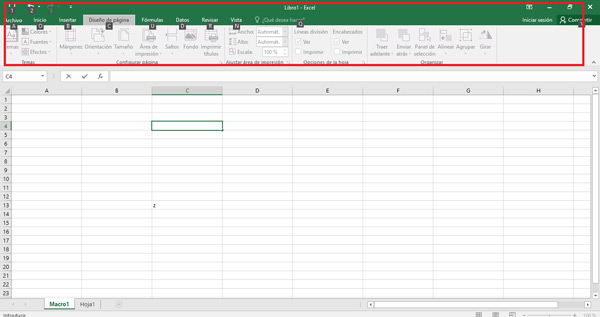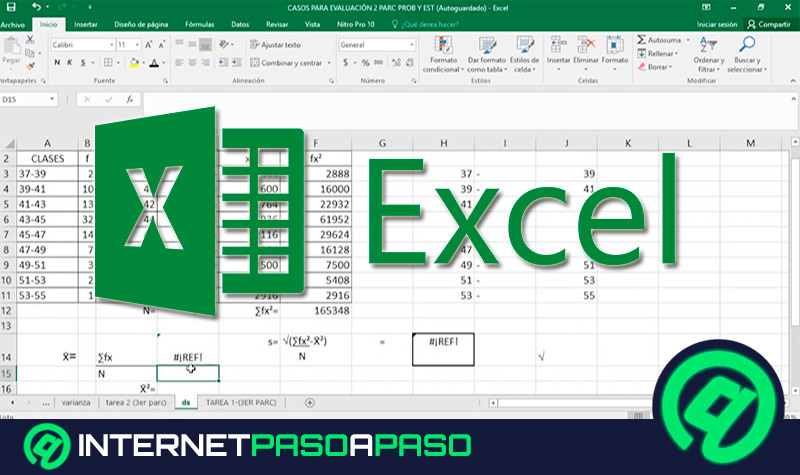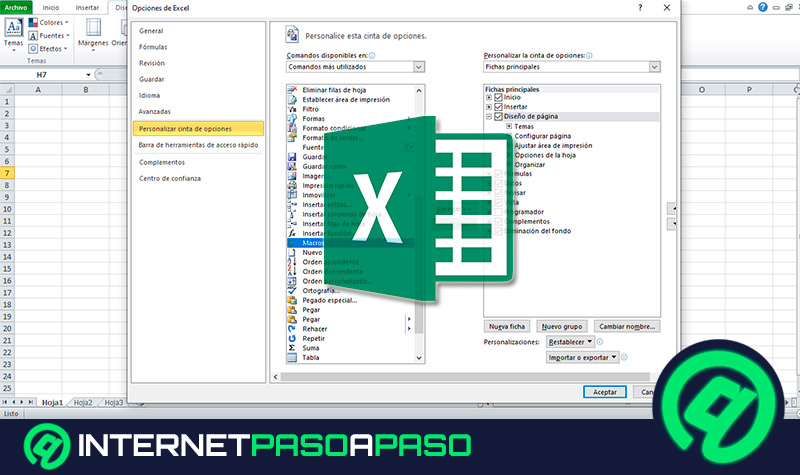Lo Último en IP@P
- Actualizaciones del Programa de Afiliados de TEMU: ¡Hasta MX$500,000 al mes!
- ¿Aún es rentable invertir en oro en comparación con la inversión en criptomonedas?
- ¡Netflix sigue siendo el rey! Estas son las plataformas de streaming con más usuarios en el mundo
- De la palanca a la pantalla: la evolución de las máquinas tragamonedas y el auge de los juegos online
- Estos son los mejores beneficios de la IA en el diseño de Logos: Innovación y Eficiencia
Cada vez que utilizamos una herramienta como Microsoft Excel nos es muy útil poder utilizar diferentes comandos con el teclado para poder agilizar nuestras tareas, teniendo en cuenta que existen diferentes atajos que terminan siendo muy útil a la hora de querer realizar algunas acciones en específico
Un atajo es un conjunto de teclas que se presionan de forma simultánea y que nos permite poder ejecutar una acción es específico a una mayor velocidad. En el caso de programas como Excel, es muy común utilizar combinaciones de teclas ya que ayudan a mejorar la productividad y rapidez al momento de trabajar.
Por lo tanto, si eres un usuario que constantemente utiliza este tipo de programas y no conoces estos tipos de atajos aquí te dejamos una lista completa de todas las funciones que podrás realizar en él a través de los teclados de Windows y Mac.
Lista de los mejores atajos y combinaciones de teclas para usar Excel con el teclado en Windows y Mac
Al momento de trabajar con Excel, ya sea desde Windows o Mac podemos utilizar un gran número de combinaciones de teclas que nos ayudarán a agilizar ciertos pasos al momento de querer realizar algún proceso en específico, ya sea copiar, pegar, guardar, cerrar, cortar, entre otras funciones. Es por ello que aquí te presentamos una lista completa de todas las combinaciones que podrás realizar en tu teclado al momento de usar este programa de Microsoft.
Teclas de función en Windows
Estas teclas de función consisten en aquellas que encontramos en la parte superior de nuestro teclado y van desde F1 a F12, donde cada una de ellas tiene una función en específico dentro de este programa, ya sea para revisar la ortografía, corregir, ir a algún lugar en específico de la hoja, entre otras. De tal manera que aquí te presentamos cada una de sus funciones.
| Teclas | Acción |
| F1 | Muestra el cuadro de ayuda |
| F2 | Entra al modo de edición para la celda activa |
| F3 | Muestra el diálogo de “Pegar nombre” |
| F4 | Repite exactamente la última acción que hayas realizado |
| F5 | Muestra el cuadro de diálogo de “Ir a” |
| F6 | Permite moverse entre los paneles de un libro dividido |
| F7 | Muestra la ventana para la “Revisión de ortografía” |
| F8 | Activa el modo de “Ampliar selección” lo que permite aumentar el rango seleccionado |
| F9 | Calcula el resultado de todas las fórmulas existentes en todas las hojas de libros abiertos |
| F10 | Activa la “Barra de menú” |
| F11 | Crea una hoja de gráfico a través del rango seleccionado anteriormente |
| F12 | Muestra la ventana de “Guardar como” |
Atajos con una sola tecla en Windows
Cuando los atajos son mucho más sencillos son más fáciles de aprender y recordar al momento de querer aplicarlos. Es por ello que aquí te presentamos una lista de una sola tecla que te llevaran a una acción en específico dentro de Excel.
| Tecla | Acción |
| Alt | Activa la “Barra de menú” |
| Avpág | Desplazarse una pantalla debajo de la hoja de Excel |
| Entrar | Completa la entrada de una celda y selecciona la celda inferior |
| Esc | Cierra cualquier ventana de diálogo abierto y cancela la entrada a una celda |
| Espacio | Sirve para activar o desactivar una casilla de verificación dentro de una ventana de diálogo |
| Fin | Sirve para activar o desactivar el modo final |
| Inicio | Permite moverse al inicio de la fila |
| Repág | Permite desplazarse una pantalla arriba dentro de la hoja |
| Retroceso | Elimina el contenido de una celda y entra en modo de edición |
| Suprimir | Permite eliminar el contenido de una celda |
| Teclas de dirección | Sirve para seleccionar la celda de la izquierda, derecha, inferior o superior |
| Tabulador | Permite completar la entrada de una celda y automáticamente selecciona la celda de la derecha |
Usando la tecla “Control” para Windows
En este caso vamos a usar la tecla de “Control” acompañada de otra tecla para poder llevar una acción en específico dentro del documento, de esta forma aquí te presentamos cada uno de estos atajos.
| Combinaciones de teclas | Acción |
| Ctrl+A | Enseña la ventana de “Abrir” |
| Ctrl+B | Inicia la ventana de “Buscar y reemplazar” |
| Ctrl+C | Permite copiar las celdas seleccionada |
| Ctrl+D | Copia una fórmula hacia la derecha sobre el rango que se encuentre seleccionado |
| Ctrl+E | Selecciona todas las celdas de la hoja actual con la que se esté trabajando |
| Ctrl+G | Permite “Guardar” la hoja de trabajo |
| Ctrl+I | Muestra la venta de “Ir a” |
| Ctrl+J | Copia una fórmula hacia abajo sobre el rango que esté seleccionado |
| Ctrl+K | Aplicar el formato de “Cursiva” sobre el texto que esté seleccionado |
| Ctrl+L | Enseña la ventana de “Buscar y Reemplazar” |
| Ctrl+N | Aplica el formato de negrita a todo el texto que esté seleccionado |
| Ctrl+P | Enseña la ventana de “Imprimir” |
| Ctrl+R | Cierra la hoja o libro de trabajo |
| Ctrl+S | Permite subrayar todo el texto que se encuentre seleccionado |
| Ctrl+T | Enseña la ventana de “Crear tabla” |
| Ctrl+U | Abre un nuevo libro de trabajo |
| Ctrl+V | Permite pegar el contenido de “Portapapeles” |
| Ctrl+X | Corta las celdas que estén seleccionadas |
| Ctrl+Y | Permite recuperar la última acción desechada |
| Ctrl+Z | Deshace la última acción |
| Ctrl+1 | Permite iniciar la ventana de “Formato de celdas” |
| Ctrl+2 | Aplica el formato de “Negrita” al texto que este seleccionado |
| Ctrl+3 | Aplica el formato de “Cursiva” al texto que esté seleccionado |
| Ctrl+4 | Subraya el texto que esté seleccionado en la hoja de trabajo |
| Ctrl+5 | Permite aplicar el efecto de tachado en el texto seleccionado |
| Ctrl+6 | Permite ocultar o mostrar los objetos de la hoja de trabajo |
| Ctrl+8 | Enseña los símbolos de esquema de la hoja |
| Ctrl+9 | Oculta todas las filas seleccionadas en la hoja |
| Ctrl+0 | Ocultas las columnas seleccionadas en la hoja |
Usando la tecla “Control” y las teclas de función en Windows
Ahora te presentamos otras combinaciones de teclas, pero esta vez usando “Control” acompañada de cada una de las teclas de función y con las cuales podremos realizar algunas acciones de una forma más directa que utilizando el mouse. Aquí te presentamos cada una de estas combinaciones.
| Combinaciones de teclas | Acción |
| Crtl+F1 | Ocultar o mostrar la “Cinta de opciones” |
| Crtl+F2 | Enseña la ventana de “Imprimir” |
| Crtl+F3 | Enseña el “Administrador de nombres” |
| Crtl+F4 | Cierra la ventana del libro actual |
| Crtl+F5 | Permite restaurar la ventana del libro actual |
| Crtl+F6 | Moverse al libro siguiente si existe otro abierto |
| Crtl+F7 | Mover la ventana del libro cuando la ventana no está maximizada |
| Crtl+F8 | Permite modificar el tamaño de la ventana del libro cuando al ventana no está maximizada |
| Crtl+F9 | Minimiza la ventana del libro con el que se está trabajando |
| Crtl+F10 | Maximizar la ventana de un libro minimizado |
| Crtl+F11 | Permite insertar una hoja de Macros de Microsoft Excel 4.0 |
| Crtl+F12 | Enseña la ventana de “Abrir” |
Usando la tecla ALT y teclas de función en Windows
| Combinación de teclas | Acción |
| Alt+F1 | Permite insertar un gráfico en la hoja actual |
| Alt+F2 | Enseña la ventana de “Guardar como” |
| Alt+F4 | Cierra la hoja de Excel |
| Alt+F8 | Permite abrir la ventana de Macro |
| Alt+F10 | Enseña el panel de “Selección y visibilidad” |
| Alt+F11 | Inicia el “Editor de Visual Basic” para las aplicaciones |
Usando la tecla “Mayúscula” y las teclas de función en Windows
En este caso te vamos a enseñar algunas combinaciones que podrás hacer usando la tecla de Shift o mayúscula junto con cada una de las teclas de función dentro de una hoja de Excel, con el fin de obtener herramientas de una forma mucho más rápida y directa.
| Combinaciones de teclas | Acción |
| Mayús+F2 | Permite “Agregar o editar” algún comentario de celda |
| Mayús+F3 | Enseña la ventana de “Insertar función” |
| Mayús+F4 | Ejecuta el comando de “Buscar siguiente” |
| Mayús+F5 | Enseña la ventana de “Buscar” |
| Mayús+F6 | Permite cambiar el foco entre la hoja, la cinta de opciones, barra de estado y el panel de tareas |
| Mayús+F7 | Inicia la ventana de “Referencia” |
| Mayús+F8 | Permite agregar un nuevo rango a la celdas seleccionadas |
| Mayús+F9 | Ayuda a calcular las fórmulas de la hoja actual |
| Mayús+F10 | Muestra el menú de clic derecho para la selección de texto |
| Mayús+F11 | Permite insertar una nueva hoja |
| Mayús+F12 | Abre la ventana de “Guardar como” |
Atajo usando la tecla de “Control” + “Mayúscula” en Windows
En este caso las combinaciones de teclas dentro de Excel van aumentando, es así como ahora te enseñaremos algunos atajos que puedes conseguir usando la tecla de “Ctrl+Mayús + otra tecla” pudiendo utilizarse algún símbolo, letra o número.
| Combinaciones de teclas | Acción |
| Ctrl+Mayús+F3 | Abre la ventana de “Crear nombre” |
| Ctrl+Mayús+F6 | Permite moverse al libro abierto anteriormente |
| Ctrl+Mayús+F10 | Permite activar la “Barra de menú” |
| Ctrl+Mayús+F12 | Abre la ventana de “Imprimir” |
| Ctrl+Mayús+F | Enseña la ventana de “Formato de celdas” |
| Ctrl+Mayús+L | Activa o desactiva los filtros dentro de un rango |
| Ctrl+Mayús+O | Permite seleccionar las celdas con comentarios |
| Ctrl+Mayús+U | Expande la barra de fórmulas |
| Ctrl+Mayús+Entrar | Permite ingresar una formula como una fórmula matricial |
| Ctrl+Mayús+Inicio | Extiende la selección hasta el inicio de la hoja de calculo |
| Ctrl+Mayús+Fin | Extiende la selección hasta la última celda utilizada en la hoja de calculo |
| Ctrl+Mayús+Avpág | Permite agregar la siguiente hoja a la selección de hojas de calculo |
| Ctrl+Mayús+Repág | Permite agregar la hoja previa a la selección de hojas |
| Ctrl+Mayús+Tecla Dirección | Extiende la selección hacia la última celda no vacía dependiendo de la dirección de la tecla seleccionada |
| Ctrl+Mayús+Espacio | Selecciona el rango de la hoja completa o rango de celdas actual |
| Ctrl+Mayús + ( | Permite ver las celdas ocultas dentro del rango que esté seleccionado |
| Ctrl + Mayús + ) | Muestra las columnas ocultas dentro del rango que este seleccionado |
| Ctrl + Mayús + ! | Aplica el formato “Número” con dos decimales |
| Ctrl + Mayús + # | Aplicar el formato “Fecha” en la forma dd/mmm/aa |
| Ctrl+Mayús + $ | Aplica el formato de “Moneda” con dos decimales |
| Ctrl + Mayús + % | Aplica el formato de “Porcentaje” sin decimales |
| Ctrl+Mayús+/ | Aplica el formato de “Notación científica” |
| Ctrl+Mayús+: | Aplica el formato de la “Hora” |
| Ctrl+Mayús+& | Permite aplicar un borde a la celda seleccionada |
| Ctrl+Mayús+- | Permite remover los bordes de las celdas |
| Ctrl+Mayús+” | Permite copiar el contenido de la celda superior |
Atajos para poder moverse dentro de la hoja de cálculo en Windows
En este caso te vamos a enseñar unas combinaciones de teclas que nos permitirán movernos dentro de la hoja de cálculo y que nos son muy útiles al momento de trabajar con Excel.
| Combinaciones de teclas | Acción |
| Ctrl+Repág | Permite moverse hacia la hoja anterior |
| Ctrl+Inicio | Permite moverse hacia la celda A1 o celda superior izquierda de la hoja |
| Ctrl+Fin | Permite moverse a la última celda utilizada en el rango actual |
| Alt+Avpág | Da la posibilidad de moverse una pantalla a la derecha de la hoja |
| Alt+Repág | Se puede mover una pantalla a la izquierda de la hoja |
| Ctrl+. | Permite moverse a la siguiente esquina de una rango seleccionado |
| Ctrl+Avpág | Moverse a la hoja de cálculo siguiente |
| Ctrl+Retroceso | Desplaza la pantalla para mostrar la celda activa |
| Ctrl+Tabulador | Permite moverse al siguiente libro abierto |
| Ctrl+Teclas dirección | Da la posibilidad de moverse al extremo de la fila o columna dependiendo de la dirección de la tecla que usemos |
Atajos para poder seleccionar datos de Excel en Windows
Con estos atajos tienes la oportunidad de seleccionar filas o columnas para realizar acciones en conjunto o extender una selección. Para ello puedes utilizar distintas combinaciones de teclas las cuales te enseñamos a continuación.
| Combinaciones de teclas | Acción |
| Ctrl+* | Permite seleccionar la región actual de celdas con datos |
| Ctrl+Espacio | Permite seleccionar la columna actual |
| Mayús+Avpág | Extiende la selección hacia la parte inferior por una pantalla |
| Mayús+Repág | Extiende la selección hacia arriba por una pantalla |
| Mayús+Inicio | Extiende la selección hasta el inicio de una fila |
| Mayús+Espacio | Permite seleccionar la fila actual |
| Mayús+Tecla dirección | Extiende la selección una celda en la misma dirección de la tecla pulsada. |
Atajos para ingresar datos y fórmulas de Excel en Windows
Más en Software
- ¿Cómo aplicar formato condicional a los controles de un informe en una base de datos de Microsoft Access? Guía paso a paso
- ¿Cuáles son los mejores programas de diagnóstico para testear, monitorizar y comprobar el rendimiento del ordenador? Lista 2024
- Microsoft Access ¿Qué es, para qué existe y cuáles son las ventajas de usar esta herramienta?
- Microsoft Office ¿Qué es, para qué sirve y cuáles son todos los programas que incluye la Suite de Microsoft?
- ¿Cómo convertir una presentación PowerPoint en un vídeo fácil y rápido? Guía paso a paso
SÍGUENOS EN 👉 YOUTUBE TV
Otra de las ventajas que conseguimos al usar los atajos es al momento de querer ingresar formulas y datos una vez se tenga seleccionada las celdas donde se quiere trabajar. De esta manera, aquí te enseñamos cuales son las principales combinaciones de teclas para poder llevar esto a cabo.
| Combinaciones de teclas | Acción |
| Alt+= | Permite insertar una autosuma en la celda adyacentes |
| Alt+Abajo | Se usa para desplegar todas las opciones de una lista de validación de datos |
| Alt+Entrar | Permite insertar un salto de línea dentro de la celda donde se trabaja |
| Ctrl+, | Para insertar la fecha actual |
| Ctrl+: | Para insertar la hora actual |
| Ctrl+” | Permite copiar el valor de la celda actual |
| Ctrl+’ | Copiar la fórmula de la celda |
| Ctrl+Entrar | Permite llenar el rango de celdas seleccionadas con la entrada actual |
| Ctrl+Suprimir | Se usa para borrar todo el texto hasta el final de la línea |
| Ctrl+Alt+K | Permite insertar un hipervínculo |
| Mayús+Entrar | Completa la entrada de celda y selecciona la celda superior |
| Mayús+Tabulador | Completa la entrada de la celda y selecciona la celda de la izquierda |
Otros de los atajos del teclado de Excel en Windows
Ahora te enseñamos otros de los atajos o combinaciones de teclas en Windows que puedes usar en Excel y que seguramente te serán muy útiles al momento de trabajar con dicho programa. En este caso aquí te dejamos la siguiente lista.
| Combinaciones de teclas | Acción |
| Alt+Espacio | Te ayuda a abrir el menú de control de la venta de Excel |
| Alt+’ | Muestra la ventana de “Estilo” |
| Alt+Ctrl+Izquierda | Se mueve hacia el lado izquierdo entre las celdas no adyacentes de un rango seleccionado |
| Alt+Ctrl+Derecha | Se mueve hacia el lado derecho entre las celdas no adyacentes de un rango seleccionado |
| Ctrl+- | Enseña la ventana de “Eliminar celdas” |
| Ctrl++ | Enseña la ventana de “Insertar celdas” |
| Ctrl+Alt+V | Muestra la ventana de “Pegado especial” |
Combinaciones de teclas para Excel en Mac más usadas
En el caso de que dispongas de un ordenador Mac y utilices con mucha frecuencia Microsoft Excel, aquí te dejamos algunas de las combinaciones más usadas para este programa.
| Combinaciones de teclas | Acción |
| MAC + V o Control + V | Pegar |
| MAC + C o Control + C | Copiar |
| MAC + S o Control + S | Guardar |
| Suprimir | Borrar |
| MAC + Mayús + Z + X o Ctrl + X | Cortar |
| + Z o Ctrl + Z | Deshacer |
| Control + Y | Rehacer |
| MAC + B o Control + B | Negrita |
| MAC + P o Control + P | Imprimir |
| MAC + D o Control + D | Permite rellenar hacia abajo |
| Opción + F11 | Permite abrir la ventana de “Visual Basic” |
| MAC + R o Control + R | Rellenar hacia el lado derecho |
| Control + Mayús + = | Se usa para insertar celdas |
| MAC + Guión o Control + Guion | Para eliminar celdas |
| MAC + = o F9 | Poder calcular todos los libros abiertos |
| MAC + W o Ctrl + W | Para cerrar la ventana actual |
| MAC + Q | Salir de Excel |
| Control + G o F5 | Mostrar la ventana de “Ir a” |
| MAC + 1 o Control + 1 | Enseña la ventana de “Formato de celda” |
| Control + H o + Mayús + H | Muestra la ventana de “Reemplazar” |
| MAC + Control + V | Pegado especial |
| MAC + U | Subrayado |
| MAC + I o Control + I | Colocar formato cursiva al texto seleccionado |
| MAC + N o Control + N | Crear un nuevo libro en blanco |
| MAC + Mayús + P | Crear nuevo libro desde la plantilla |
| MAC + Mayús + S o F12 | Enseña la ventana de “Guardar como” |
| F1 o +/ | Enseña la ventana de “Ayuda” |
| MAC +< A o MAC + Mayús + Barra espaciadora | Permite seleccionar todo |
| MAC + Mayús + F o Ctrl + Mayús + L | Permite agregar o quitar un filtro |
| MAC + Opción + R | Maximizar o minimizar las pestaña de la cinta |
| MAC + O o Control + O | Abrir la ventana de “Abrir” |
| F7 | Abrir la ventana de “Revisión de ortografía” |
| Mayús + F7 | Iniciar el diccionario de sinónimos |
| Mayús + F3 | Iniciar el “Generador de fórmulas” |
| + F3 | Abrir la ventana de “Definir nombre” |
| + Mayús + F3 | Abrir la ventana de “Crear nombres” |
| Mayús + F11 | Permite insertar una nueva hoja de calculo |
Combinaciones de teclas para ventanas y cuadro de diálogos en MacOS
| Combinaciones de teclas | Acción |
| MAC + O + R | Para expandir o minimizar la cinta de opciones |
| MAC + Control | Permite cambiar la vista de semana completa |
| MAC + TAB | Ayuda a cambiar la siguiente aplicación |
| MAC + Mayús + TAB | Regresar a la aplicación anterior |
| MAC + W | Cerrar la ventana del libro actual |
| MAC + Mayús + 3 | Permite copiar la imagen de la pantalla y guardarla en un archivo de captura de pantalla en el ordenador |
| Control + F9 | Para minimizar una ventana activa |
| Control + F10 o MAC + F10 | Para maximizar una ventana activa |
| MAC + H | Poder ocultar Excel |
| TAB | Permite ir al cuadro, el control, la opción o el comando siguiente |
| Mayús + TAB | Permite ir al cuadro, el control, la opción o el comando anterior |
| ESC | Para poder salir de una ventana o cancelar alguna acción |
| Volver | Poder ejecutar la acción asignada al botón de comando predeterminado |
| ESC | Cancelar el comando y cerrar |
Atajos para poder moverse dentro de una hoja de cálculo en Mac OS
En el caso que estés utilizando Excel y quieran desplazarse o moverse dentro de una hoja de cálculo de una forma mucho más rápida lo podrás hacer a través de las siguientes combinaciones de teclas.
| Combinaciones de teclas | Acción |
| Teclas de dirección | Permite mover el cursor hacia la derecha, izquierda, arriba y abajo |
| MAC + tecla de flecha | Desplazarse hasta el extremo de la región actual |
| Inicio | Ir hasta el principio de la fila |
| Control + Inicio | Ir hasta el principio de la hoja |
| Control + Fin | Ir hacia la última celda de la hoja |
| Avpág | Permite mover una pantalla hacia abajo |
| Repág | Para retroceder una pantalla |
| Opción + Avpág | Desplazar una pantalla hacia el lado derecho |
| Opción + Repág | Desplazar una pantalla hacia el lado izquierdo |
| Control + Avpág u Opción + Flecha derecha | Para ir hacia la siguiente hoja del libro |
| Control + Avpág u Opción + Flecha izquierda | Ir hacia la hoja anterior del libro |
| Control + Suprimir | Poder desplazarse para ver todas las celdas activas |
| Control + G | Muestra la ventana “Ir a” |
| Control + F | Muestra la ventana de “Buscar” |
| MAC + F | Permite obtener un acceso a la opción de búsqueda |
| TAB | Poder desplazarse entre celdas o desbloquear una hoja que esté protegida o bloqueada |
Combinaciones para escribir datos en una hoja de Excel en MAC
En el caso que quieras usar algunos atajos al momento de escribir en una hoja de cálculo lo podrás hacer usando las siguientes combinaciones de teclas
| Combinaciones de teclas | Acción |
| F2 | Permite editar la celda seleccionada |
| Volver | Completar una entrada en la celda y dirigirse hacia delante de la sección |
| Control + Opción + Volver | Iniciar una nueva línea dentro de la misma celda |
| MAC + Retorno | Rellenar el rango de celdas seleccionadas con el texto que se escriba |
| Mayús + Volver | Completar una entrada de una celda y desplazarse hacia atrás |
| TAB | Completar una entrada de celda y moverse a la derecha |
| Mayús + TAB | Completar una entrada de celda y moverse hacia la izquierda |
| ESC | Cancelar una entrada de celda |
| Suprimir | Eliminar un carácter situado a la izquierda del punto de inserción o para eliminar la celda |
| Control + MAC | Eliminar el texto al final de la línea |
| Teclas de dirección | Mover la selección hacia la derecha, izquierda, arriba o abajo |
| Inicio | Desplazarse al comienzo de la línea |
| Mayús + F2 | Para insertar algún comentario |
| Mayús + F2 | Abrir y editar algún comentario de una celda |
| Control + D | Rellenar hacia la celda de abajo |
| Control + R | Rellenar hacia la celda de la derecha |
| Control + L | Definir un nombre |
Dar formato y editar lo datos de la hoja de cálculo en MAC
En el caso que quieras editar los datos dentro del documento y dar un tipo de formato en el mismo podrá comenzar a usar los siguientes formatos.
| Combinaciones de teclas | Acción |
| F2 | Poder editar la celda seleccionada |
| MAC + T o Control + T | Crear una nueva tabla |
| MAC + Opción + Retorno | Insertar un salto de línea en la celda seleccionada |
| Control + MAC + Barra espaciadora | Insertar caracteres especiales |
| MAC + Mayús + > | Aumentar el tamaño de la fuente |
| MAC + Mayús + < | Reducir el tamaño de la fuente |
| MAC + E | Alinear hacia el centro |
| MAC + L | Alinear hacia la izquierda |
| MAC + Mayús + L | Mostrar la ventana “Modificar el estilo de las celdas” |
| MAC + 1 | Mostrar la ventana de “Formato de celdas” |
| Control + Mayús + ~ | Aplicar el formato de número general |
| Control + Mayús + $ | Aplicar el formato de la moneda con dos decimales |
| Control + Mayús + % | Aplicar el formato de porcentaje sin el uso de decimales |
| Control + Mayús + ^ | Aplicar el formato de número exponencial solo con dos decimales |
| Control + Mayús + # | Aplicar el formato de fecha con el día/mes/año |
| Control + Mayús + @ | Aplicar el formato de la hora actual |
| Control + Mayús + ! | Aplicar el formato de número con dos decimales |
| Control + Opción + cero | Para eliminar el contorno de las celdas seleccionadas |
| MAC + Opción + Flecha derecha | Añadir un contorno al lado derecho de la celda seleccionada |
| MAC + Opción + Flecha izquierda | Añadir un contorno al lado izquierdo de la celda seleccionada |
| MAC + Opción + Flecha arriba | Añadir un contorno en la parte superior de la celda seleccionada |
| MAC + Opción + Flecha abajo | Añadir un contorno en la parte inferior de la celda seleccionada |
| MAC + Opción + Guión | Eliminar los contornos de las celdas seleccionadas |
| MAC + B | Aplicar o eliminar el formato de negrita en el texto seleccionado |
| MAC + I | Aplicar o eliminar el formato de cursiva en el texto seleccionado |
| MAC + U | Aplicar o eliminar el subrayado en el texto seleccionado |
| MAC + Mayús + X | Aplicar o eliminar el formato de tachado al texto seleccionado |
| MAC + ) | Ocultar una columna de la hoja |
| MAC + Mayús + ) | Mostrar una columna de la hoja |
| MAC + ( | Ocultar una fila |
| MAC + Mayús + ( | Mostrar una fila |
| Control + U | Editar o modificar la celda activa |
| ESC | Cancelar la entrada de la celda |
| Suprimir | Editar la celda activa y después borrarla |
| MAC + V | Pegar el texto en una celda activa |
| MAC + Retorno | Dar a las celdas seleccionadas una entrada actual a la celda |
| MAC + Mayús + Retorno | Especificar una de las fórmulas como una fórmula matriz |
| Control + A | Enseñar el generador de fórmulas después de escribir el nombre de una función válida |
| Volver | Completar la entrada de una celda |
Atajos para poder trabajar en la barra de fórmulas o celdas en MAC
| Combinaciones de teclas | Acción |
| F2 | Permite editar la celda seleccionada |
| Suprimir | Editar la celda activa para después borrarla |
| Control + U | Editar la celda activa y colocar el punto de inserción al final de la línea |
| Mayús + F3 | Iniciar el generador de fórmulas |
| Mayús + F9 | Calcular la hoja activa |
| Mayús + F10 | Mostrar el menú contextual |
| = | Iniciar una fórmula |
| Control + T o F4 | Activar o desactivar el estilo de referencia entre las fórmulas absolutas, relativas y mixtas |
| Control + Mayús + T | Insertar la fórmula de autosuma |
| Control + Punto y coma ; | Añadir la fecha |
| MAC + ; | Añadir la hora |
| Control + Mayús + ¨ | Copiar el valor de la celda que está situada sobre la celda activa |
| Control + ‘ | Alternar entre mostrar los valores de celda y mostrar las fórmulas de celdas |
| Control + apóstrofo ‘ | Copiar la fórmula de la celda situada sobre la celda activa |
| Control + Opción + Flecha abajo | Mostrar la lista de “Autocompletar” |
| Control + L | Definir un nombre |
| Control + Opción + MAC + L | Iniciar la ventana de “Búsqueda inteligente” |
Atajos para seleccionar filas, columnas o celdas en Excel usando el teclado en MAC
| Combinación de teclas | Acción |
| Mayús + tecla de flecha | Permite extender la selección de una celda |
| MAC + Mayús + tecla de dirección | Permite extender la selección de la última celda no vacía de la misma fila o columna de la celda activa |
| Mayús + Inicio | Ayuda a ampliar la selección hasta el comienzo de la fila |
| Control + Mayús + Inicio | Ayuda a ampliar la selección hasta el comienzo de la hoja |
| Control + Mayús + FIN | Extender la selección hasta la última celda de la hoja |
| Control + Barra espaciadora | Permite seleccionar la columna completa |
| Mayús + Barra espaciadora | Seleccionar toda la fila |
| MAC + A | Seleccionar toda la hoja de calculo |
| MAC + Mayús + * | Permite seleccionar solo las celdas que estén visibles en la selección actual |
| Mayús + Suprimir | Permite seleccionar solo las celdas activas cuando se seleccionan dos o más celdas |
| Mayús + Avpág | Ampliar la selección una pantalla abajo |
| Mayús + Repág | Ampliar la selección una pantalla arriba |
| Control + 6 | Ayuda a activar las características para extender una selección mediante las teclas de flecha |
| Mayús + F8 | Se usa para agregar otro rango de celda a la selección |
| Control + / | Permite seleccionar la matriz actual |
| Control + \ | Seleccionar las celdas de una fila cuyo valor no coincida con la de la celda activa |
| Control + Mayús + [ | Permite solo seleccionar las celdas que tienen referencia directa con las fórmulas de la selección |
| Control + Mayús + { | Selecciona todas las celdas con referencia directa o indirecta de la fórmula de la selección |
| Control + ] | Selecciona solo las celdas con fórmulas que tenga relación directa con la celda activa |
| Control + Mayús + } | Selecciona todas las celdas con fórmulas que tengan relación directa o indirecta con la celda activa |
Atajos para trabajar con gráficos en MAC
| Combinaciones de teclas | Acción |
| F11 | Permite insertar una nueva hoja de gráfico |
| Teclas de dirección | Recorre la selección del objeto de gráfico en la hoja |
Combinaciones de teclas para ordenar, filtrar y usar informes de tablas dinámicas en MAC
| Combinaciones de teclas | Acción |
| MAC + Mayús + R | Abre la ventana de “Ordenar” |
| MAC + Mayús + F | Permite agregar o quitar un filtro |
| Opción + Flecha abajo | Inicia la ventana de “Menú emergente” para la celda seleccionada |
Atajos para los datos de esquema en MAC
| Combinaciones de teclas | Acción |
| Control + 8 | Mostrar u ocultar los símbolos de esquema |
| Control + 9 | Ocultar las filas seleccionadas |
| Control + Mayús + ( | Mostrar las filas seleccionadas |
| Control + Cero | Ocultar todas las columnas seleccionadas |
| Control + Mayús + ) | Mostrar todas las columnas seleccionadas |
¿Cómo cambiar y personalizar los atajos y métodos abreviados en Microsoft Excel?
En muchas ocasiones poder comenzar a usar un método abreviado de teclado en Excel ya sea para Windows o MAC se termina convirtiendo en una herramienta fundamental ya que permitirá trabajar con una mayor eficiencia y rapidez. Especialmente para todas aquellas personas que presentan discapacidades de movilidad o visuales.
En muchas ocasiones los métodos abreviados resultan muy sencillos de utilizar, y se convierten en una alternativa para lo que es el manejo del mouse. Además, se consideran que son mucho más sencillos de usar que en la pantalla táctil.
Para poder comenzar con todo esto es importante poder acceder primero a la cinta de opciones con el teclado. Ten en cuenta que esta sección será la que te ayude a entender mejor el método abreviado del teclado. Esta cinta de opciones incluye los nuevos métodos abreviados de Microsoft Excel, los cuales han sido denominados “KeyTips” lo que puede hacer que aparezcan sin la necesidad de pulsar la tecla “Alt + letra o número”
Ahora, simplemente presionas la tecla “Alt” sola y en segundo te aparecerá el método abreviado, seguidamente solo tienes que presionar la letra de la acción que quieras realizar. Por ejemplo, si quieres ingresar a “Insertar” solo debes presionar la tecla “B”, en el caso de ingresar a “fórmulas” la tecla “U”, para la pestaña de “Inicio” pulsamos la tecla “O”, y así sucesivamente con la tecla de la herramienta que queramos usar.
Métodos abreviados antiguos
Por lo general estamos acostumbrados a que los métodos abreviados comienzan a funcionar con la tecla “Ctrl”, y lo cual aún continúan funcionando con versiones como Microsoft Excel 2013. Es decir, se puede presionar las teclas “Ctrl + V” para copiar, “Ctrl + z” para volver atrás, “Ctrl + C” para copiar, entre otras combinaciones de teclas que nos ayudarán a realizar acciones de una forma mucho más directa y rápida.
En el caso de los métodos abreviados con la tecla “Alt” también continúan funcionando. Sin embargo, para usar estos métodos ya sea con la tecla “Ctrl” o “Alt” es necesario que te conozcas todas las posibles combinaciones de teclas para poder ir a alguna función en específico. En el caso de la tecla “Alt” puedes utilizar combinaciones como “Alt + E” para editar o “ALt + I” para insertar, entre muchas otras funciones disponibles.
En el caso que no conozcas todas las secuencias simplemente puedes pulsar la tecla “Esc” y comenzar a usar los distintivos de los “KeyTips”

![¿Cuáles son los atajos del teclado para Microsoft Excel más usados? Lista completa [year]](https://internetpasoapaso.com/wp-content/uploads/Lista-atajos-del-teclado-para-Microsoft-Excel-más-usados-en-Windows-y-Mac.jpg)