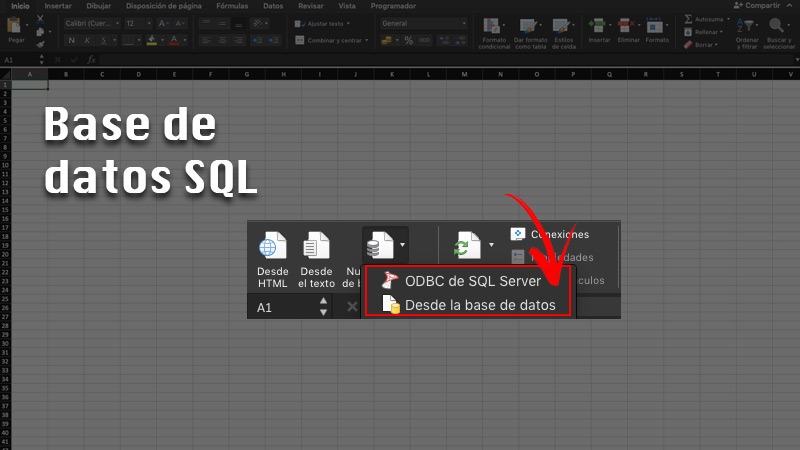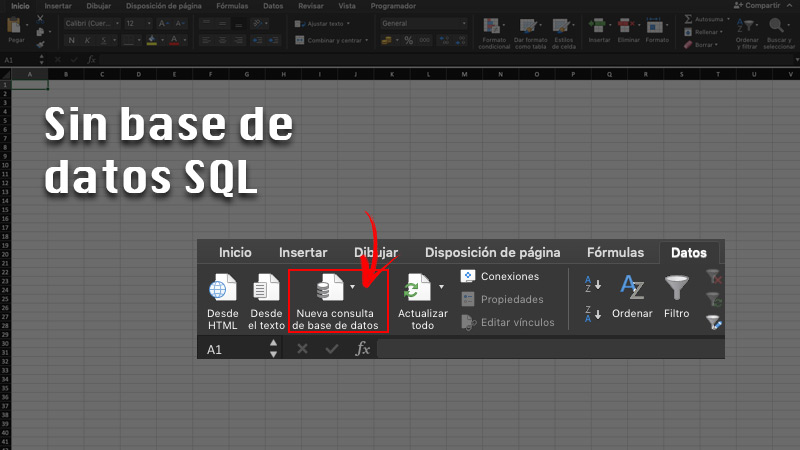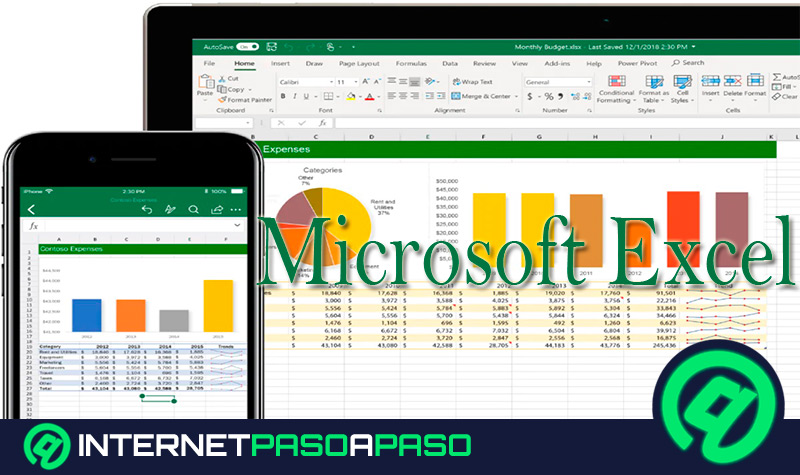Lo Último en IP@P
- Stellar Data Recovery revoluciona la recuperación de archivos perdidos en discos duros externos
- Goblin Mine: La Estrategia Económica Detrás del Juego de Minería que está Fascinando a Todos
- Estos son los nuevos Cargadores UGREEN: potencia y portabilidad en dos versiones que no te puedes perder
- UGREEN Nexode Pro: El Cargador Ultradelgado que revoluciona la carga de dispositivos móviles
- La computación en la nube está transformando los juegos Online y estas son sus grandes ventajas
Microsoft Excel es otro programa diseñado por Microsoft y que es compatible con Windows, macOS e incluso Linux. Es reconocido por ser una hoja de cálculo en la que se pueden disfrutar de diferentes herramientas y características para personalizar los trabajos realizados dentro de él.
Cuenta con una interfaz muy potente, en la que puedes trabajar con datos personales y todo tipo de informaciones, incluso externas a Excel para luego importarlos dentro del programa.
En esta oportunidad, queremos explicarte todo lo referente a cómo importar datos de programas externos en Excel, con la ayuda de una guía paso a paso sobre el tema. Ten presente que puede que el procedimiento varíe de acuerdo al sistema operativo con el que trabajes.
¿Qué debemos tener en cuenta antes de importar datos de programas externos en Excel?
En primer lugar, debes tener en cuenta que es posible que las conexiones a datos externos en Excel estén deshabilitados en tu equipo. Para poder conectarse a los datos al abrir un libro de trabajo, tienes que habilitar las conexiones de datos ubicados en la barra del Centro de confianza. También puedes hacerlo colocando el libro en una ubicación de confianza.
La forma para configurarlo, es la siguiente:
- Ingresa en Excel y dentro de la pestaña Archivo, haz clic en Opciones.
- Pulsa sobre Centro de confianza.
- Luego selecciona Configuración del Centro de confianza.
- En la barra izquierda, entra en la sección correspondiente a Ubicaciones de confianza.
- Elige la ubicación que desees.
El beneficio principal que obtendrás mediante la conexión a datos externos, es que puedes analizar de manera periódica dichas informaciones en Excel sin copiar los datos repetidamente.
Ten presente que luego de conectarte a los datos externos, podrás actualizar automáticamente los libros de Excel desde el origen de los datos, cada vez que se actualice el origen de datos con información nueva. Sin duda, esto te ayudará a ahorrar mucho tiempo y problemas, debido a que la realización de estas operaciones de forma manual es propensa a presentar errores.
Aparte de eso, debes saber que existen varios objetos de datos (como un informe de tabla dinámica o un rango de datos externos) que pueden utilizarse para conectarse a diferentes orígenes de datos. Pero el tipo de origen al que se podrán conectar varía entre cada objeto de datos.
En este sentido, podrás utilizar y actualizar los datos conectados en servicios de Excel, pero existen limitaciones en algunos de ellos. Para obtener mayor información al respecto, te recomendamos visitar la web de Office.
Pasos para importar paquetes de datos de un programa externo en una tabla de Excel
Más en Software
- ¿Cómo poner y utilizar el número PI en una tabla de datos de Microsoft Excel? Guía paso a paso
- ¿Cómo calcular el precio de venta de un producto o servicio en Microsoft Excel? Guía paso a paso
- ¿Cuáles son los mejores programas informáticos básicos que tienes que saber usar para sacarle provecho a tu ordenador? Lista 2024
- ¿Cómo mover una tabla en Microsoft Word fácil y rápido? Guía paso a paso
- ¿Cómo unirse a una reunión de Zoom desde cualquier dispositivo? Guía paso a paso
SÍGUENOS EN 👉 YOUTUBE TV
Muchas veces, es necesario importar datos que se encuentran almacenados fuera de Excel, como por ejemplo en una base de datos. Específicamente en estos casos, se puede conectar con el origen de datos externos para poder trabajar con ellos.
A continuación, te explicamos cómo hacerlo según tu ordenador:
Windows
El procedimiento para importar paquetes de datos de un programa externo en una tabla de Excel en Windows es más sencillo de lo que parece.
Sólo tienes que prestar atención a los siguientes pasos:
- Entra en la pestaña de Datos y haz clic en Conexiones existentes. Automáticamente se abrirá el cuadro de diálogo Conexiones existentes.
- En la lista desplegable Mostrar elige entre mostrar: Todas las conexiones, Conexiones en este libro (para conexiones recientemente usadas), Archivos de conexión en este equipo (para conexiones disponibles en el equipo) o en Archivos de conexión en la red (para las conexiones disponibles de un archivo de conexión accesible desde la red).
- Selecciona el tipo de conexión que desees y luego haz clic en Abrir.
- Dentro del cuadro de diálogo Importar datos, en Seleccione cómo desea ver los datos en el libro, escoge la opción que se ajuste a tus necesidades.
- Luego en el apartado de ¿dónde desea colocar los datos?, elige entre:
- Hoja de cálculo existente (para colocar el informe de tabla dinámica o de gráfico dinámico en una hoja de cálculo existente) y después escribe la dirección de la primera celda del rango de celdas donde ubicarás el informe.
- También puedes pulsar en Contraer para ocultar temporalmente el cuadro de diálogo. Después, debes escoger la celda inicial de la hoja de cálculo y finalmente, presionar en Expandir de diálogo.
- Para poder colocar el informe de tabla dinámica sobre una nueva hoja de cálculo a partir de la celda a1, debes hacer clic en Nueva hoja de cálculo.
- De forma opcional, puedes modificar las propiedades de conexión pulsando en Propiedades. Posterior a eso, en los cuadros de diálogo Propiedades de conexión, Rango de datos externos o Propiedades de asignación XML y, seguido de eso, haz clic en Aceptar.
MacOS
Dependiendo del tipo de origen, el procedimiento varía. En caso de que el origen sea una base de datos SQL, el procedimiento a seguir es:
- Ingresa en la pestaña de Datos dentro de Excel.
- Haz clic en Nueva consulta de base de datos.
- Selecciona en SQL Server/Base de datos ODBC.
- Cuando se muestre el cuadro de diálogo Conectar a origen de datos ODBC de SQL Server, escribe la información del servidor que te va a proporcionar el administrador de la base de datos.
- Haz clic en Conectar cuando hayas finalizado.
- A la izquierda, pulsa en la flecha situada junto al servidor para poder ver la base de datos.
- Pulsa sobre la flecha situada junto a la base de datos que quieras.
- Pulsa sobre el nombre de la tabla que desees.
- Si quieres obtener una vista previa de los datos, haz clic en Ejecutar.
- Cuando vayas a introducir los datos en Excel, selecciona en Devolver datos.
- Dentro del cuadro de diálogo Importar datos, escoge la ubicación en la que vayas a guardar los datos: ya sea en la hoja existente, en una nueva hoja o en una tabla dinámica.
- Finalmente, haz clic en Aceptar.
Por su parte, si el origen NO es en una base de datos SQL, debes saber que requieres de un controlador de conectividad abierta de bases de datos (ODBC) instalado en tu Mac.
Una vez con eso instalado, debes hacer lo siguiente:
- Ingresa en la pestaña Datos y luego selecciona Nueva consulta de base de datos.
- Luego entra en Desde base de datos.
- Procede a añadir el origen de datos para la base de datos. Luego pulsa en Aceptar.
- A la izquierda, haz clic sobre la flecha situada junto al servidor para poder ver las bases de datos.
- Posteriormente, haz clic en la flecha situada junto a la base de datos que desees.
- Pulsa en el nombre de la tabla que desees.
- Si quieres obtener una vista previa, pulsa en Ejecutar.
- Una vez que estés listo para introducir los datos en Excel, selecciona Devolver datos.
- Dentro del cuadro de diálogo Importar datos, escoge la ubicación donde vayas a guardar los datos y finalmente pulsa en Aceptar.