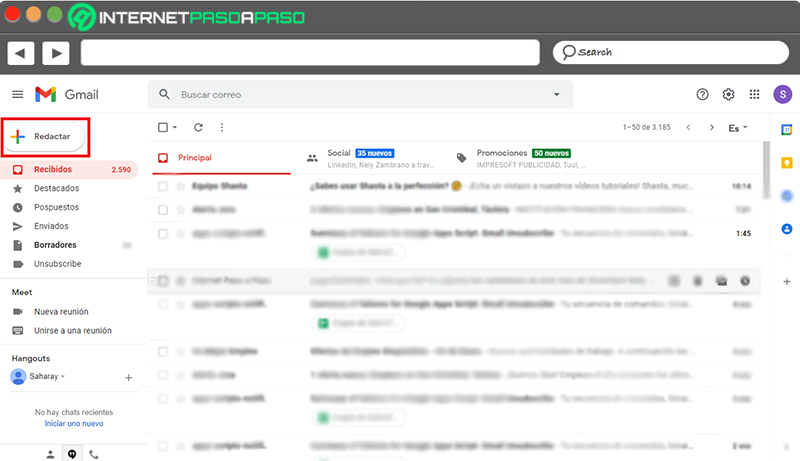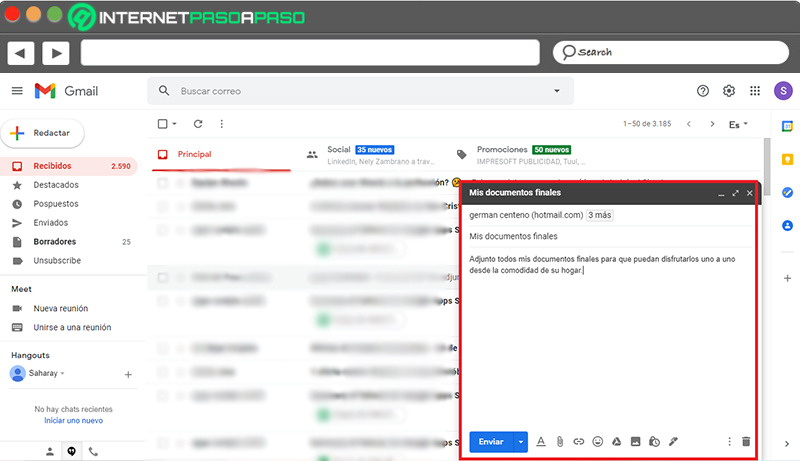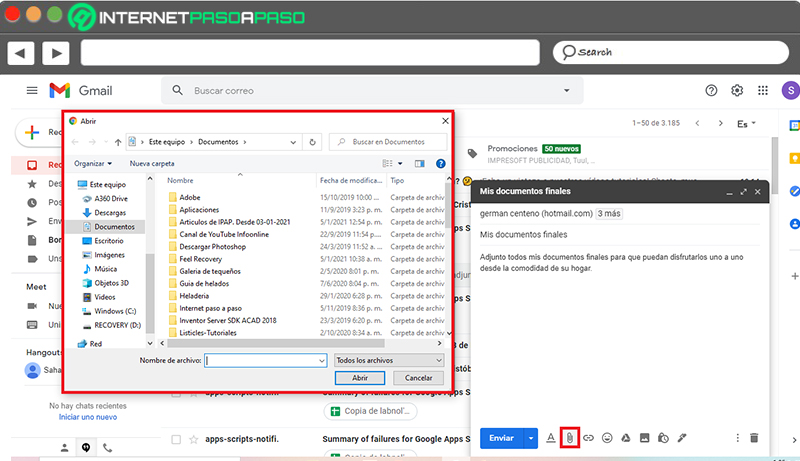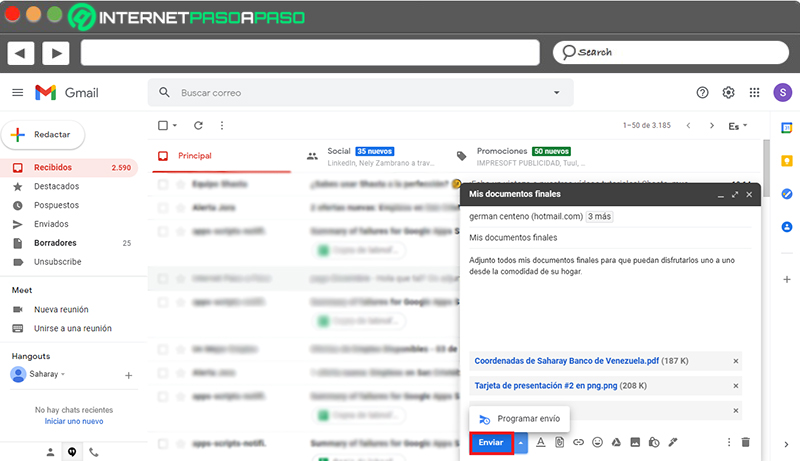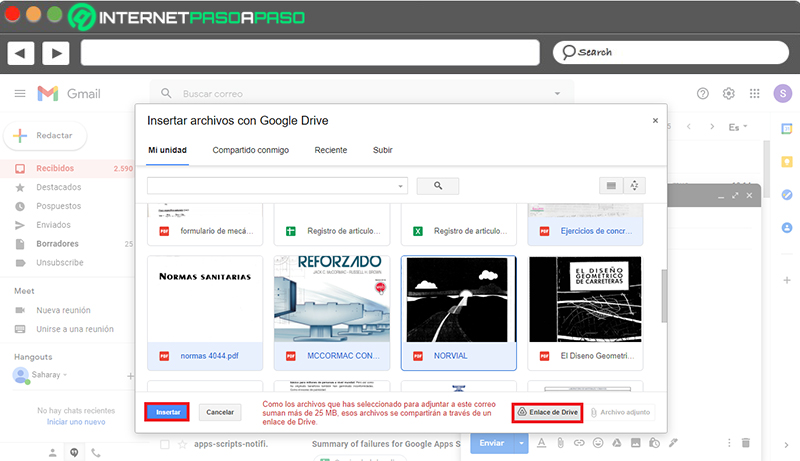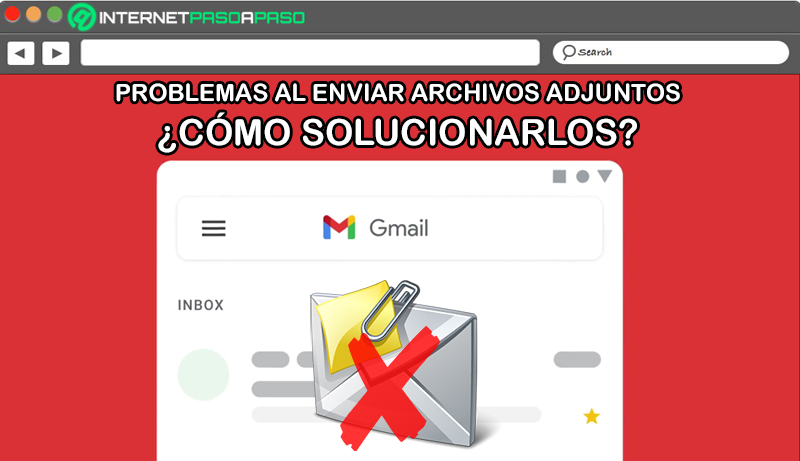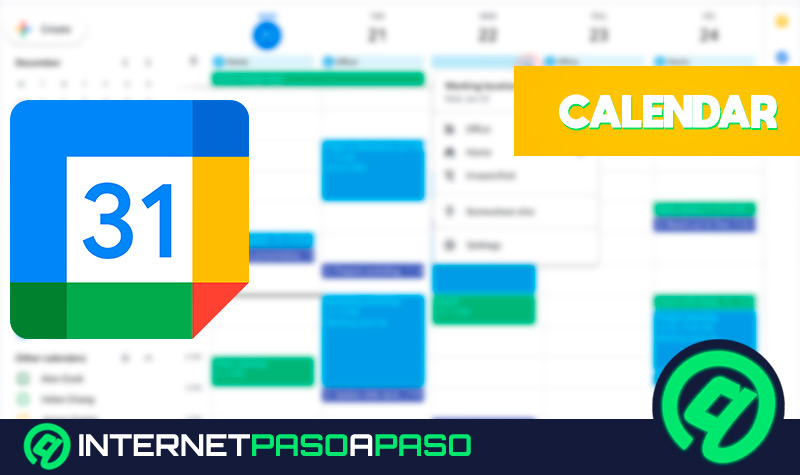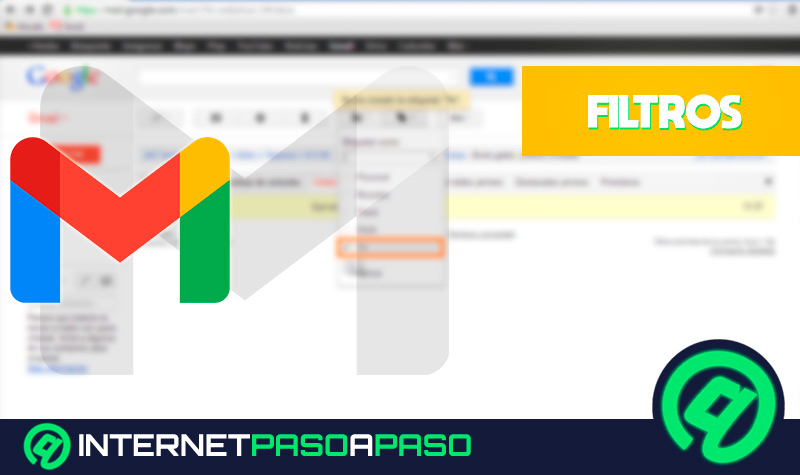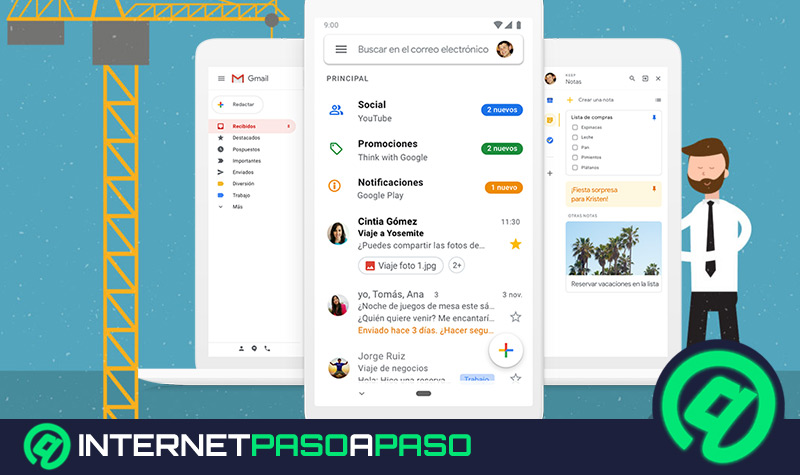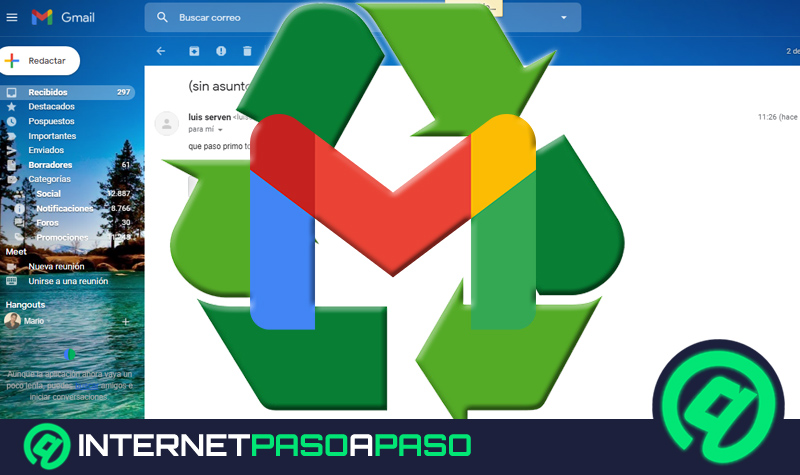Lo Último en IP@P
- Stellar Data Recovery revoluciona la recuperación de archivos perdidos en discos duros externos
- Goblin Mine: La Estrategia Económica Detrás del Juego de Minería que está Fascinando a Todos
- Estos son los nuevos Cargadores UGREEN: potencia y portabilidad en dos versiones que no te puedes perder
- UGREEN Nexode Pro: El Cargador Ultradelgado que revoluciona la carga de dispositivos móviles
- La computación en la nube está transformando los juegos Online y estas son sus grandes ventajas
Sin lugar a duda, Gmail es uno de los servicios de correo electrónico más usados a nivel mundial. Ya que, al ser proporcionado por la reconocida empresa Google y por las excelentes herramientas tecnológicas que ofrece, muchas personas optan por gestionar su email desde allí.
De tal forma, provee un total de 15 GB de capacidad de almacenamiento de forma gratuita y ofrece búsqueda avanzada. Sumado a ello, posee filtros de spam y publicidad, garantiza un gran orden y control, tiene conexión permanente, se puede sincronizar con otras apps, etc.
Por si fuera poco, Gmail permite compartir todo tipo de documentos a través de su plataforma, en vista de que admite cualquier formato sin limitación alguna. Esto, por medio de sus archivos adjuntos que vale la pena saber en qué consisten y cómo se manejan dentro del servicio.
¿Qué es un archivo adjunto y cuáles son todos los formatos soportados por Gmail?
También conocido como archivo anexo o adjunto de correo, un archivo adjunto se define como un determinado archivo que es enviado junto a un mensaje de correo electrónico. Por lo general, suelen ser documentos, imágenes, fotos, presentaciones, vídeos o archivos de música que el destinatario puede descargar libremente al abrirlo.
En ese sentido, físicamente, un archivo adjunto funciona como un mensaje escrito en una hoja que contiene un clip con el cual se sostienen fotos u otros documentos. Es decir que, son ciertos añadidos que complementan el mensaje enviado a través del Gmail, de una u otra manera. Por su parte, gracias a que este servicio de correo electrónico facilita el intercambio de diferentes tipos de archivos, por supuesto tiene la capacidad de soportar distintos formatos en sus adjuntos.
Entre ellos, se destacan los siguientes:
- .DOC o .DOCX: Documentos elaborados a través de un programa procesador de textos, como Microsoft Word, por ejemplo.
- .XSL ó .XSLX: Hojas de cálculo, tablas, gráficas y macros que son realizados en programas como Microsoft Excel.
- .PPT o PPTX: Aquellos documentos de presentaciones que pueden contener texto, gráficos, imágenes o videos.
- .PDF: Documentos digitalizados que son la conversión de archivos .doc o .xsl, en la mayoría de los casos.
- .RTF: Una extensión relativa a los documentos de texto.
- .TXT: Textos que no cuentan con ningún tipo de formato.
- .ODT: Formato usado para el almacenamiento de archivos ofimáticos.
- JPG: Este hace referencia al formato estándar para fotos.
- PNG: Es un formato de imagen especial para su uso en navegadores.
- GIF: Por y para las imágenes animadas.
- SVG: También admite imágenes vectoriales redimensionables que pueden ser estáticas o animadas.
- mp4, .wmv, .3gp, .flv, .mov, .m4v, .mpg y .avi: Son los principales formatos para adjuntar vídeos en un correo electrónico.
- .mp3, .wav, .mp4, .aac, .aif, .ogg y .webm: Para simplificar el envío de audios con completa calidad.
¿Cuál es el límite de peso para los archivos adjuntos en un correo de Gmail?
A la hora de adjuntar archivos en Gmail, es primordial tener en cuenta que existe un límite de capacidad de la plataforma. En ese caso, aunque es posible enviar uno o varios archivos adjuntos desde un mismo mensaje de correo electrónico, estos pueden sumar hasta un total de 25 MB (sin superarlo).
Así, en caso de que el adjunto tenga más de 25 MB, automáticamente, el servicio de Gmail transformará esto en un enlace de Google Drive para que el receptor pueda abrir la información por medio de dicha plataforma, en lugar de contar con la opción de descargar un archivo adjunto. Bajo esta condición, es posible emplear hasta 50 MB de almacenamiento.
Aprende paso a paso cómo enviar todo tipo de documentos en un correo electrónico de Gmail
Se considera sumamente fácil adjuntar cualquier archivo en un correo electrónico de Gmail, pero muchas personas todavía desconocen el procedimiento que se tiene que llevar a cabo con exactitud, para efectuarlo de la manera correcta.
Por consiguiente, en esta sección del post, te explicaremos cómo compartir cualquier documento desde Gmail de forma adjunta, paso a paso:
Entra a tu cuenta de Gmail
Primero que todo, lo que tienes que hacer, es ingresar a tu cuenta de Gmail con los datos pertinentes. Esto, puedes llevarlo a cabo abriendo el sitio oficial del servicio de correo electrónico desde tu navegador web de confianza. Aunque, siempre se recomienda hacerlo por medio de Google Chrome.
Haz clic en “Redactar”
Después de lo anterior, dirígete a la parte superior de tu bandeja de entrada y ubica el botón que dice “Redactar” para pulsarlo. De esta manera, automáticamente, aparecerá el recuadro desde donde puedes crear tu nuevo mensaje de email.
Define el o los destinatarios
A continuación, en la parte de Mensaje nuevo, es momento de especificar a quienes deseas enviarles un correo electrónico, colocando sus respectivas direcciones de email en el recuadro que dice “Para”. Además, también tienes que agregar un asunto y construir el cuerpo del mensaje.
Adjunta los archivos que desees
Ahora, en la parte de inferior, podrás ver varias opciones y entre ellas, se encuentra la que te permite adjuntar documentos. Por ende, haz clic sobre “Adjuntar archivos” que contiene un icono similar a un clic físico y se ubica después de las opciones de formato.
Hecho lo anterior, se abrirá el Explorador de archivos de tu ordenador y desde allí, debes buscar el documento, vídeo, audio, foto, imagen o cualquier archivo que quieras enviar a través del correo electrónico. Para seleccionarlo, simplemente haz doble clic en él y así, este se adjuntará en la parte inferior del mensaje.
Envía tu nuevo mensaje
Una vez hayas cargado todos los adjuntos de correo en tu nuevo email, solo resta hacer clic sobre el botón “Enviar” para que este sea compartido a todos los destinatarios que hayas establecido allí.
Más en Correos electrónicos
- Microsoft Outlook para Empresas ¿Qué es, cómo funciona el Outlook Profesional y qué ventajas tiene usarlo?
- ¿Cómo hacer que un correo vaya directamente a la bandeja de entrada de Gmail y evitar la carpeta de SPAM? Guía paso a paso
- ¿Cómo crear una lista negra de correos y contactos no deseados en Outlook? Guía paso a paso
- ¿Cómo ver mi historial de Outlook en cualquier dispositivo? Guía paso a paso
- ¿Cómo sincronizar tus contactos del teléfono con tu cuenta de Outlook? Guía paso a paso
SÍGUENOS EN 👉 YOUTUBE TV
Cabe destacar que, si deseas, también puedes programar el envío de tu mensaje de correo electrónico fácilmente. Para ello, en lugar de oprimir sobre Enviar, haz clic en la flecha que contiene dicho botón y allí, elige la opción “Programar envío”. Seguidamente, escoge la fecha y hora en la que prefieres que sea entregado tu correo electrónico con archivos adjuntos.
Te enseñamos cómo enviar archivos pesados por Gmail sin importar el límite permitido por la plataforma
Tal y como te mencionamos anteriormente, Gmail solo acepta un máximo de 25 MB a la hora de adjuntar archivos en los correos electrónicos a enviar. Por ese motivo, resulta imposible compartir un documento de ese modo que supere el límite permitido por la plataforma de Google.
Sin embargo, siguiendo ciertos trucos, existe la posibilidad de compartir archivos más pesados, especialmente, recurriendo a cualquier solución de almacenamiento en la nube (como, Google Drive, por ejemplo) para así permitirles a los receptores obtener cualquier información desde Gmail, sin importar si esta supera los 25 MB.
En consecuencia, a continuación, te explicamos los pasos para enviar archivos pesados por Gmail sin mucha dificultad:
- Inicialmente, accede al servicio de correo electrónico como lo haces con regularidad para iniciar sesión e ingresar en tu bandeja de entrada.
- Seguido de eso, selecciona el botón de “Redactar” para que se abra la pestaña de Nuevo mensaje.
- A continuación, en la parte inferior del recuadro, haz clic sobre el icono de Google Drive que indica “Insertar archivos con Drive”.
- Después, a través de tu unidad de este servicio de almacenamiento en la nube, tienes que elegir el archivo o los archivos que deseas compartir y que superan los 25 MB permitidos. Si quieres seleccionar varios al mismo tiempo, pulsa la tecla “Ctrl” y haz clic en cada uno de ellos.
- Posteriormente, en la parte inferior, escoge la forma de enviarlos, ya sea como “Enlace de Drive” o “Archivo adjunto”. Esta última, solo se puede usar para enviar archivos que no se hayan creado con Documentos, Presentaciones, Hojas de cálculo ni Formularios de Google.
- Una vez hagas clic en Enlace de Drive o Archivo adjunto, tienes que oprimir el botón de “Insertar”.
- Por último, en Gmail, solamente resta hacer clic sobre “Enviar” y listo.
Problemas más comunes al enviar un documento adjunto ¿Cuáles son y cómo solucionarlos como un experto?
A pesar de que muchas veces resulta sencillo adjuntar un archivo en Gmail para enviarlo a otros usuarios, lo cierto es que este proceso se puede complicar en algunas ocasiones. Por lo cual, existen ciertos problemas comunes a la hora de compartir un documento adjunto.
Aquí, te puntualizaremos cuales son y cómo puedes resolverlos:
No puedo adjuntar un documento
Cuando optas por gestionar tu bandeja de correo electrónico Gmail por medio de un ordenador, es probable que tengas dificultades para adjuntar un archivo y, en definitiva, no puedas hacerlo. Lo cual, es causado debido al navegador web que estas usando o por la configuración del proxy del navegador en cuestión.
En consecuencia, te recomendamos realizar lo siguiente para así lograr solucionar este problema como todo un experto:
- Usa un navegador web compatible para iniciar sesión en tu cuenta de Gmail. Ya sea Chrome, Mozilla Firefox, Microsoft Edge, Internet Explorer o Safari.
- Si ya estas utilizando alguno de estos navegadores, prueba otro de ellos para verificar si es posible enviar el archivo adjunto desde allí o no.
- En caso de que hayas configurado un proxy de navegador web anteriormente, es aconsejable deshabilitarlo para así comprobar si puedes adjuntar tu documento en Gmail después de efectuarlo.
Bloqueo por seguridad
Otra avería que se presenta comúnmente al momento de compartir archivos adjuntos mediante Gmail, consiste en el bloqueo por motivos de seguridad. Dado que, con el objetivo de evitar virus, la plataforma no acepta archivos ejecutables (como, por ejemplo, aquellos que tienen la extensión .exe).
Por lo tanto, si estas intentando adjuntar un archivo ejecutable, lo mejor será que optes por compartir otro tipo de documento desde Gmail, para así poder enlazarlo dentro del correo electrónico. De lo contrario, automáticamente, obtendrás un bloqueo por seguridad al pretender adjuntarlo allí.
No puedo descargar un adjunto
Si eres el receptor de un archivo adjunto en el servicio de correo electrónico de Google, en algunas circunstancias, es probable que se te imposibilite el hecho de descargar uno de ellos con total normalidad. Lo cual, seguramente, se debe a que tu proveedor de Internet o administrador de red ha bloqueado el dominio que emplea Google para alojar archivos adjuntos (este se conoce como: mail-attachment.googleusercontent.com).
Para resolverlo, lo mejor será que te comuniques con tu proveedor de servicios de Internet y expongas tu problema, para que procedan a desbloquear dicho dominio y/o implementen las soluciones pertinentes para que así puedas bajar documentos adjuntos sin limitaciones.
En caso de que te indiquen que la avería no ha sido generada por ellos, puedes llevar a cabo lo siguiente:
- Borra la caché y las cookies de tu navegador. Pues, muchas veces, estas son las causantes del problema en cuestión.
- Desactiva las extensiones instaladas en el navegador web que estas empleando, una a una. Ya que, es probable que alguna de ellas este ocasionando el inconveniente.