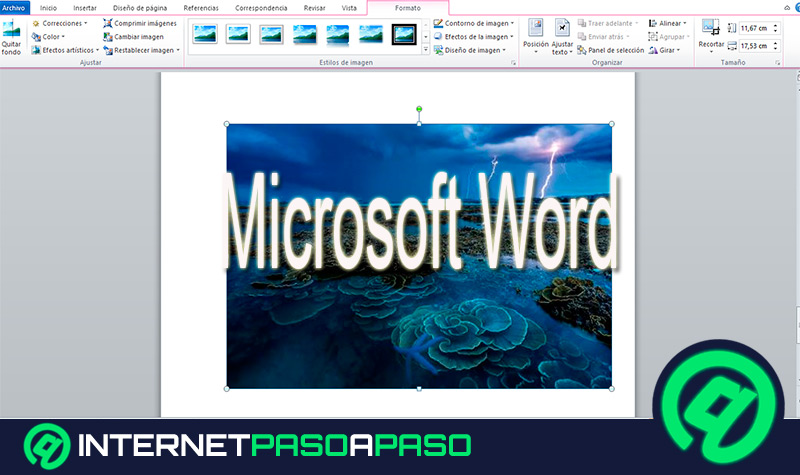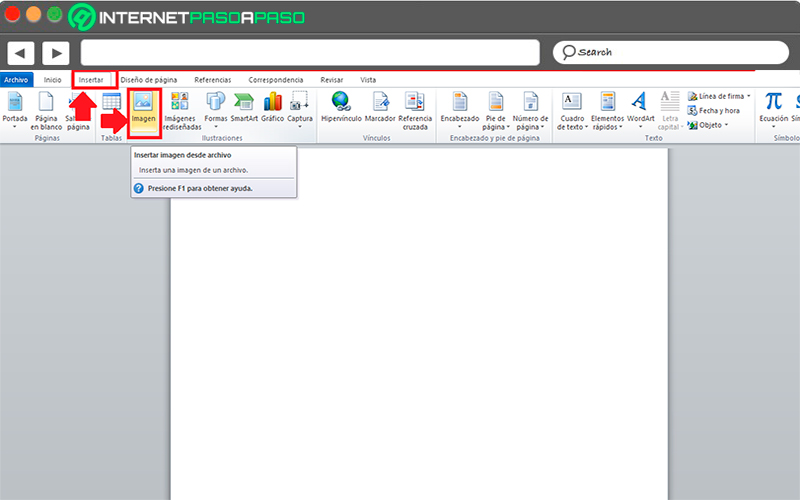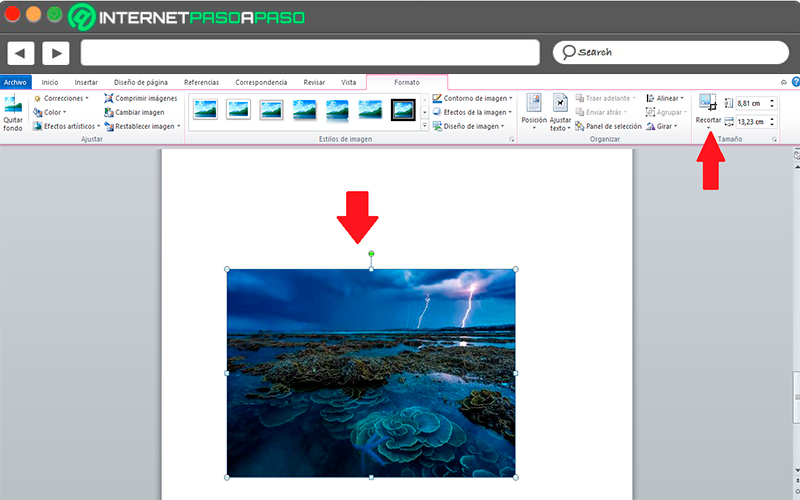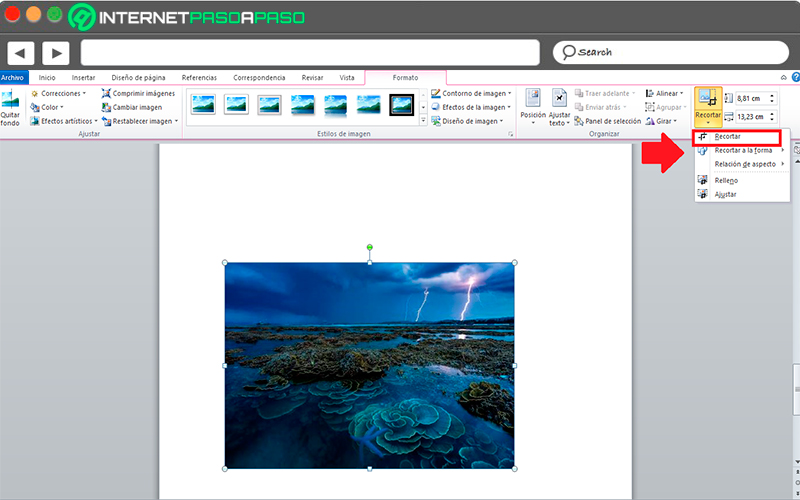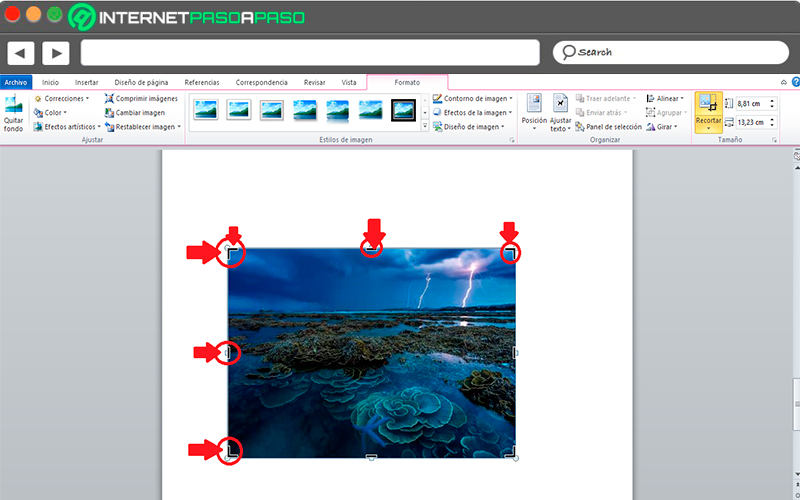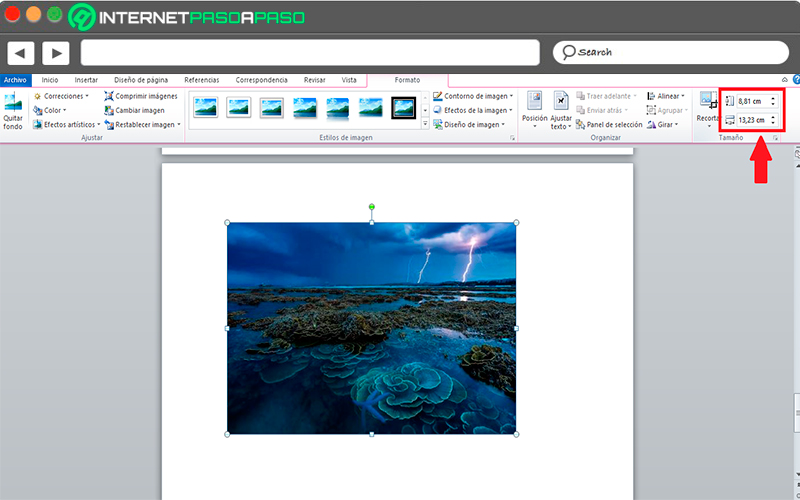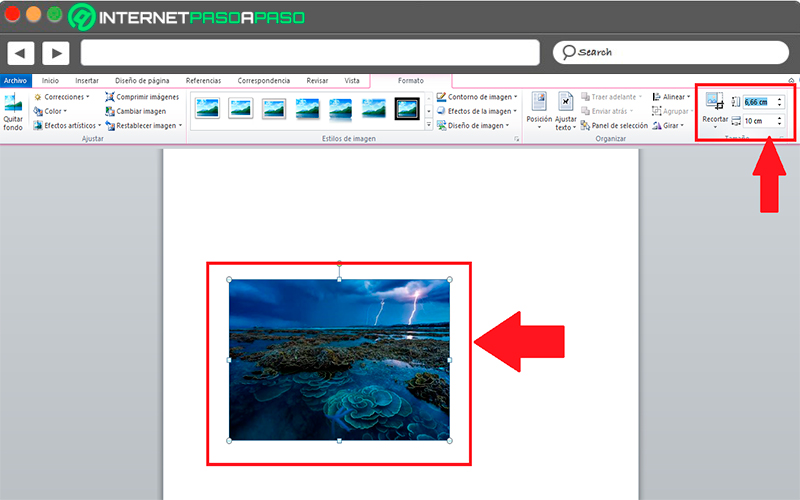Lo Último en IP@P
- Stellar Data Recovery revoluciona la recuperación de archivos perdidos en discos duros externos
- Goblin Mine: La Estrategia Económica Detrás del Juego de Minería que está Fascinando a Todos
- Estos son los nuevos Cargadores UGREEN: potencia y portabilidad en dos versiones que no te puedes perder
- UGREEN Nexode Pro: El Cargador Ultradelgado que revoluciona la carga de dispositivos móviles
- La computación en la nube está transformando los juegos Online y estas son sus grandes ventajas
Una de las principales ventajas de utilizar Microsoft Word es que te permite añadir imágenes a cada uno de tus documentos, lo que significa una excelente opción para aportar un contenido adicional a todo lo que quieres ofrecer allí.
Y es que no solo te permite añadir imágenes, sino que también te da la posibilidad de insertar formas, gráficas, tabla de datos, entre algunos otros elementos. Todo esto te permitirá crear documentos de textos realmente atractivos y profesionales.
Sin embargo, es importante mencionar que cuando se trabaja con imágenes en Word no es tan fácil como parece, especialmente porque si no se le coloca el tamaño adecuado puede llegar a interferir con tu texto. Es por ello que aquí te vamos a enseñar cómo puedes configurar el tamaño de una fotografía en Word de una forma fácil y rápida, para ello sigue detalladamente todo lo que te explicaremos a continuación.
¿Qué debo considerar al modificar el tamaño de una imagen en Microsoft Word?
Como ya mencionamos anteriormente trabajar con imágenes no resulta una tarea fácil como muchos imaginan, especialmente en Word, donde estas fotografías insertadas pueden llegar a cambiar la configuración del texto. Y es que cuando se quiere modificar un fotografía se debe tener en cuenta algunos aspectos importantes para evitar que la misma sufra modificaciones que afecten su diseño.
Cuando se quiere cambiar el tamaño de la imagen se debe tener en cuenta que casi siempre esta pierde su calidad, especialmente cuando lo que se quiere es aumentar el tamaño de la misma. Si necesitas trabajar con imágenes grandes lo más recomendable es buscar imágenes grandes, ya que esto evitará que la misma se distorsione al momento de aumentarle sus medidas.
En el caso que tengas que hacer lo contrario, es decir, que necesites reducir el tamaño de la fotografía, no tendrás tantos inconvenientes, ya que al momento de disminuir las dimensiones de la misma esta no suele distorsionarse ni perder su calidad. Esto quiere decir que puedes trabajar solo con fotos de grandes dimensiones para así evitar daños en las mismas.
Pasos para configurar el tamaño de una imagen en Microsoft Word
Teniendo en cuenta lo mencionado anteriormente y de la importancia de siempre trabajar con imágenes grandes para así evitar que estas pierdan su calidad y no se distorsionen, aquí te vamos a enseñar cuales son los principales pasos que debes realizar para configurar el tamaño de una fotografía en Microsoft Word.
Para ello sigue los pasos que te mencionaremos a continuación:
Recortar
En el caso que lo que quieras es recortar una imagen ya sea porque solo te interesa una parte de ella y no quieres complicarte con el resto, entonces será necesario que realices las siguientes instrucciones:
- Lo primero será insertar la fotografía a tu hoja de trabajo en Word. Para ello debes irte a la “Cinta de opciones” y allí seleccionas la pestaña de “Insertar”.
- Dentro de “Insertar” debes hacer click en el icono de “Imagen” ubicado en el apartado de “Ilustraciones”.
Más en Software
- ¿Cuáles son los mejores programas para abrir archivos APK desde tu ordenador? Lista 2024
- ¿Cómo abrir y usar tus documentos de Microsoft Office directamente en Google Drive sin incompatibilidades? Guía paso a paso
- ¿Cómo configurar una fuentes de datos de correspondencia en Microsoft Word? Guía paso a paso
- ¿Cómo configurar uTorrent para que descargue más rápido de forma correcta? Guía paso a paso
- ¿Cómo poner dos columnas en Microsoft Word? Guía paso a paso
SÍGUENOS EN 👉 YOUTUBE TV
- Allí se te abrirá el explorador de Windows, aquí debes buscar la imagen en la dirección donde la tengas almacenada. Una vez la consigas simplemente debes hacer click en “Insertar”.
- Una vez te aparezca la fotografía en la hoja de Word, lo siguiente será seleccionarla haciendo doble click sobre ella.
- Ahora en la cinta de opciones te aparecerán varias opciones disponible para aplicar a la foto, aquí debes seleccionar el icono de “Recortar” ubicado al lado derecho de tu pantalla.
- Allí te aparecerán varias opciones, en este caso debes escoger “Recortar”.
- Automáticamente la imagen te aparecerá marcada por todos los costados, en este caso simplemente debes llevarla al tamaño que la quieres recortar.
- De esta forma puedes empezar a recortar todas aquellas fotos que subas a tus documentos de Word.
Ancho y alto
Si no quieres recortar la imagen sino simplemente modificar su alto y ancho, ya sea para volverla un poco más grande o pequeña, también lo podrás hacer de una forma muy fácil y rápida.
Para ello sigue cada uno de los pasos que te enseñaremos a continuación:
- Al igual que el método anterior, lo primero que tendrás que hacer es insertar la imagen, para ello realiza el paso explicado anteriormente.
- Una vez tenga la foto insertada en la hoja de Word, lo siguiente será hacer doble click sobre ella para seleccionarla.
- En la cinta de opciones te aparecen diferentes comandos que puedes aplicar en el elemento, en este caso debes dirigirte al apartado de “Tamaño” y allí podrás encontrar la opción de “Alto de forma” y “Ancho de forma”.
- Lo siguiente será cambiar las medidas que allí aparecen y colocar las nuevas medidas que quieras, tanto en el ancho como alto de la imagen.
- Cuando hayas cambiado ambos valores, automáticamente tu fotografía tomará las nuevas medidas tanto en lo ancho cómo lo alto, y te quedará como se puede ver en pantalla un poco más reducida en este caso, ya que se han insertado medidas por debajo de las ya establecidas.