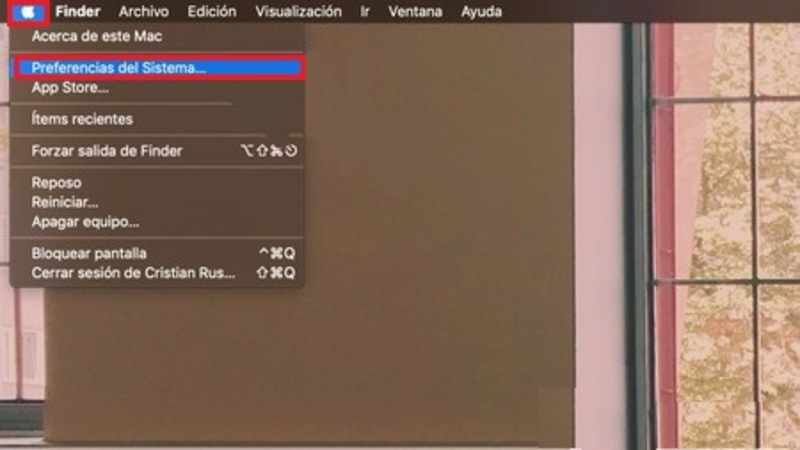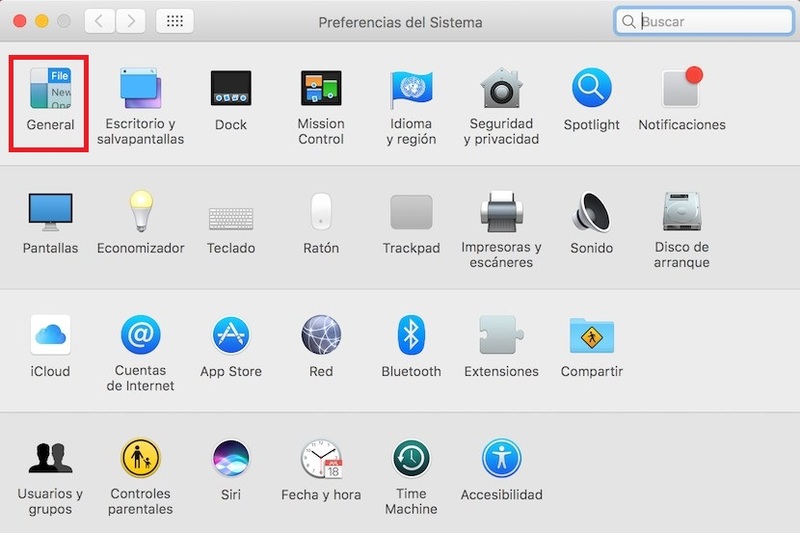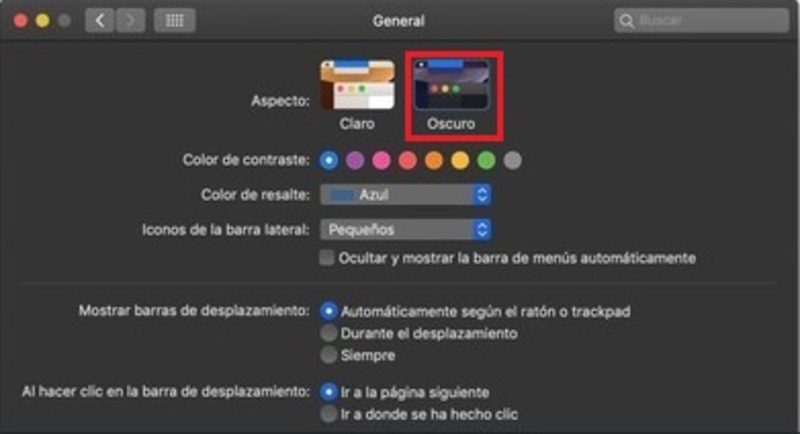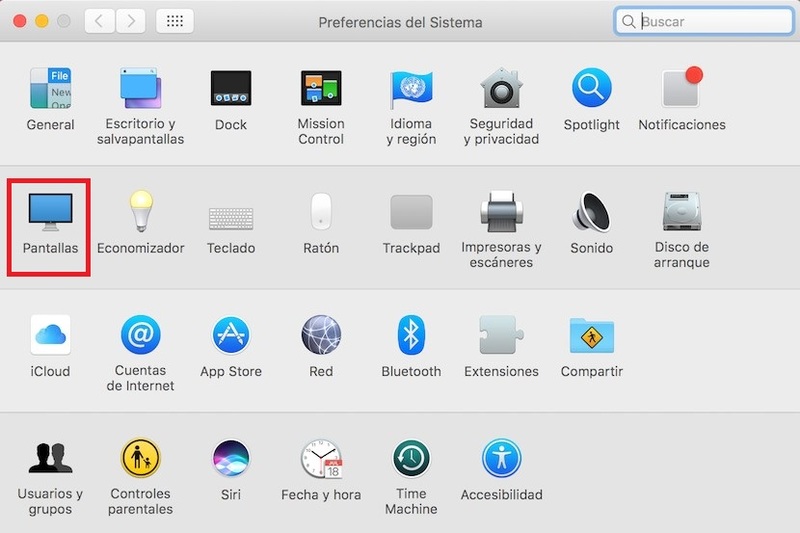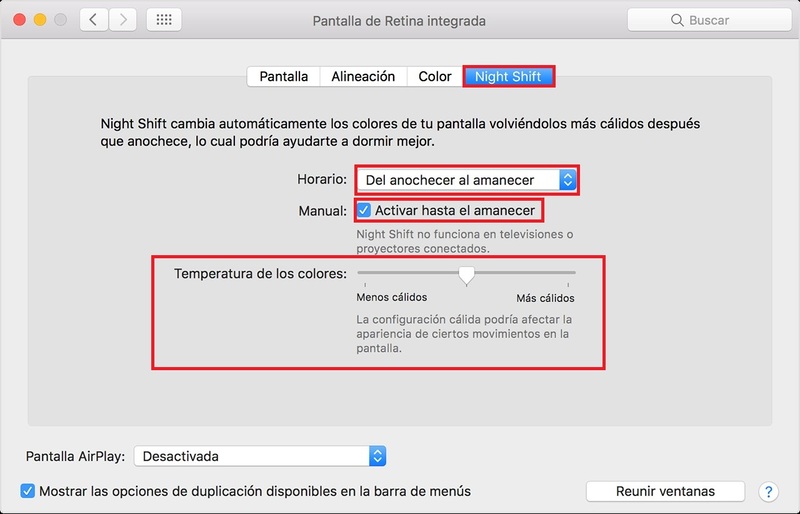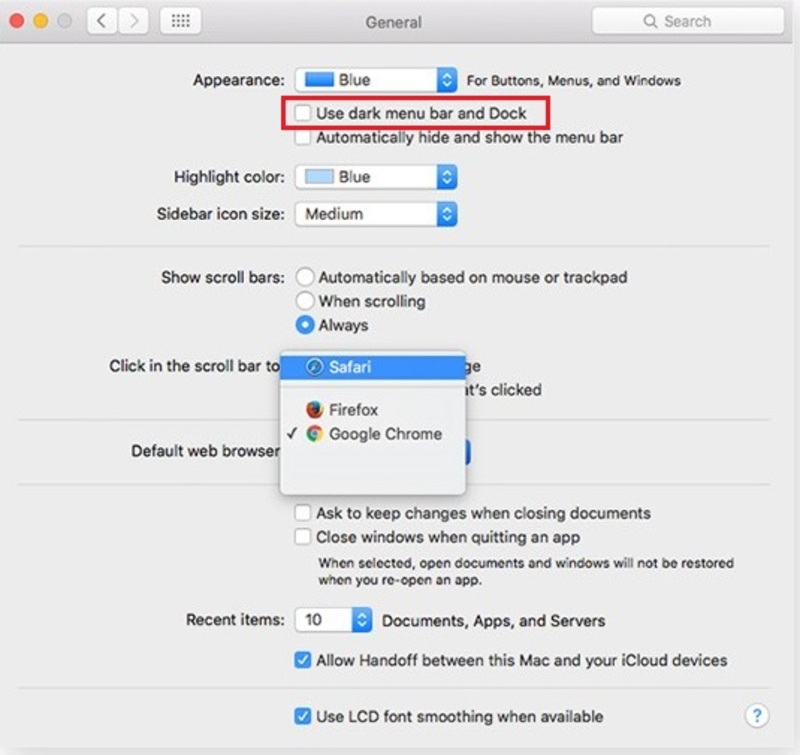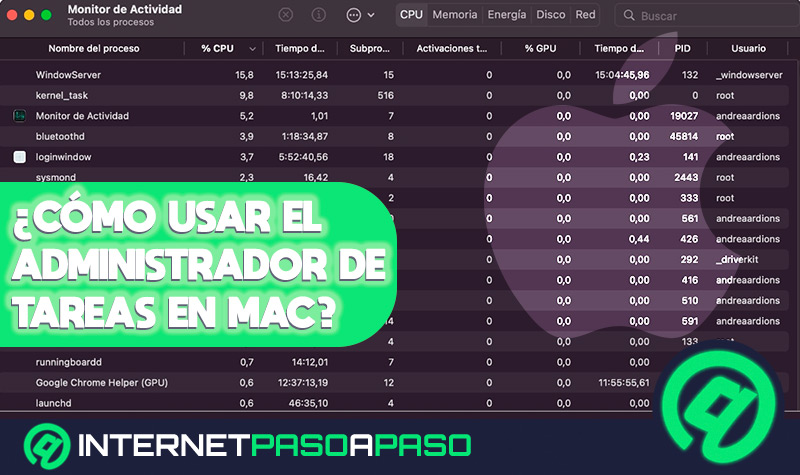Lo Último en IP@P
- Stellar Data Recovery revoluciona la recuperación de archivos perdidos en discos duros externos
- Goblin Mine: La Estrategia Económica Detrás del Juego de Minería que está Fascinando a Todos
- Estos son los nuevos Cargadores UGREEN: potencia y portabilidad en dos versiones que no te puedes perder
- UGREEN Nexode Pro: El Cargador Ultradelgado que revoluciona la carga de dispositivos móviles
- La computación en la nube está transformando los juegos Online y estas son sus grandes ventajas
El interfaz oscuro es una modalidad del MacOS Mojave, que le permite al usuario cambiar completamente el tono o color de todos los programas, también se le conoce como la forma de invertir las tonalidades o colores del sistema. Esta, es muy usada por los usuarios que son lectores nocturnos (esto no quiere decir que sea tu caso).
Esta función se volvió muy famosa con la nueva versión de MacOS 10.14 Mojave el cual fue lanzado el 24 de septiembre del 2018. Aunque sea una herramienta que parece nueva, no lo es, ya que esto se puede hacer (pero de forma distinta) también en una MacOS Sierra. Por lo que si estás aquí es porque estas interesado en activar esta función en tu sistema.
El proceso es muy sencillo, además que está ubicada en las preferencias del sistema y no se necesita de escudriñar mucho el sistema. Hoy aprenderás con nosotros activar esta función, por lo que te recomendamos que sigas leyendo, hasta lograr tu objetivo. Y no se te olvide recomendarnos a tus compañeros o amigos.
Pasos para habilitar y poner el modo oscuro en tu MacOS
Activar el modo oscuro en tu MacOS es realmente un proceso muy sencillo, por eso te vamos a explicar paso a paso con detalles lo que tienes que hacer y no te quedes sin disfrutar esta modalidad.
- Para comenzar es necesario que abras el menú de "Preferencias del sistema". Para hacerlo, pulsa en el icono de manzana (Apple) que está en el escritorio ubicado a la izquierda de la barra de menú.
- De manera inmediata abrirá una lista de opciones y darás clic en "Preferencias del sistema", de esta forma entrarás en la configuración del sistema operativo.
- En la ventana de "Preferencias del sistema" se muestra varias opciones que pueden configurar tu Mac. Entre esas opciones seleccionas donde dice "General", ya que en esta opción se encuentran funciones y herramientas para configurar los aspectos de diseño generales de MacOS.
- Ya abierta esta opción, veras dentro de ella dos modos de interfaz disponibles, una de "Claro" y la otra de "Oscuro", ubicados al lado de "Aspecto". Al ver esto pulsa en la segunda opción y de forma automática toda tu MacOS cambiará los colores de su interfaz.
Si ves que no te agrada este aspecto puedes revertir el proceso con el mismo procedimiento, pero esta vez dando clic en la opción de Claro.
¿Cómo activar la función "Night Shift" en un Mac sin macOS Mojave?
Más en Sistemas operativos
- ¿Cómo borrar los archivos temporales en Android para liberar espacio y optimizar el móvil? Guía paso a paso
- Escritorio de Windows 10 ¿Qué es, para qué sirve y cómo personalizarlo al máximo?
- ¿Cómo acelerar tu teléfono móvil Android al máximo y tener un smartphone extra rápido? Guía paso a paso
- ¿Cómo desinstalar programas y aplicaciones en Mac por completo? Guía paso a paso
- ¿Cambiar la fecha y hora de tu ordenador con Windows 7 fácil y rápido? Guía paso a paso
SÍGUENOS EN 👉 YOUTUBE TV
Apple introdujo la función Night Shift en MacOS, el cual permite cambiar el interfaz del Sistema. Aunque muchos piensen que solo la pueden activar para MacOS Mojave, te decimos que también la puedes activar en tu MacOS Sierra. Sigue los pasos que dejamos a continuación para que sepas más de como activar esta modalidad.
- Selecciona el icono de Apple ubicada en la barra de menú, en su lista selecciona la opción de "Preferencias del Sistema".
- Para continuar das clic en la opción "Pantalla".
- En la parte superior selecciona la pestaña de "Night Shift", estando allí busca en la lista desplegable ubicada al lado de horario, la opción de la puesta a la "Salida del Sol" y también selecciona la casilla "Activar hasta el amanecer".
- Si lo deseas también puedes programar las horas, para ordenar el momento en que quieres que esté activada.
- Allí mismo verás una opción para ajustar la "Temperatura de los colores" y así puedes elegir los tonos más cálidos, o los más adaptables a ti.
¿Cómo oscurecer la barra de menús y el Dock en un Mac sin MacOS Mojave?
Otras de la funciones que tienes permitida es poder oscurecer el menú y el Dock de tu MacOS Sierra, esta es una novedad que se observó por primera vez en la versión de OS X El Capitán. Ciertamente solo se aplican los cambio a la barra de herramientas, donde las listas desplegables (menús desplegables) serán oscuros y el Dock seguirá translucidos pero un poco más oscuro.
Si lo quieres activar, debes seguir todos los pasos que dejamos a continuación:
- Al igual que los otros pasos es necesario que abras el menú de "Preferencias del Sistema".
- Ya abierto busca la opción que dice General y selecciona la opción de "Usar barra de menús y Docs. Oscuros". En nuestro caso está en inglés y la opción dice "Use menú bar and dark Dock".
Si quieres volver como estaba antes, solo deberás repetir el proceso pero en este caso desmarcando esta casilla. De esta forma podrás activar o desactivar el modo oscuro de tu MacOS Mojave y Sierra de una forma sencilla. Esperamos te haya sido de mucha utilidad esta información.