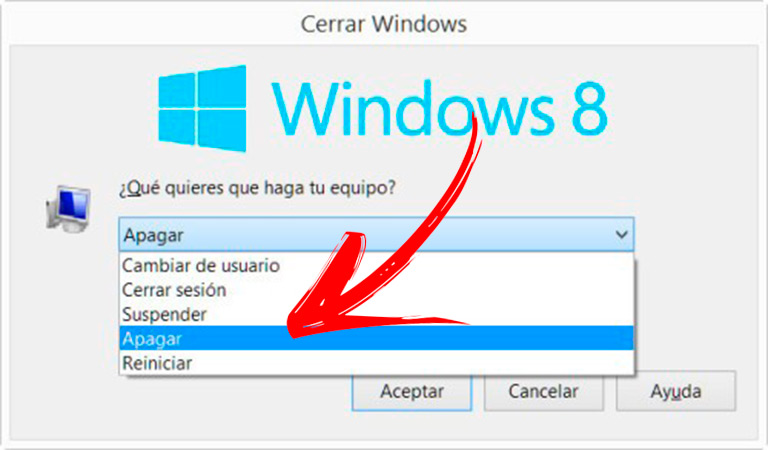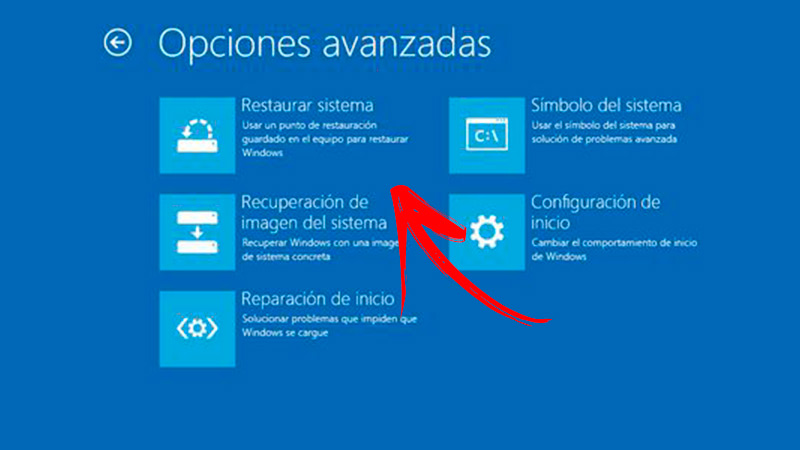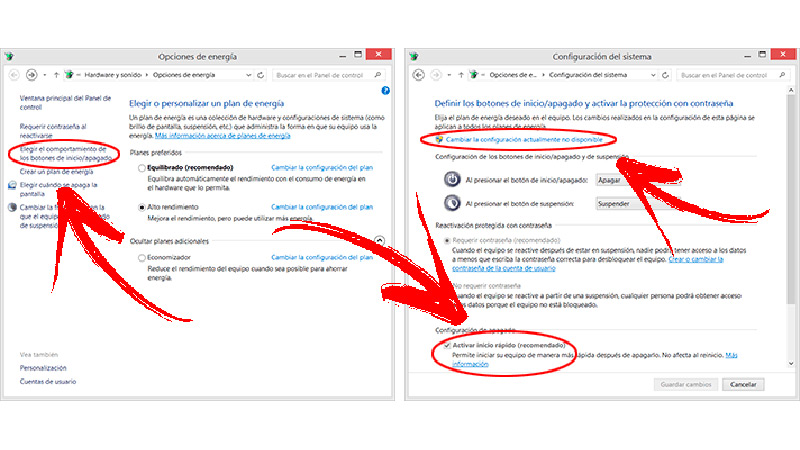Lo Último en IP@P
- Así funciona la ruleta online en vivo: tecnología, experiencia y seguridad para el jugador digital
- Stellar Data Recovery revoluciona la recuperación de archivos perdidos en discos duros externos
- Goblin Mine: La Estrategia Económica Detrás del Juego de Minería que está Fascinando a Todos
- Estos son los nuevos Cargadores UGREEN: potencia y portabilidad en dos versiones que no te puedes perder
- UGREEN Nexode Pro: El Cargador Ultradelgado que revoluciona la carga de dispositivos móviles
Existen diferentes causantes que producen el error en el SO para que no se apague. Por tal motivo es conveniente conocer cómo puedes solucionarlo cada vez que Windows 8 no deja de funcionar.
En este artículo te mostraremos los pasos necesarios que deberás hacer para apagar de forma correcta tu ordenador con Windows 8 y también cuáles son los principales problemas que generan esta incompatibilidad.
Además, vas a encontrar una guía completa de los posibles causantes de este fallo y cómo debes corregirlo en cada caso. No te pierdas de nada para que aproveches al máximo tu ordenador Windows 8.
¿Cuáles son los principales problemas que no permiten que mi Windows 8 se apague?
Dentro de los principales problemas que no permiten que un ordenador Windows 8 se apague se encuentra el funcionamiento defectuoso de los controladores de hardware. Estos logran que el proceso de apagado no se lleve a cabo. También se puede generar esta situación cuando algunos programas siguen trabajando en segundo plano sin que el usuario se dé cuenta. Este es el caso de los virus, gusanos informáticos, spyware y cualquier otro malware.
Además, puede existir errores en el funcionamiento de las placas que se encuentran dentro de tu PC, por lo que Windows 8 detecta que no debe dejar de trabajar, ya que podría ocasionar inconvenientes en estos hardware. Otras de las razones por la que Windows 8 no se apaga puede estar relacionada con problemas en el trabajo del sistema operativo, el cual cuenta con servicios activos que no permiten una correcta tarea de finalización.
Aprende paso a paso cómo apagar tu ordenador con Windows 8 sin errores
Una vez que hayas terminado de trabajar en tu ordenador y deseas apagarlo, presta atención a los siguientes pasos para no dañar el equipo:
- Lo primero que debes hacer para apagar tu ordenador es cerrar todos los programas que tienes abiertos. Para ello tendrás que dirigirte a cada aplicación, guardar los cambios y cerrar uno por uno los software.
- Una vez que hayas terminado con el paso anterior, tendrás que dirigirte al menú Inicio de Windows.
- Tendrás que elegir la opción Configuración y seleccionar Energía.
- Verás las opciones Apagar y Reiniciar, por lo que deberás elegir la primera.
Otra manera que tienes de apagar tu equipo es elegir la combinación de teclas Alt + F4 en la cual se desplegará una ventana para que puedas elegir la función Apagar.
Cómo reparar paso a paso los posibles causantes que no dejan que Windows 8 se apague
Cuando no puedes apagar tu ordenador de Windows 8 podrás seguir esta guía para que elimines los posibles causantes del error.
Veamos a continuación los pasos a seguir:
Sustituir componentes hardware
Una de las razones por la que no se apaga Windows 8 es por el mal funcionamiento de alguno de sus hardware. Para ello, tendrás que averiguar cuál es la marca y modelo de la placa base que tienes instalada y seguir los pasos para solucionar el problema desde la BIOS. Luego, tendrás que estudiar el funcionamiento de la memoria RAM y reemplazarla o agregar más capacidad, si es que encuentras problemas en el rendimiento.
No debes olvidarte de que la conexión de cables y fichas, tanto de la RAM, como del procesador y de la placa base, también pueden generar estos inconvenientes. La fuente de alimentación es otro hardware que puedes sustituir si está fallando el apagado de W8. Por último, las tarjetas de vídeo y sonido también pueden ser componentes físicos que no generen un óptimo proceso para apagar Windows 8. Todos esto elementos debes sustituirlos.
Restaurar el sistema
Cuando restauras el sistema operativo lo que estás haciendo es volver a un paso anterior en el estado en que se encontraba tu ordenador. Por tal motivo seguirás teniendo instalados todos los programas y aplicaciones que tenías en ese momento, como así también conservarás la configuración que habías realizado. Este tipo de solución te permitirá eliminar actualizaciones e instalaciones de programas que pueden estar afectando el rendimiento del sistema operativo y por lo tanto no permite que se apague el ordenador.
Tendrás que seguir esta guía para restaurar el sistema operativo:
- Dirígete a la barra lateral encontrarás en la parte derecha del escritorio. Esto lo podrás hacer deslizando el ratón por esa zona.
- A continuación, tendrás que hacer clic en Configuración.
- Elige la opción Cambiar configuración de PC.
- Selecciona la herramienta Actualizar y recuperar y haz clic en la misma.
- Pulsa en Recuperación.
- Elige Comenzar cuando te aparezca Restaurar tu PC sin afectar a tus archivos.
- Haz clic en Siguiente.
- Controla todas las aplicaciones que cambiarán y elige Siguiente.
- Para terminar, pulsa en Actualizar.
Debes tener en cuenta que para llevar a cabo estos pasos tendrás que haber creado de forma previa un punto de recuperación.
Reinstalar el SO
Para instalar el sistema operativo desde cero podrás hacerlo de forma directa desde una memoria USB booteable desde un CD ROM. Te mostraremos a continuación los pasos que tendrás que hacer desde la memoria flash, lo cual es lo más fácil y práctico.
Más en Sistemas operativos
- ¿Cómo activar Hyper-V para utilizar máquinas virtuales en Windows 7? Guía paso a paso
- ¿Cómo instalar las versiones beta del sistema operativo MacOS para disponer de la última actualización disponible? Guía paso a paso
- ¿Cómo liberar espacio en Ubuntu para tener más almacenamiento? Guía paso a paso
- ¿Cómo saber si mi teléfono iPhone está bloqueado por cualquier método? Guía paso a paso
- ¿Cómo configurar el Runtime Broker en Windows 8 para optimizar el rendimiento de tu PC? Guía paso a paso
SÍGUENOS EN 👉 YOUTUBE TV
Estos son:
- Baja la ISO de W8. Para esto tendrás que ir a la página oficial de Microsoft o hacer clic en “https://www.microsoft.com/es-es/download/windows-usb-dvd-download-tool”.
- Descarga Rufus en tu ordenador para que puedas instalar la imagen ISO de Windows 8.
- Una vez que tienes listo la herramienta Rufus, conecta el USB para que veas una advertencia de Dispositivo.
- Dirígete a la opción Crear disco de arranque con... y pulsa en la misma.
- Se abrirá el explorador de archivos de Windows. Busca la ISO de W8 y haz doble clic.
- En el campo Etiqueta nueva, ingresa el nombre que desees para que lo encuentres luego en Mi PC.
- Haz clic en Empezar y luego en Aceptar.
- Cuando veas una ventana Operación realizada pulsa en Aceptar.
Descargar Rufus Windows
En estos momentos ya tienes la ISO en el USB, lo que falta es configurar el arranque del ordenador para que se ejecute desde la memoria flash.
Los pasos que tendrás que hacer son:
- Apaga el equipo y antes de que arranque el sistema operativo pulsa en la tecla F12, F11 o en la que corresponda según la marca de tu placa.
- Dirígete al menú Boot.
- Selecciona Boot device selection menu.
- Elige Boot Menu.
- Ingresa a Multi Boot Selection Menu.
- Selecciona la opción USB.
Continúa con los pasos de instalación de Windows 8, los cuales te pedirán que ingreses el idioma y la fecha, entre otros datos.
Desinstalar programas o controladores defectuosos
Cuando quieras desinstalar los programas o controladores que generan incompatibilidades con la tarea desterrar el sistema operativo deberás seguir este paso a paso:
- En el botón de inicio de Windows 8 haz clic derecho y elige la opción Programas y características.
- A continuación, elige el programa que quieres desinstalar de la lista que te aparecerá en la ventana siguiente.
- Pulsa el botón derecho del ratón y elige Desinstalar.
Desactivar la función de inicio rápido
La función inicio rápido se utiliza en Windows 8 para acelerar el arranque del sistema operativo. Esta herramienta puede traer complicaciones a la hora de apagar W8, por lo que será necesario desactivarla para corregir el error de apagado.
Los pasos que harás son:
- Pulsa en el botón secundario del mouse cuando estés en el menú de Inicio.
- Elige la herramienta Opciones de energía.
- Haz clic en Cambiar la configuración actualmente no disponible dentro de la ventana Configuración del sistema.
- Selecciona Activar inicio rápido y desactívela.
Reparar Windows 8
Esta es una buena opción que te ayudará a encontrar errores y solucionarlos de forma automática.
El proceso que tendrás que hacer es:
- Dirígete con el ratón a la parte derecha inferior de la pantalla y selecciona la opción Configuración.
- Luego, pulsa en Cambiar configuración de PC.
- Selecciona la opción Actualizar y recuperar.
- Elige Inicio avanzado en la ventana Recuperación.
- Haz clic en Reiniciar ahora.
Hacer correr el antivirus
Tal como te dijimos en los primeros párrafos, la presencia de un virus puede afectar el apagado de tu ordenador Windows 8. Por tal motivo, es conveniente que ejecutes un análisis en profundidad del antivirus que tienes instalado. Los pasos dependerán de la herramienta informática que elijas, pero por lo general, todos cuentan con un botón llamado Inicio del análisis.
Configura el botón de encendido
Puede suceder que el botón de inicio esté configurado para suspender el equipo en lugar de apagarlo. Por tal motivo, es conveniente que configures este botón para que se ejecute la tarea de forma correcta.
El paso a paso que tendrás que hacer es:
- En Inicio haz clic derecho.
- Escoge la opción Elegir el comportamiento del botón de inicio/apagado.
- Haz clic en Al presionar el botón de inicio/apagado.
- Busca la opción Apagar y pulsa en la misma.
- Selecciona en Guardar cambios y luego en Aceptar.