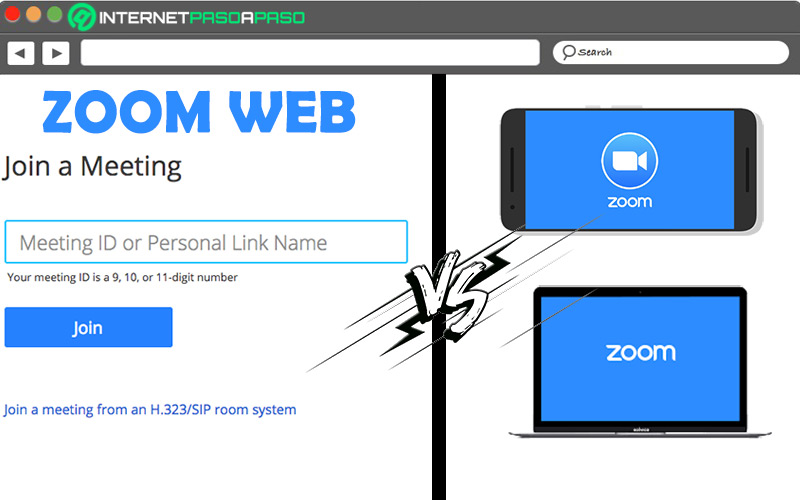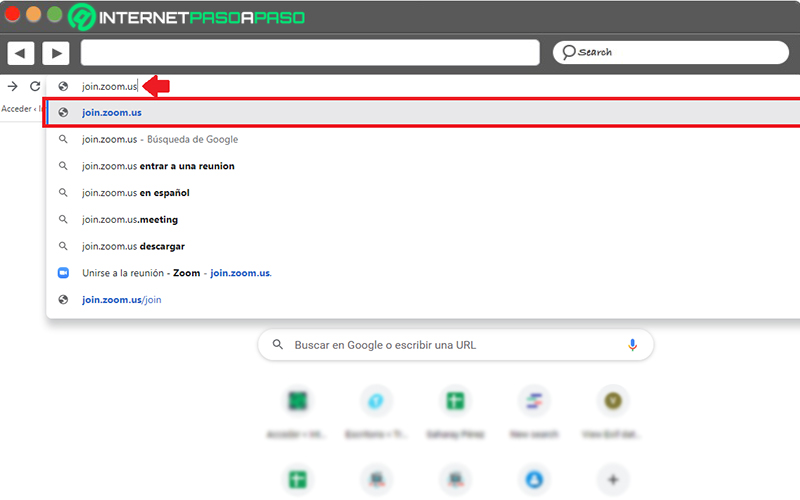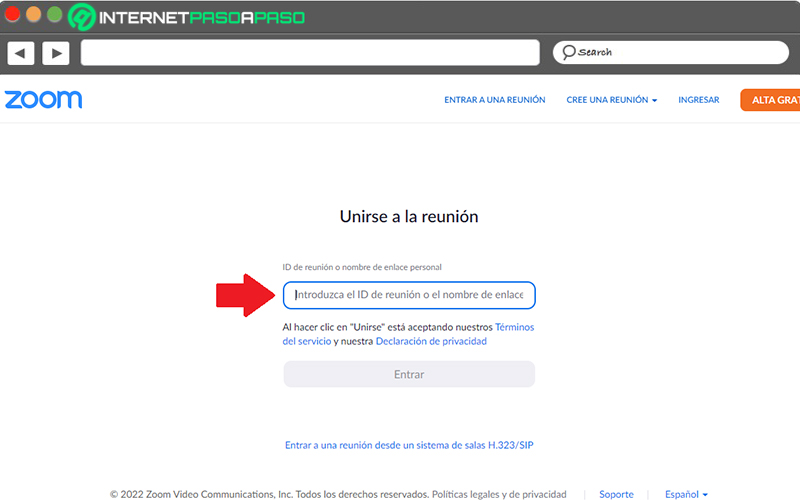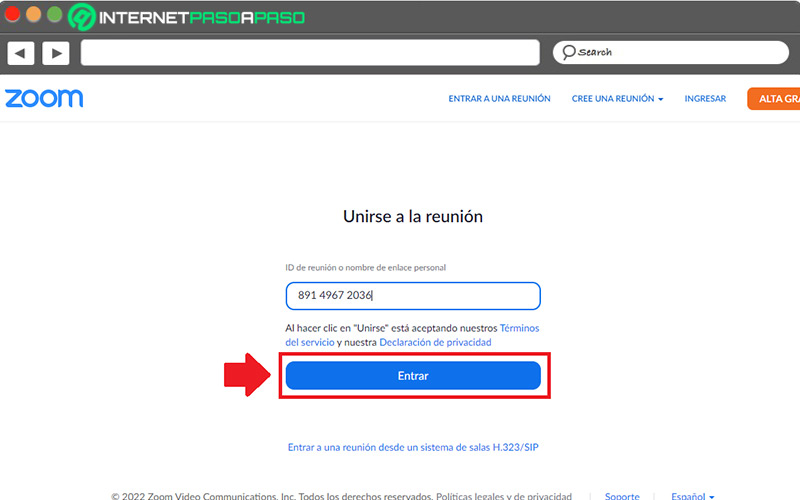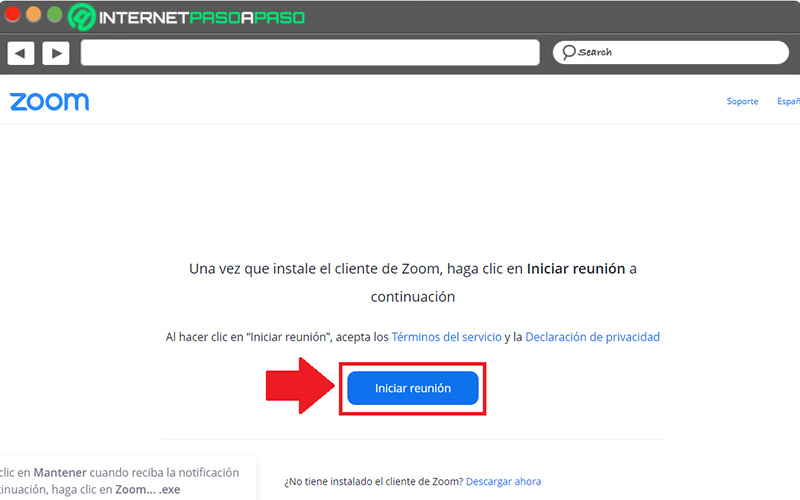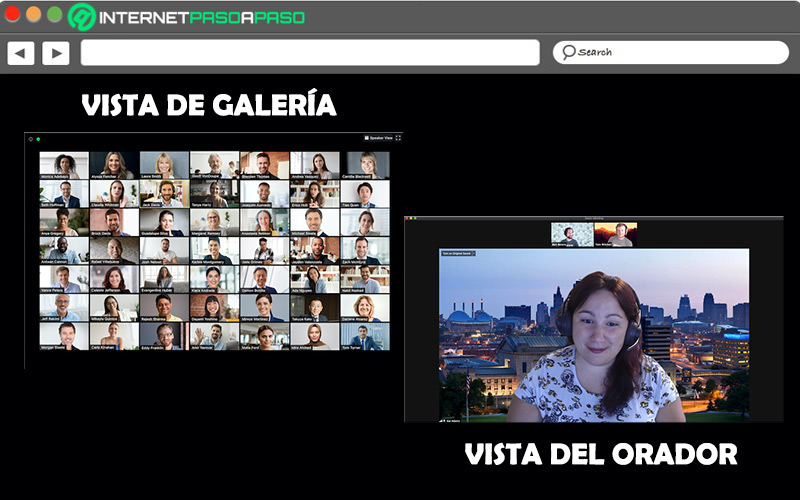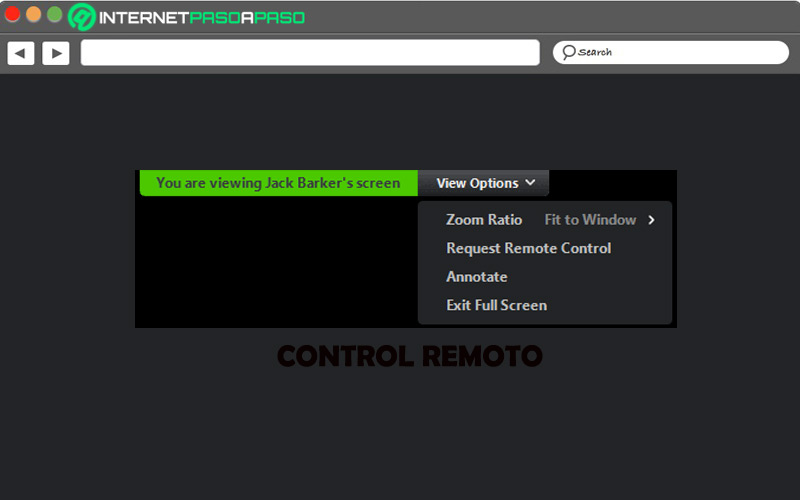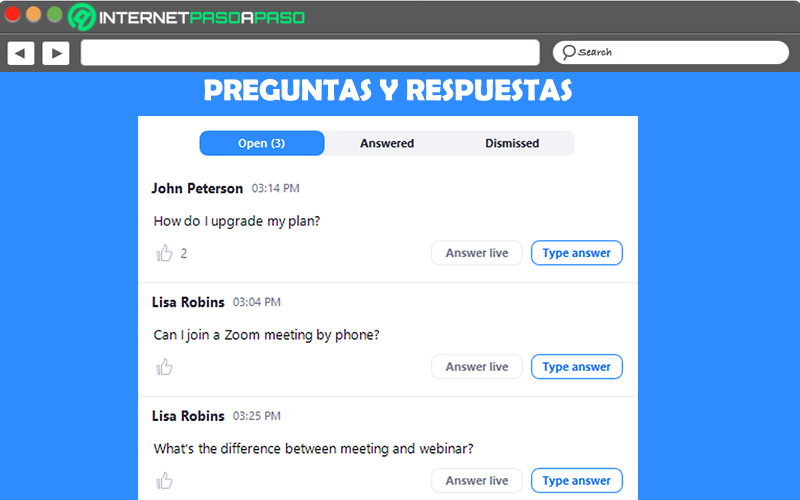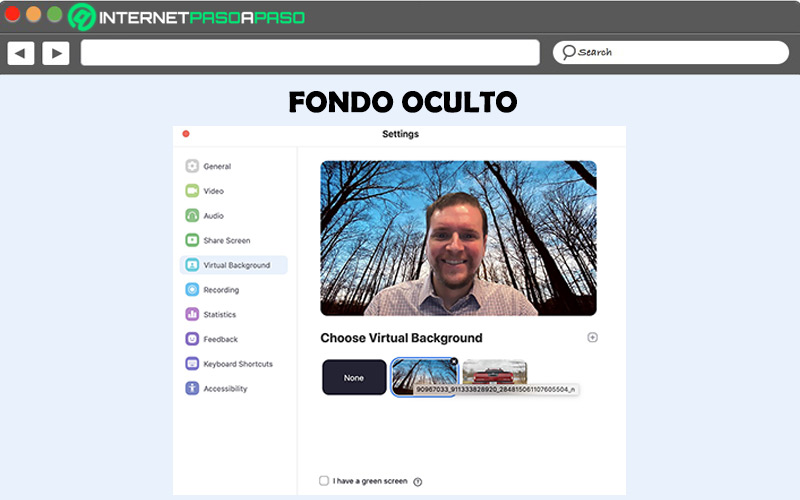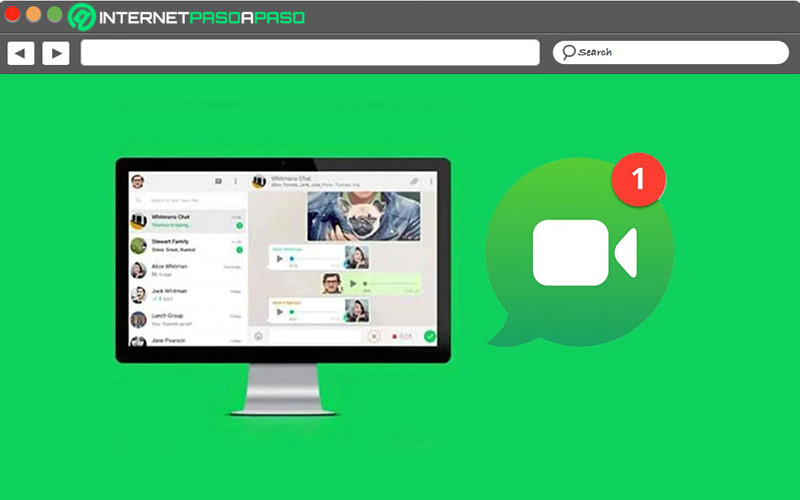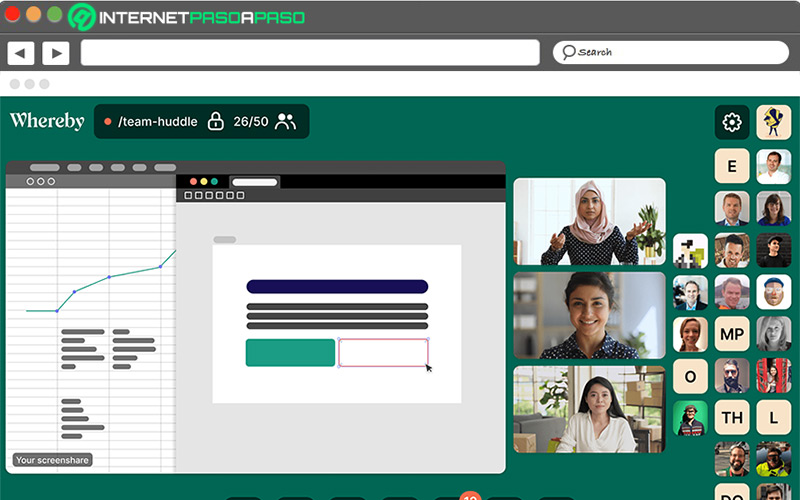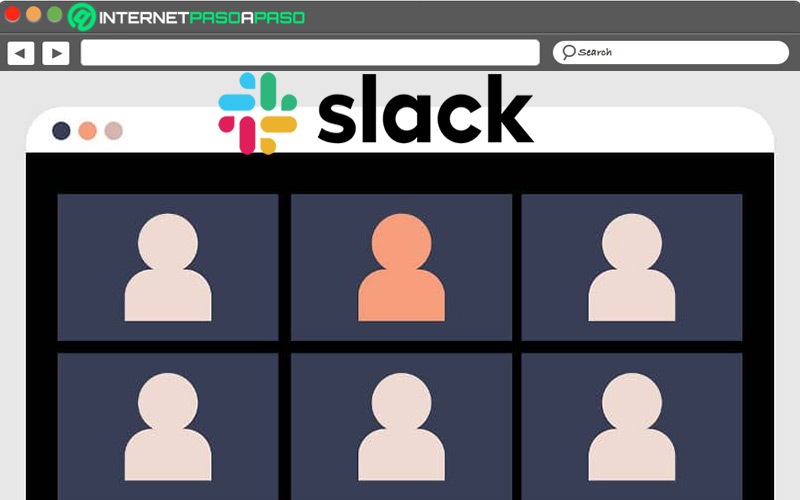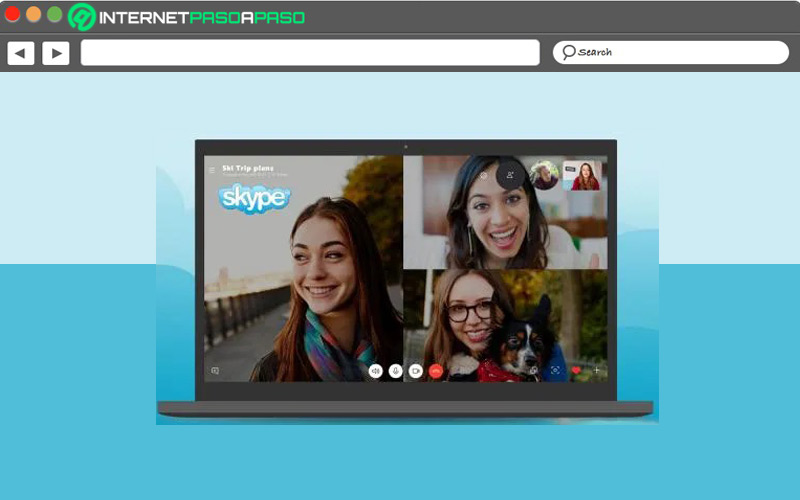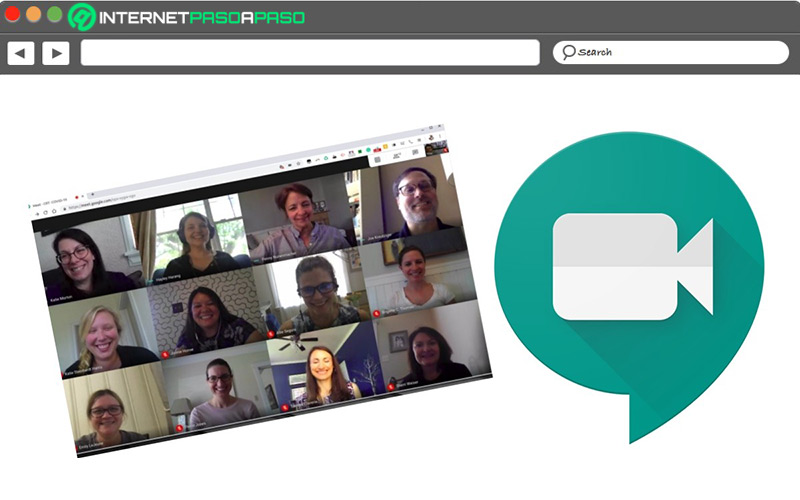Lo Último en IP@P
- Stellar Data Recovery revoluciona la recuperación de archivos perdidos en discos duros externos
- Goblin Mine: La Estrategia Económica Detrás del Juego de Minería que está Fascinando a Todos
- Estos son los nuevos Cargadores UGREEN: potencia y portabilidad en dos versiones que no te puedes perder
- UGREEN Nexode Pro: El Cargador Ultradelgado que revoluciona la carga de dispositivos móviles
- La computación en la nube está transformando los juegos Online y estas son sus grandes ventajas
Con el tiempo, Zoom se ha convertido en una herramienta básica de comunicación, ya que permite hacer videollamadas tanto a nivel personal como empresarial. Por lo que, se ha posicionado como la plataforma favorita del mercado mundial para ello.
Así como cuenta con una versión de escritorio y una app móvil, Zoom también posee una versión web que es conocida como “Zoom Web Client” y permite hacer uso del servicio sin descargar ningún software. Es decir, a través de un navegador web.
Para conocer mejor cuáles son las principales diferencias con la aplicación y software del escritorio, al igual que discernir cómo funciona; te invitamos a leer el presente post. También obtendrás un listado con las mejores alternativas a Zoom Web.
Zoom Web ¿Cuáles son las diferencias con la app y el software de escritorio?
Básicamente, Zoom Web Client o Zoom Web es una versión de la famosa aplicación que permite a los usuarios unirse a una reunión o un seminario web de Zoom por medio de cualquier navegador web, sin usar algún complemento o instalar un software. Así, ha sido creada para que todas aquellas personas que están limitadas para instalar la app, puedan unirse a las videoconferencias con facilidad.
Por naturaleza, Zoom Web funciona mejor con los siguientes navegadores: Google Chrome, Chromium Edge, Mozilla Firefox y Safari. Tomando en cuenta que, a finales del 2021, optó por darle fin al soporte para Internet Explorer, tras conocer la noticia de que Microsoft había concluido el soporte para dicho explorador. Más allá de esto, los usuarios de la plataforma se interesan en conocer cuáles son las principales diferencias que revela el Web Client de Zoom respecto a la versión de escritorio y su app móvil.
Por ende, a continuación, destacamos las más importantes de ellas:
- En función de la gestión de los participantes, desde Zoom Desktop Client o App Zoom el anfitrión puede permitir que cualquier otro participante inicie o detenga una grabación. Mientras que, la versión web no admite esto.
- Respecto a los controles de pantalla compartida, existe la posibilidad de compartir pizarra, compartir audio del dispositivo, anotar en pantalla compartida, mostrar u ocultar los anotadores, detener el uso compartido de pantalla de un participante y compartir pantalla a salas para grupos pequeños, por medio del software de escritorio y la app. Pero, estas funciones no están disponibles en el cliente web del servicio.
- Otra de las diferencias más notables radica en la personalización del perfil y los ajustes de los chats, porque Zoom Web revela múltiples limitaciones al respecto, a diferencia del programa y la app de Zoom. Ya sea en cuanto a cambiar foto de perfil, modificar nombre de pantalla, editar los mensajes enviados, marcar los mensajes como no leídos, enviar archivos, cifrar chats, guardar historial, etc.
- A través de Zoom Desktop Cliente o la aplicación móvil, es posible añadir contactos, usar directorio de contactos, canales y Zoom Roms. No obstante, en Zoom Web Client no encontrarás dichas opciones.
- También la gestión de los canales en la plataforma está completamente restringida para los usuarios que empleen la versión web. Ya que, a diferencia del software y la app, no hay opción para crear y editar un canal, cambiar las notificaciones de mensajes nuevos, invitar miembros, agregar mensajes a la lista de destacados, etc.
- Mientras que el programa y la app no tienen limitaciones para hacer uso de todas las opciones de configuración, Zoom Web si presenta prohibiciones. Pues, desde el navegador, no puedes realizar lo siguiente: Silenciar una reunión, unirte automáticamente con equipo o dispositivo de audio, llamar a un número telefónico de forma automática, cambiar la configuración de notificaciones del chat, mostrar tiempo de conexión en reunión, administrar contactos bloqueados, etc.
Aprende cómo usar Zoom desde su sitio web
Antes que nada, para poder aprender a utilizar Zoom a través de su versión web, es relevante saber cómo acceder.
Es por ello que, a continuación, te explicamos cada uno de los pasos a completar para abrir Zoom Web desde tu navegador web de confianza:
- Inicialmente, accede a tu navegador web de preferencia. En este caso, haremos uso de Google Chrome.
- Después, tienes que buscar
join.zoom.usy de manera automática, esto te permitirá abrir Zoom Web Client.
- En el campo correspondiente, debes introducir el ID de reunión que ha proporcionado el anfitrión u organizador de la videoconferencia a la que quieres ingresar.
- Tras especificar dicho ID, dirígete a la parte inferior y haz clic sobre el botón “Entrar”.
- Posterior a lo anterior, cuando se descargue el cliente de Zoom (esto sólo ocurre la primera vez que intentes acceder a la versión web), debes pulsar en “Iniciar reunión”.
- Por último, si utilizas un PC, tienes que oprimir la opción “Abrir Zoom Meeting” y si estás empleando un Mac, debes presionar en “Abrir zoom.us”.
Ahora que ya sabes cómo ingresar a Zoom Web cuando te inviten a una videoconferencia en la plataforma, es preciso que obtengas conocimientos sobre cómo utilizar esta versión de Zoom mientras te encuentres en una reunión.
Vamos a ello:
Ver vídeo
Para ver los vídeos de los participantes, puedes hacerlo en “Vista de galería” y “Vista del orador” con hasta 9 vídeos específicos. Básicamente, la Vista de galería permite ver las pantallas en miniatura mediante un patrón de cuadrícula. Por otro lado, la Vista del orador se ocupa de cambiar la ventana de vídeo grande entre los que están hablando con 3 o más usuarios de la conferencia.
Solicitar control remoto
Si deseas controlar la pantalla de otro participante mientras la está compartiendo, debes hacer lo siguiente: Pulsa en “Ver opciones”. Haz clic sobre “Solicitar control remoto”. Confirma la acción oprimiendo en “Solicitar”. Haz clic dentro de la pantalla compartida para controlarla. Una vez desees detener el control remoto, sólo tienes que seleccionar la opción que dice “Abandonar control remoto” en la parte superior.
Usar preguntas y respuestas del seminario web
Más en Redes Sociales
- ¿Cómo crear una descripción para tu canal de YouTube y poner enlaces a tus redes sociales? Guía paso a paso
- Facebook ¿Qué es, cómo funciona y que productos y servicios nos ofrece la gran Red Social?
- SlideShare ¿Qué es, para qué sirve y cómo publicar contenido en esta herramienta?
- ¿Cómo crear una cuenta en Tinder gratis en español fácil y rápido? Guía paso a paso
- ¿Cuáles son las mejores herramientas y programas para hacer intros para vídeos de YouTube? Lista 2024
SÍGUENOS EN 👉 YOUTUBE TV
Si el anfitrión ha habilitado estas funciones, puedes hacer y responder preguntas. En tal caso, lo que debes efectuar es lo siguiente: Desde los controles del seminario web, pulsa en “Preguntas y respuestas” y en los siguientes controles, puedes escribir tu pregunta en el recuadro o hacer clic en “Comentar” cuando otro participante ha hecho una interrogante.
Emplear el fondo oculto
Para ocultar tu fondo al mismo tiempo que se mantiene visible la parte de la cara en la reunión, los pasos a seguir son: En los controles de reunión, pulsa en “Más” y elige “Configuración” > Haz clic sobre “Fondo” > En esa pestaña, selecciona el fondo que quieres usar. En caso de que desees reflejar la vista de tu vídeo para parecer más natural, puedes hacer clic en “Reflejar mi vídeo”. Después, para regresar a la reunión, simplemente pulsa la X para cerrar la ventana de Configuración.
Alternativas a Zoom para hacer videollamadas desde el navegador sin descargar programas ni apps
¿Prefieres realizar tus llamadas de vídeo a través del navegador para evitar descargar aplicaciones o softwares? Si la respuesta es sí, vale la pena conocer otras soluciones de calidad para poder hacer tus videoconferencias tal y como en Zoom Web.
Por ende, aquí te presentamos 5 opciones eficientes y practicas:
WhatsApp Web
La prestigiosa app de mensajería instantánea cuenta con una versión web que revela muy pocas limitaciones respecto a su aplicación móvil o desktop. Así, te permite hacer llamadas de vídeo a través de cualquier navegador y para eso, sólo tienes que acceder a tu cuenta desde WhatsApp Web, abrir el chat del otro participante y oprimir el icono de videollamada en la parte superior derecha.
Whereby.com
Se trata de un servicio online basado en el navegador que ni requiere la instalación previa de una app ni inicios de sesión. De ese modo, te permite unirte a reuniones virtuales desde cualquier dispositivo y hacer la cantidad de videoconferencias que necesites de manera gratuita. También es una plataforma que resulta útil para grabar videollamadas, compartir pantalla, personalizar las salas, etc.
Slack
Haciendo uso de su versión web, Slack ofrece la opción de iniciar reuniones instantemente, unirte a las llamadas sin abandonar tus conversaciones y disfrutar del servicio de videoconferencia sin limitación alguna. Además, de forma gratis, se integra con otras plataformas como Zoom, Google Hangouts, BlueJeans, Microsoft Teams Calls y Cisco Webex Meetings.
Skype Web
Con Skype Web también puedes realizar videollamadas directamente desde Google Chrome, Opera, Microsoft Edge y Safari. Para ello, sólo tienes que iniciar sesión online con tus datos y así, podrás hacer uso de todas las funcionalidades disponibles. Ya sea grabar llamadas, explorar elementos multimedia en tu galería de chat, ver tus notificaciones de forma centralizada, etc.
Google Meet
Gracias a que puedes entrar a Google Meet vía Internet, desde Chrome, cuentas con la opción de hacer videoconferencias online desde este servicio. Una vez ingreses a la página web, tienes que introducir el código o vinculo y pulsa sobre la opción “Unirse”. A continuación, sólo resta ingresar un nombre corto de reunión y hacer clic en “Continuar” para reafirmar la acción oprimiendo en “Unirse ahora”.