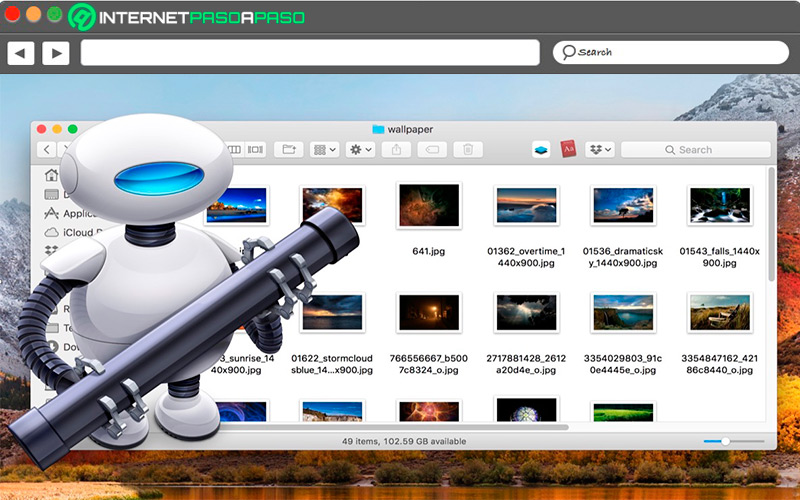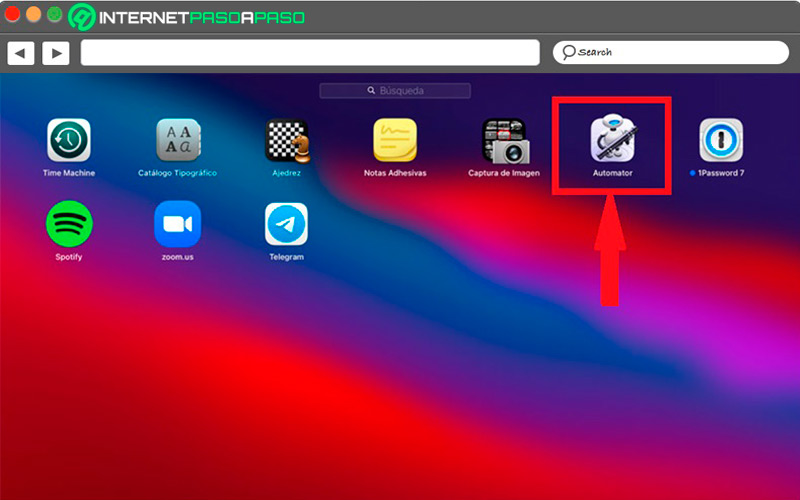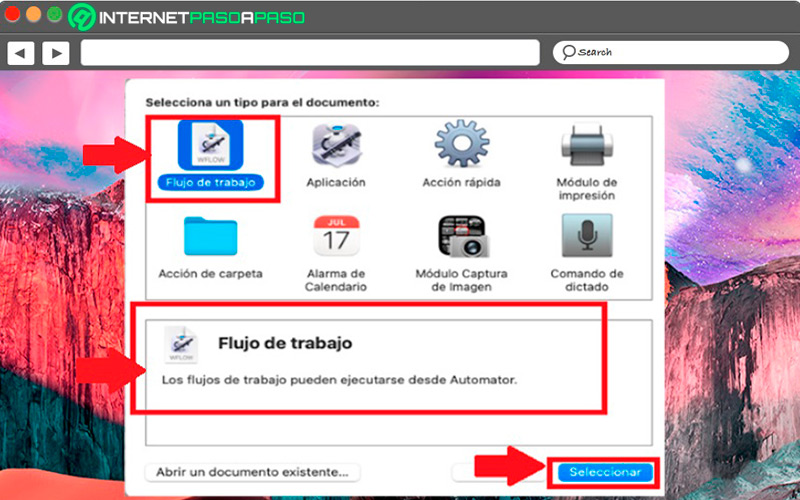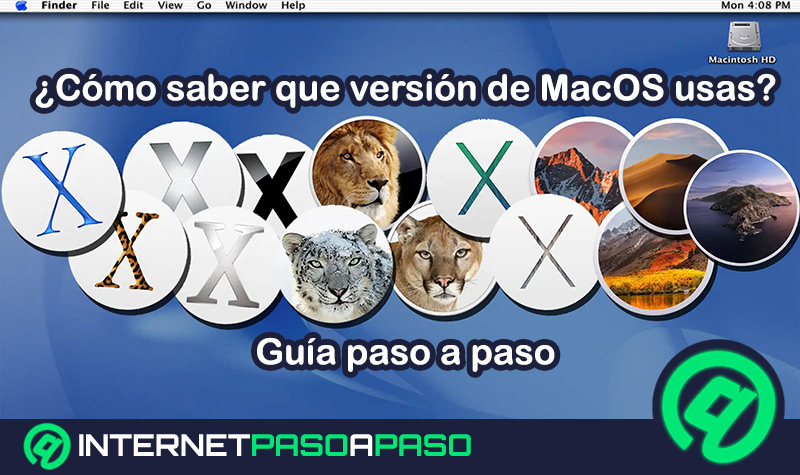Lo Último en IP@P
- Así funciona la ruleta online en vivo: tecnología, experiencia y seguridad para el jugador digital
- Stellar Data Recovery revoluciona la recuperación de archivos perdidos en discos duros externos
- Goblin Mine: La Estrategia Económica Detrás del Juego de Minería que está Fascinando a Todos
- Estos son los nuevos Cargadores UGREEN: potencia y portabilidad en dos versiones que no te puedes perder
- UGREEN Nexode Pro: El Cargador Ultradelgado que revoluciona la carga de dispositivos móviles
Los ordenadores son utilizados actualmente para llevar a cabo un sinfín de tareas de todo tipo, por lo que tenerlos configurados de la mejor manera será fundamental a la hora de trabajar y conseguir un mejor rendimiento en ellos, principalmente cuando se busca ser productivo.
Es por ello que hoy en día a los ordenadores MacOS se les puede comenzar a sacar el mayor provecho posible gracias a la herramienta de Automator y así empezar a automatizar la mayor cantidad de tareas posible, lo que hará que los usuarios puedan ahorrarse mucho tiempo ejecutando algunas actividades específicas.
Por lo tanto, si aún no sabes que es Automator en MacOS ni cómo funciona, aquí te vamos a explicar detalladamente como puedes empezar a usarlo de forma fácil y rápida. Para ello sigue todo lo que enseñaremos a lo largo del post.
¿Qué es Automator de MacOS?
Muchos de los usuarios de Apple aún desconocen esta herramienta, pero lo cierto es que esta aplicación de MacOS te va a permitir automatizar diferentes tipos de tareas mediante un flujo de trabajo, el cual es muy sencillo de configurar. Esto se debe a que Automator no requiere de un lenguaje de programación o scripts para su funcionamiento por lo que cualquier usuario puede hacer uso de él.
De esta manera, Automator es capaz de interactuar con otros programas y herramientas del sistema operativo de forma automatizada, lo que permite que se puedan ejecutar varias tareas o una sola. Por lo tanto, con esta herramienta de Mac los usuarios tienen la capacidad de automatizar varias tareas de forma constante y así poder reducir su trabajo.
Poder crear un flujo de trabajo automatizado con aquellas tareas que realizas constantemente te permitirá ahorra mucho tiempo de trabajo y a su vez ser mucho más productivo. Por lo que se trata de una aplicación que vale la pena utilizar cuando se busca tener un mayor rendimiento de trabajo.
Beneficios de automatizar tareas con Automator
Sin duda alguna poder automatizar las tareas de tu ordenador MacOS te va a ofrecer una serie de ventajas importantes, especialmente si lo que se estás buscando es tener un mejor rendimiento de trabajo y ser mucho más productivo.
Es por ello que a continuación te vamos a enseñar cuales son las principales ventajas de automatizar tareas con Automator en MacOS.
- Cambiar los tamaños y formatos de los archivos.
- Renombrar carpetas y archivos.
- Realizar copias de seguridad a carpetas.
- Organizar los ficheros por tipo dentro de carpetas específicas.
- Eliminar metadatos.
- Ejecutar distintos programas en el SO.
Estas son algunas de las ventajas más importantes que puedes conseguir al momento de automatizar tu sistema operativo para que pueda realizar ciertos tipos de tarea por ti y así sacarle el mayor provecho posible en todo momento.
¿Qué tipo de tareas se pueden agilizar en Automator?
Seguramente te estarás preguntando qué tipos de tareas puedes realizar con Automator para empezar a aprovechar esta herramienta al máximo en todo momento.
Es por ello que aquí te dejamos algunas de las acciones que se pueden realizar de forma fácil y rápida:
- Crear aplicaciones: En esta ocasión no se hace referencia a crear una aplicación desde cero, sino que vas a poder crear acceso directos de una aplicación que ejecute cierta tarea por ti como por ejemplo, un acceso directo que guarde todas las fotos con extensión .jpg o uno que borre todos los captures de pantalla del equipo.
- Realizar tareas repetitivas: En este caso se trata de hace que el Mac puede llevar a cabo varias tareas repetitivas como lo es cambiar el nombre o tamaño de un archivo así como realizar copias de seguridad a carpetas. Estos tipos de tarea son fáciles de automatizar y evitaran que tengas que hacer eso tú mismo.
- Crear distintos scripts: En esta oportunidad los scripts que se pueden crear van a ser muy similares a aquellos que se pueden crear con JavaScript. De manera que, vas a tener que agregar al flujo de trabajo la acción que vas a realizar para que el programa pueda llevarlo a cabo.
- Exportar a atajo tus creaciones: Automator está conectado de forma eficiente con los atajos. Es por ello que todos los flujos de trabajo que estén creados con esta aplicación los vas a poder exportar a Atajos en cualquier momento así como personalizar el nombre del mismo.
Aprende cómo utilizar Automator de MacOS
Teniendo en cuenta que es Automator y cómo funciona, entonces lo siguiente será aprender a utilizarlo y comenzar a crear tus propios flujos de trabajo para que puedas sacarle el mayor provecho posible.
Para ello será necesario que sigas cada uno de los pasos que te indicaremos a continuación:
Crear flujo de trabajo
Más en Sistemas operativos
- ¿Cómo instalar Puppy Linux de forma correcta para disfrutar de esta "mini-distro"? Guía paso a paso
- ¿Cómo encontrar y configurar dispositivos cercanos en un teléfono Android? Guía paso a paso
- ¿Cómo abrir el Administrador de tareas en MacOS y sacarle el máximo partido? Guía paso a paso
- ¿Cómo configurar un grupo de hogar en Windows 8 de forma fácil y sencilla? Guía paso a paso
- ¿Cómo personalizar Windows 10 al máximo y darle tu estilo personal? Guía paso a paso
SÍGUENOS EN 👉 YOUTUBE TV
Para poder crear un flujo de trabajo con Automator, es necesario que selecciones el tipo de flujo de trabajo que quieres y posteriormente agregarle las acciones.
Por lo tanto, para crear el flujo será necesario realizar los siguientes pasos:
- Lo primero que debes hacer es ingresar a la aplicación de Automator en tu Mac. Cuando estés allí vas a tener que seleccionar “Archivo” y seguidamente hacer clic en “Nuevo”.
Ahora vas a tener que seleccionar el tipo de flujo de trabajo que quieres, para ello existen varias opciones disponibles como lo son las siguientes:
- Aplicación: Suele ser independiente por lo que se ejecuta cuando se abre o cuando se le coloca carpetas o archivos.
- Flujo de trabajo: Se puede ejecutar dentro de la app de Automator.
- Módulo captura de imagen: Se encuentra disponible en la app de Captura de imagen de Mac.
- Acciones de carpeta: Esta asociado a una carpeta del Finder. Por lo tanto, cada vez que se agreguen elementos a la carpeta se ejecutará el flujo de trabajo y los archivos se utilizaran como la entrada del flujo.
- Acciones rápidas: Lo puedes agregar a las ventanas del Touch Bar, Finder o al menú de Servicios.
- Alarma de calendario: Este flujo de trabajo se activara cada vez que haya una actividad dentro del calendario.
- Módulo de impresión: Se encuentra disponible en la ventana de “Imprimir”.
- Comando de dictado: Se activara cada vez que se utilice el dictado.
- Por lo tanto, cuando ya conozcas todos los flujos de trabajo disponible, lo siguiente será seleccionar uno de ellos
Ejecutar flujo de trabajo
Cuando hayas seleccionado el flujo de trabajo de tu preferencia, entonces lo siguiente será ejecutarlo, pero para ello deberás agregar las acciones a realizar. Automator tiene todas las acciones agrupadas por categorías por el tipo de aplicación, dato o archivo.
Estas acciones son un solo paso y las cuales te las enseñamos enseguida:
Encontrar una acción
Dentro de Automator vas a tener que ejecutar las siguientes acciones para que puedas encontrar la acción del flujo de trabajo, en este caso realiza lo siguiente:
- Desplegar la biblioteca: Ingresa a biblioteca y revida todas las acciones que están disponibles, para ello haz clic en la flecha de “Expandir biblioteca”.
- Revisa las acciones relacionadas: Lo siguiente será ver cuáles son las acciones relacionadas con la categoría, para ello selecciona una de las categorías de “Biblioteca”.
- Encontrar una acción en particular: Aquí puedes escribir una palabra clave en el buscador para realizar una búsqueda específica. Por lo tanto, ingresa a la categoría y después escribe la palabra clave.
- Graba tus propias acciones: Por último, para poder guardar tus propias acciones o mejor dicho lo que quieres que se haga de forma automatizada, entonces haz clic en “Grabar” y completa la tarea que quieres automatizar. Cuando termines haz clic en “Detener”.
Añade una acción de flujo
Si quieres agregar una acción de flujo vas a tener que hacer clic sobre ella y de forma automática aparecerá la misma. Ten presente que aquí puedes agregar muchas más acciones si lo deseas.
Guardar el flujo de trabajo
Por último, vas a tener que guardar el flujo de trabajo, en este caso vas a hacer clic en el botón de “Archivo” y seguidamente haz clic en “Guardar”. Si por alguna razón has creado un flujo de trabajo específico, este flujo se guardara según el tipo de creaste, es decir, si creaste uno de calendario, entonces se almacenara en la app de “Calendario” y se creara una alarma.
El flujo de trabajo no funciona ¿Cómo solucionarlo?
Si por alguna razón el flujo de trabajo que has creado no funciona correctamente, entonces debes tener presente que, cuando se ejecuta un flujo de Automator, estos suelen aparecer en el área del registro, específicamente en la parte inferior de la ventana del flujo de trabajo. Por lo tanto, lo más recomendable en este caso es que utilices el registro para poder analizar y diagnosticar el problema del evento después de la ejecución del flujo de trabajo.
Los errores y mensajes de advertencia los puedes encontrar en el área de registro. Otra forma de detectar esto es utilizando la opción de “Ver resultados” para así poder solucionar los posibles problemas que este presentando el flujo durante su ejecución. Aquí podrás ver los resultados recibidos de la acción ejecutada.
De manera que, tendrás la oportunidad de colocar esta acción por un momento después de cualquier otra acción del flujo de trabajo para ver el flujo de información en ese punto. De esta manera vas a ver la información de un determinado punto y así determinar donde se encuentra el error del flujo de trabajo para poder trabajar en él.