Lo Último en IP@P
- Así funciona la ruleta online en vivo: tecnología, experiencia y seguridad para el jugador digital
- Stellar Data Recovery revoluciona la recuperación de archivos perdidos en discos duros externos
- Goblin Mine: La Estrategia Económica Detrás del Juego de Minería que está Fascinando a Todos
- Estos son los nuevos Cargadores UGREEN: potencia y portabilidad en dos versiones que no te puedes perder
- UGREEN Nexode Pro: El Cargador Ultradelgado que revoluciona la carga de dispositivos móviles
Una de las grandes ventajas de Zoom, es que permite a los usuarios efectuar reuniones desde cualquier dispositivo. Esto ha sido perfecto para el teletrabajo, pues permite mantener contacto directo con personas o grupos que necesitan estar en sincronía.
Aunque no muchas personas tienen idea de que esto es posible, Zoom se puede usar en cualquier tipo de dispositivos. Lo cual se ha convertido en una herramienta muy útil y a diario son más los usuarios que inician una reunión y participan en conferencias.
Para que no te pierdas la próxima reunión, te vamos a enseñar una guía paso a paso para que te conectes desde cualquier móvil u ordenador.
Aprende cómo unirte a una reunión de Zoom
Si usas Zoom, sabrás que hasta hace algún tiempo sólo se podía usar desde el ordenador, esto ha cambiado desde que se incrementó el teletrabajo. Por fortuna, hoy en día desde cualquier dispositivo es posible comunicarse a una plataforma de videoconferencias efectiva y confiable. Entre las ventajas que te ofrece aprender a manejar una herramienta digital como Zoom, se encuentra el aumento de la productividad, la simplificación de tareas, delegar actividades y aprovechar mejor el tiempo.
Pero, quizás lo más importante, es que mantienes al equipo unido, comprometido y todos manejando la misma información.
En Android e iOS
Para unirte a Zoom desde Android e iOS, es importante que descargues la aplicación desde App Store o Google Play.
De igual manera, te vamos a decir qué hacer:
- Ingresa a la tienda de aplicaciones de tu sistema operativo.
- En el buscador escribe “Zoom”, sin agregar más nada.
- Una vez allí se van a desplegar varias opciones, elige “Zoom Cloud Meeting”.
- Presiona el botón “Instalar”.
Ahora bien, en este punto ya se ha descargado la app en tu teléfono y debes ubicarla dentro del menú. Vas a tener que colocar todos tus datos si es la primera vez que usas Zoom. En caso de que hayas utilizado la aplicación antes, sólo ingresa el usuario y la contraseña. Al ingresar a la app, se te van abrir 4 pestañas: “Nueva reunión”, “Entrar”, “Agendar y compartir pantalla”. Esta es la base de la aplicación y si eres tú la persona que invita a la reunión o la programa, usa estos botones.
Para unirte a una reunión por medio de una invitación, tienes que seguir estos pasos:
- Ingresa a la app y busca el botón de “Inicio”.
- Escribe el ID que te envió el anfitrión.
- Coloca tu nombre o seudónimo para que te identifiquen más rápido.
- Una vez el anfitrión te dé acceso, eliges si te quieres conectar con audio o participar.
- Ahora selecciona “Entrar”.
En Windows y MacOS
Si tienes una tablet o un ordenador portátil con sistema operativo Windows 10 o MacOs, también es posible unirte a cualquier reunión. Lo único que necesitas es conectarte a una red WiFi o cableada y podrás asistir a la conferencia con total fluidez.
Si no has descargado Zoom en tus dispositivo, sigue estos pasos:
- Desde
zoom.uspuedes hacerlo de forma segura. - Después, vas a presionar el botón “Zoom Desktop Client” para Windows o MacOS. Se abre una nueva pantalla y allí comienza a descargar Zoom.
- A los pocos segundos, se abre el instalador que debes guardar en tu equipo.
- Haz clic en “Ejecutar” y espera unos minutos
- A continuación, se despliega un cuadro de diálogo con el mensaje “Instalación realizada correctamente” y haz clic en “Finalizado”.
Para unirse a una reunión tienes que colocar el ID del anfitrión, configurar el acceso a la cámara y el audio, presionas la tecla “Entrar” y ya estás dentro de la reunión.
Funciones y características más útiles de Zoom durante reuniones
Una vez estés dentro de la reunión, la plataforma te ofrece muchas opciones para que tengas una experiencia agradable que te permita participar sin obstáculos.
Entre ellas se destacan:
Compartir la pantalla
Esta es una de las funciones más útiles de la plataforma. Si estás en una reunión virtual y necesitas mostrar un documento, una presentación o un diseño, es posible compartir la pantalla y en tiempo real todos tienen la posibilidad de ver lo que tú ves en tu ordenador.
Pedir la palabra
En Zoom pedir la palabra es muy fácil. Si necesitas interferir en la conversación, aclarar un punto o dar tu opinión no tienes que hacer señas manuales o agitar la mano para ser visto. Ubícate en la pantalla y, debajo del listado de participantes, vas a ver una mano en color azul. Una vez se te ceda el derecho de las palabras y termines tus ideas, vuelve a pulsar y le das la oportunidad a otros.
Silenciar micrófono
Más en Software
- ¿Cómo hacer un crucigrama en Microsoft Word de forma rápida y fácil? Guía paso a paso
- ¿Cuáles son todos los programas y productos que tiene Adobe? Lista 2025
- ¿Cómo actualizar la aplicación OneDrive en Windows 10? Guía paso a paso
- ¿Cuáles son las mejores plantillas de Microsoft Excel para crear facturas profesionales? Lista 2025
- ¿Cómo hacer un índice en Microsoft Word de forma manual y automática? Guía paso a paso
SÍGUENOS EN 👉 YOUTUBE TV
Esta función te permite bloquear toda clase de ruidos en el ambiente, se utiliza con mucha frecuencia para darle un poco de privacidad a tu pantalla. En caso de que alguien interrumpa o entre en medio de la reunión, no afecte la exposición de uno de los integrantes.
Silenciar usuarios en reuniones
Esta función la maneja el anfitrión, quien es el que decide silenciar o no la reunión. Por lo general, esto permite que no haya interferencia para poder expresar de forma clara las ideas y que no pierda hilaridad la exposición.
Usar fondos virtuales
Esta función se usa depende de cada participante, si te sientes a gusto y la reunión no es muy formal puedes usar estos fondos. Aunque no todas las empresas aceptan que los participantes coloquen los fondos virtuales, pero ya sabes que tienes esa opción.
Mejores alternativas a Zoom
Además de Zoom, existen otras herramientas que permiten hacer videoconferencias.
Las más destacadas son:
Skype
Estuvo presente antes que Zoom y es gratuita. Permite hacer videollamadas grupales con un límite de 24 participantes, tiene la opción para grabar y maneja un cifrado robusto que resguarda las conversaciones.
Meet.Jit.si
Esta plataforma, aunque no cuenta con mucha popularidad, es altamente eficiente. Si no tienes inconveniente de utilizar plataformas con código abierto esta es una excelente alternativa. Es más, ha sorprendido de forma grata a muchos usuarios, si llega a pasar cualquier cosa con Zoom, no dudes en usarlo.
Microsoft Teams
Esta aplicación sirve en cualquier dispositivo y maneja una interfaz fácil de usar. Dispone de muchas funciones y permite varios participantes. No requiere de invitación para entrar a la reunión, sólo la ubicas y pides acceso, esto no lo puedes hacer con Zoom.
Google Meet
Google Meet no es la más adecuada para hacer reuniones, es más bien de uso personal. Ofrece muchas funciones y se usa de forma gratuita. Esta herramienta jamás se va a descargar, porque se integra directamente con Gmail. Muchos la han elegido para hacer cursos online o clases virtuales de cualquier carrera.
Slack
Slack es una plataforma de trabajo colaborativo que permite realizar videollamadas grupales o directas a cualquier miembro del equipo. No es muy común ver a estudiantes usarlas, se inclina más al ámbito profesional. Una vez la descargues, no requieres de aplicaciones complementarias para unirte a las reuniones.


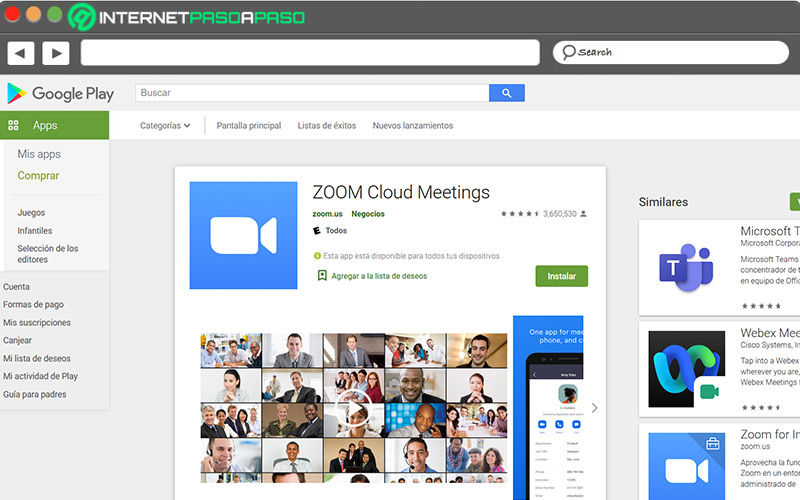
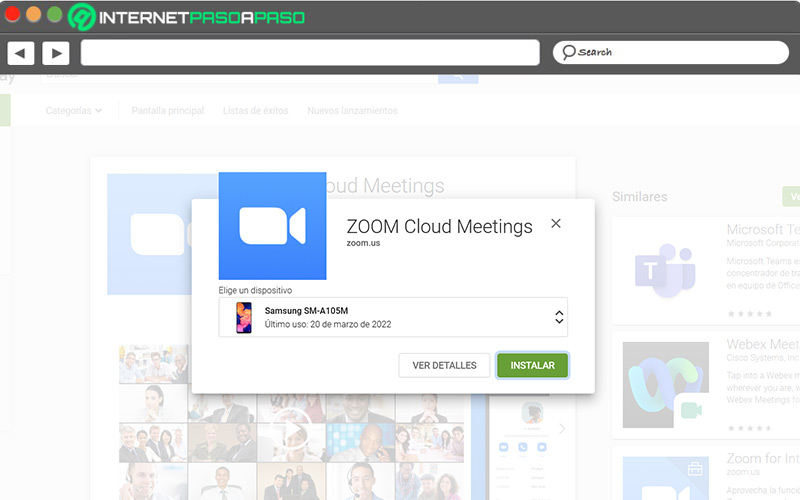
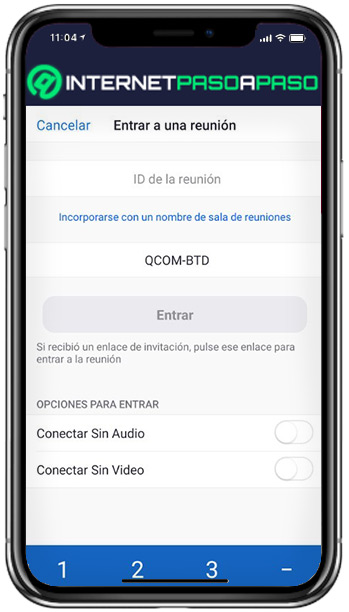
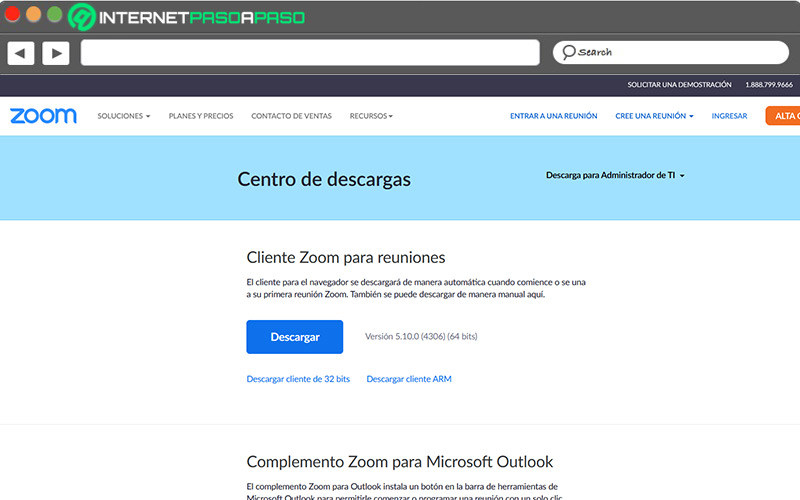
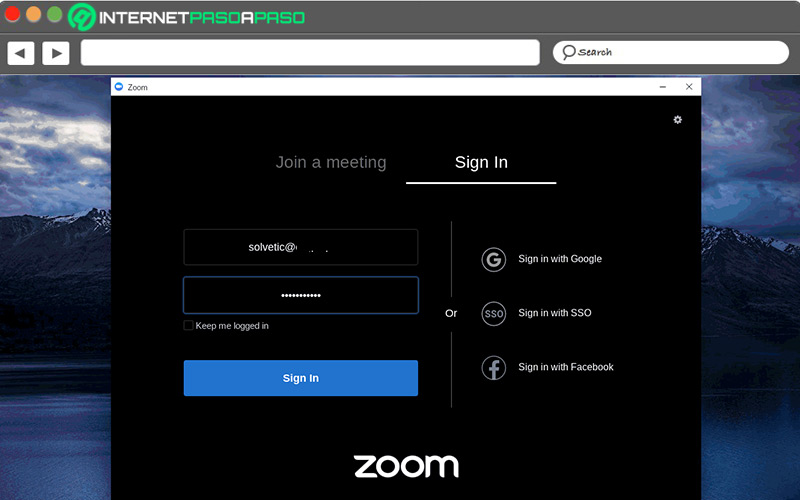
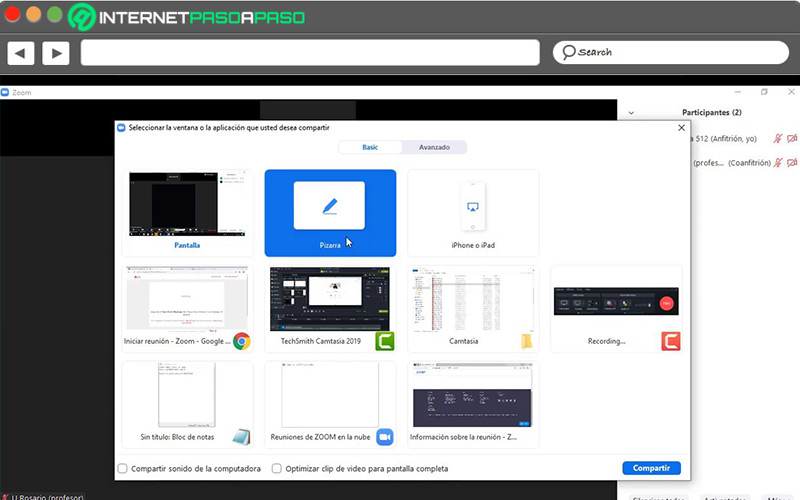
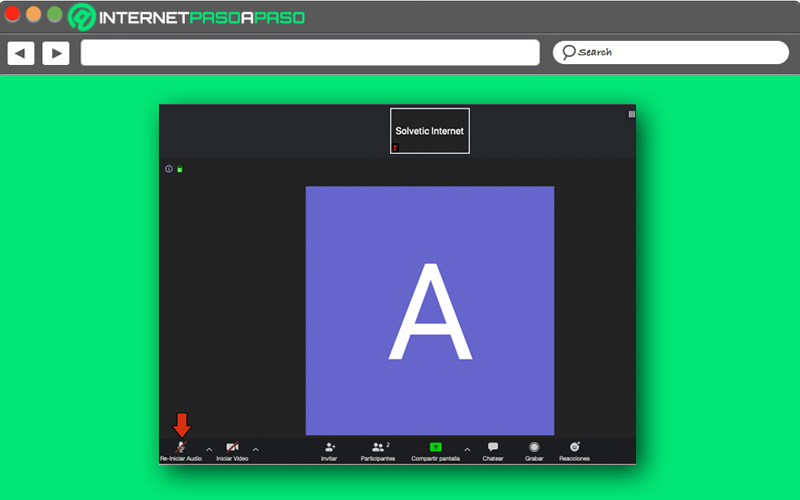
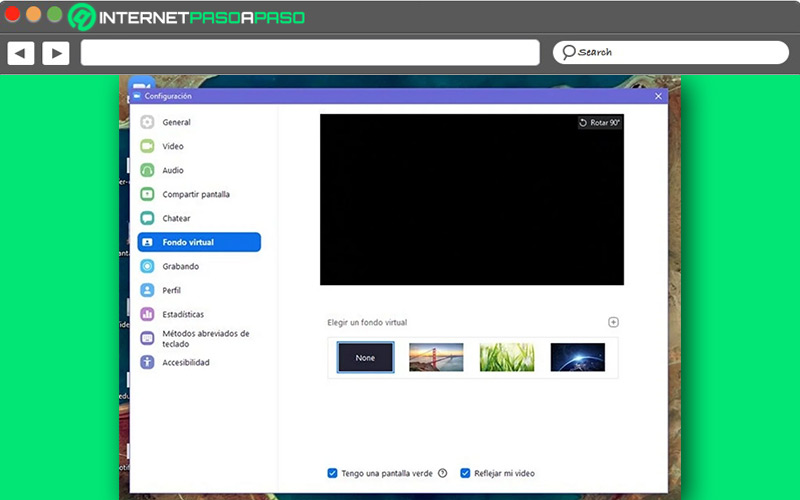
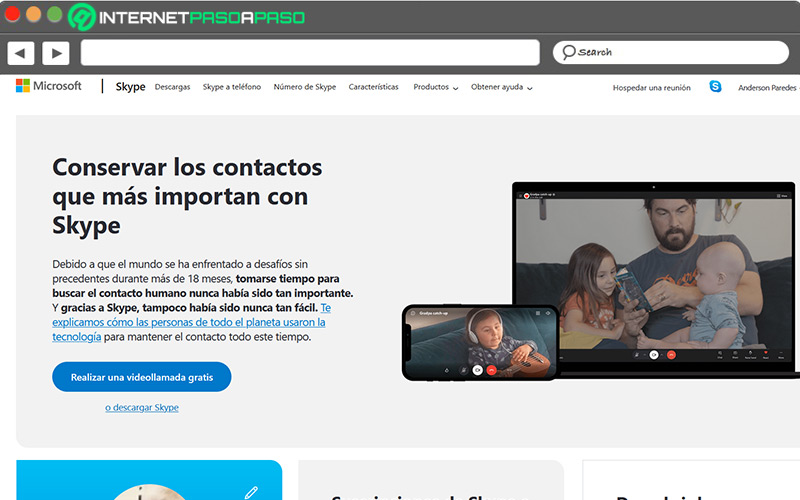
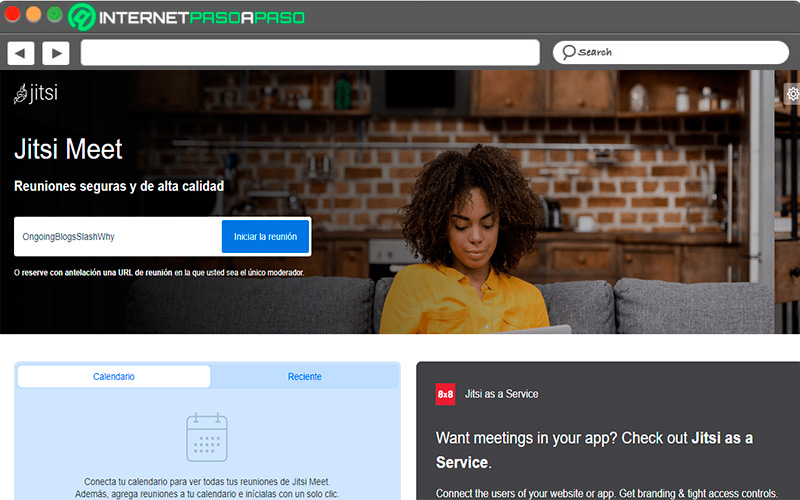
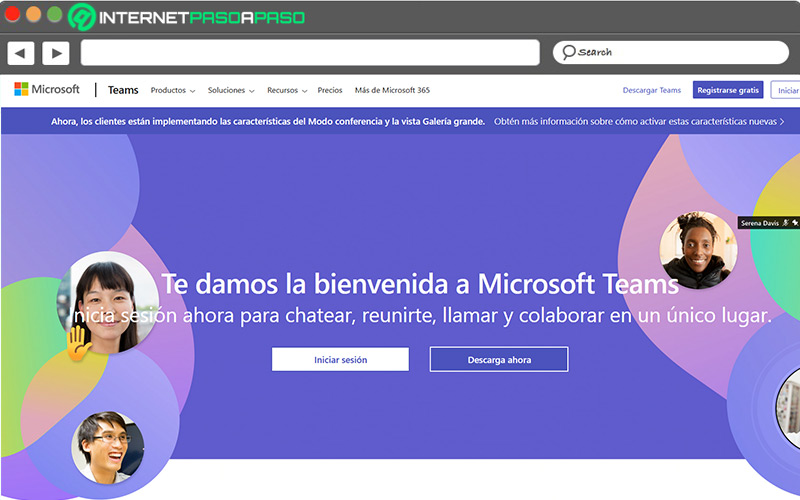
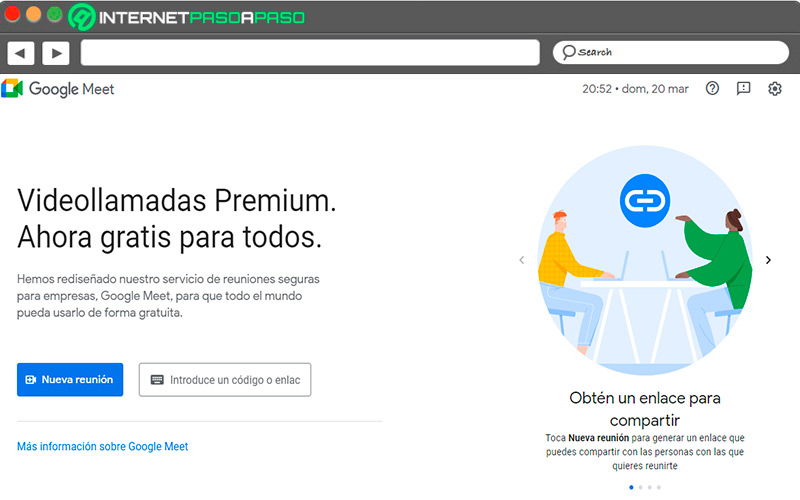
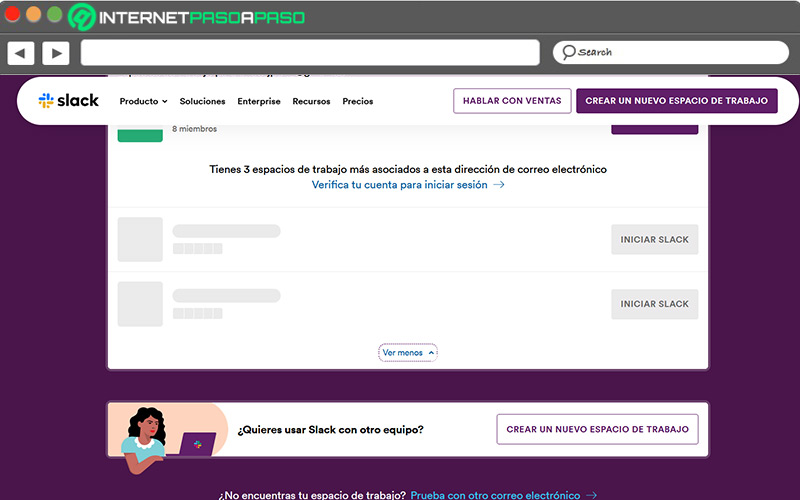




![¿Cuáles son las mejores aplicaciones alternativas a Zoom gratis y 100% seguras para hacer tus videollamadas grupales? Lista [year]](https://internetpasoapaso.com/wp-content/uploads/Cuales-son-las-mejores-aplicaciones-alternativas-a-Zoom-gratis-y-100-seguras-para-hacer-tus-videollamadas-grupales-Lista-2021.jpg)














