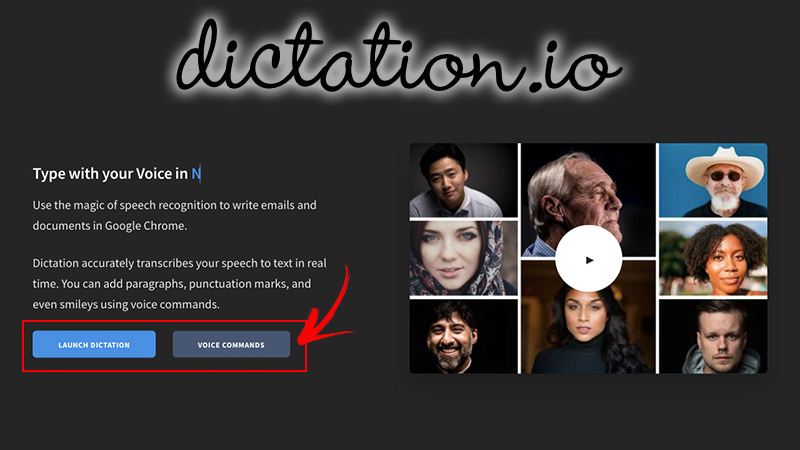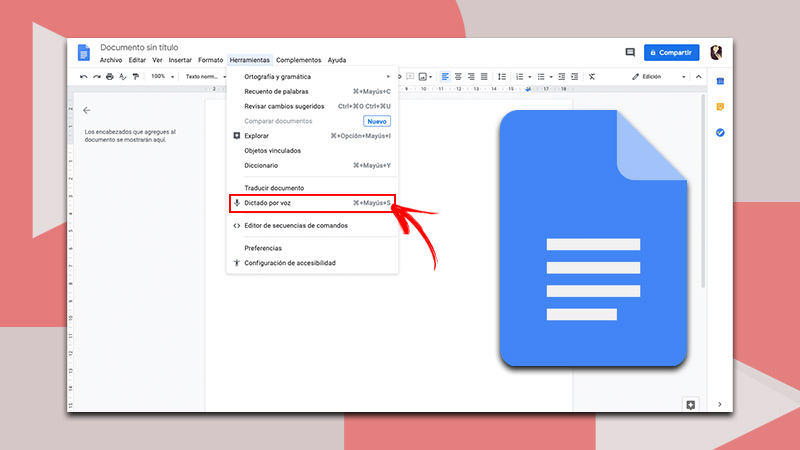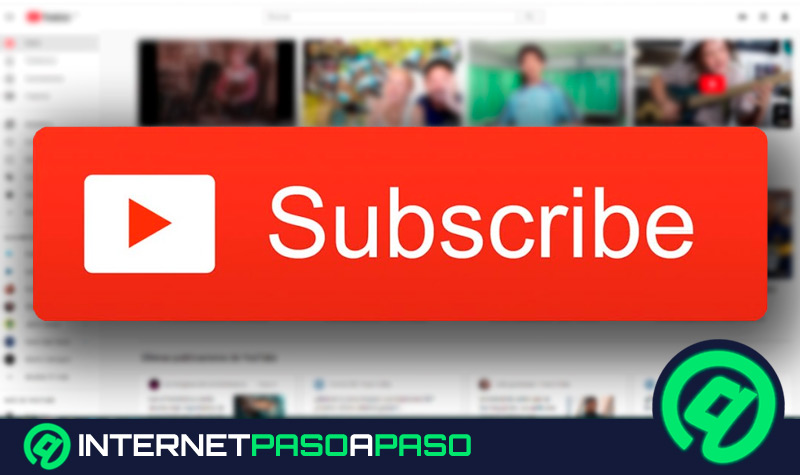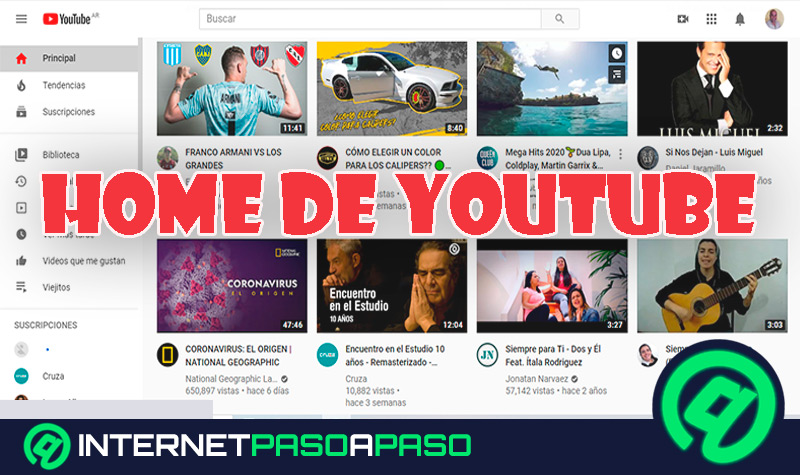Lo Último en IP@P
- Así funciona la ruleta online en vivo: tecnología, experiencia y seguridad para el jugador digital
- Stellar Data Recovery revoluciona la recuperación de archivos perdidos en discos duros externos
- Goblin Mine: La Estrategia Económica Detrás del Juego de Minería que está Fascinando a Todos
- Estos son los nuevos Cargadores UGREEN: potencia y portabilidad en dos versiones que no te puedes perder
- UGREEN Nexode Pro: El Cargador Ultradelgado que revoluciona la carga de dispositivos móviles
En cualquier contenido disponible en la web, es importante incluir ciertas estrategias de SEO para alcanzar a una amplia cantidad de personas. En el caso de YouTube, hay ciertas recomendaciones generales que puedes implementar para lograr aumentar el tráfico en tu canal.
Por ejemplo, sacar provecho de las descripciones en tus vídeos puede ser de gran ayuda debido a que le das información a la audiencia acerca del contenido que encontrarán en el material audiovisual.
Pero hacerlo manualmente puede ser algo tedioso, por lo que te queremos hablar sobre herramientas dedicadas a ello. Si deseas saber ¿Cómo transcribir vídeos de YouTube automáticamente fácil y rápido?, sigue leyendo esta simple guía paso a paso.
¿Cómo influye incluir la transcripción del vídeo en la descripción para el SEO en YouTube?
Uno de los puntos clave que influirá en el posicionamiento de tu vídeo en YouTube, es la descripción del mismo. Por ello, es primordial que optimices el texto del vídeo como si se tratara de un artículo de un blog. Google y YouTube se encargarán de analizar toda la información que escribas allí, para determinar de qué va tu vídeo. En este sentido, ten presente que el texto debe tener un mínimo de 250 palabras. No te confíes en que YouTube sólo se fija en el contenido audiovisual porque es totalmente falso.
Hay muchas personas que se enfocan en esta sección para obtener información adicional, por lo que si les aportas los datos que están buscando, estás haciendo las cosas bien, y eso se valorará. Aparte de eso, tener una buena descripción puede llevar a la audiencia a detenerse a leer mientras que se reproduce el contenido, lo cual te hace ganar tiempo de visualización. Así que, sin lugar a dudas, todos estos factores te beneficiarán en materia de SEO.
Pero puede que dedicarte a transcribir las informaciones de tu vídeo te tome mucho tiempo, por lo que es una excelente idea trabajar con herramientas como Dictation.io o Google Docs. Así te ahorras tiempo y en pocos minutos tienes a la mano el texto que necesitas.
Una recomendación muy importante es que siempre te detengas a leer a fondo la transcripción para asegurarte de que no hayan errores y que el texto tenga sentido. Luego, hazle los ajustes que sean necesarios para que sea atractivo al leer. Finalmente, puedes incorporarlo en la descripción y ayudar a posicionar tus vídeos no solo en YouTube, sino también en Google.
Aprende paso a paso cómo transcribir un vídeo de YouTube de forma automática
Una vez que tienes en clara la importancia de incluir en la descripción de tus vídeos un texto con la información acerca de lo que trata el mismo, debes saber que existen herramientas que te facilitan la labor de transcribir lo que dicen.
Por eso, te mostramos las tres opciones principales: desde YouTube, Dictation.io o con Google Docs:
Desde YouTube
- Cuando hayas subido tu vídeo en YouTube, dirígete al desplegable que se ubica arriba a la izquierda y selecciona en la opción de Mi canal.
- Posterior a eso, entra en Gestor de vídeos.
- En el vídeo que quieras transcribir, toca en Editar/ Subtítulos. En caso de que ya estés dentro del editor de vídeo, sólo debes seleccionar la pestaña de Subtítulos.
- Si se te muestra la sección de Publicados con el idioma que necesitas, púlsalo. En caso de que aparezca Definir idioma del vídeo, ingresa allí y en la lista desplegable escoge el idioma que quieras. Luego, entra en Predeterminado para las nuevas subidas si ese será el lenguaje habitual de tus vídeos. Después, toca en Definir idioma.
- Acto seguido, pulsa en Añadir nuevos subtítulos y escoge el idioma de ellos. En este caso nos interesa el idioma Español.
- Haz clic en Transcribir y sincronizar automáticamente.
Cabe destacar, que puedes escribir la transcripción manualmente. Sin embargo, si el vídeo es largo lo mejor es pulsar en el triángulo de Play y esperar que el vídeo deje de reproducirse. Cuando finalice, espera un tiempo y pulsa en la pestaña Subtítulos. En caso de que el navegador te pregunte, selecciona en Salir de esta página.
Una vez hecho eso, es momento de descargar la transcripción automática de YouTube. Para ello tienes que:
- Ir a la sección Subtítulo. Allí puedes comprobar si YouTube transcribió automáticamente el vídeo en el apartado Publicados. Se indicará con el idioma y la coletilla (automático), para diferenciarlo de las transcripciones manuales. Pulsa en la opción con el idioma que tengas.
- Allí puedes echar un ojo a las frases que van en cada segundo. Aparte, puedes seleccionar la pestaña Editar en caso de querer corregir los nombres o palabras erróneas. Posteriormente dale a Publicar cambios.
- Elimina la transcripción automática (pulsándola y dentro toca en la opción de Anular publicación) y selecciona la que creaste.
- Toca en Acciones y luego en .srt para poder descargar el archivo con los subtítulos.
Debes saber que el contenido se descargará en formato .srt, por lo que debes convertirlo a texto limpio. Para ello, hay muchos convertidores disponibles en Internet con los cuales puedes pasar de .srt a .txt u otro formato.
Con Dictation.io
Dictation.io es una herramienta gratuita de transcripción que te permitirá pasará de audio a texto fácilmente. Es muy conveniente si quieres ahorrar tiempo y deseas tener a la mano una opción que sea fácil de utilizar. Tiene la gran ventaja de que reconoce un total de 100 idiomas, así que su accesibilidad es muy amplia. Para comenzar a utilizarla, puedes aprovechar la extensión para Chrome disponible en Internet. Luego, es necesario que permitas el funcionamiento del micrófono y selecciones el idioma en el que está el audio del vídeo.
Posteriormente, activa el micrófono de Dictation.io y comienza a reproducir el vídeo de YouTube. De esta forma, el programa recogerá el audio y lo transformará en texto a medida que vaya avanzando el contenido. Para editar el texto, puedes dirigirte a la sección de Commands. Con ellos sólo debes dar instrucciones básicas para modificar los textos, tales como nuevo párrafo, escribir punto y aparte, etc.
Con Google Docs
Más en Redes Sociales
- ¿Cómo desactivar Facebook Messenger para desconectar durante un tiempo? Guía paso a paso
- ¿Cuáles son los mejores bancos de contenido libre de copyright para usar en mis vídeos de YouTube? Lista 2025
- ¿Cómo cambiar la configuración del idioma en Facebook? Guía paso a paso
- ¿Cómo solventar una crisis de reputación negativa de tu marca en redes sociales? Guía paso a paso
- ¿Cómo ver YouTube aunque esté bloqueado en tu navegador o por restricciones geográficas? Guía paso a paso
SÍGUENOS EN 👉 YOUTUBE TV
Utilizar Google Docs es ideal cuando no existe una transcripción automática o cargada por el propietario del vídeo de YouTube. La función de escritura por voz incorporada en Google Docs te será de gran utilidad para escuchar el audio del vídeo y escribir todo automáticamente. Como consejo, si quieres tener una transcripción de calidad, lo mejor es hacer que la PC escuche directamente el audio que sale de sus altavoces. Así se evitan distorsiones en el sonido y el texto será mucho más acertado.
Si quieres transcribir un vídeo con Google Docs en Windows tienes que:
- Hacer clic con el botón derecho en el icono de sonido, ubicado en la barra de tareas de tu ordenador. Allí, selecciona en Dispositivos de grabación.
- Selecciona en la opción de Mezcla estéreo de la lista y después pulsa en Establecer predeterminado, para que se utilice como fuente predeterminada de grabación.
Si la opción de Stereo Mix no es compatible con la tarjeta de sonido de tu PC, puedes optar por descargar e instalar la herramienta de VB Virtual Audio Cable y tener una opción alternativa dentro del mismo menú. Una vez que se instalen los controladores de la herramienta, se debería ver un Cable de salida opción dentro de las mismas opciones de sonido.
Pulsa en ella y luego en Establecer predeterminado. Cuando este procedimiento esté hecho, tu ordenador escuchará el audio que sale de los altavoces para poder grabar. Luego sólo necesitas iniciar la escritura por voz de Google Docs y el vídeo requerido de forma simultánea para comenzar la transcripción.
El paso a paso para ello es:
- Abrir Google Docs en Chrome o en otro navegador basado en Chromium (la razón es que el dictado por voz no es compatible con otros navegadores que no sean de Chromium).
- Crear un nuevo documento y seleccionar la opción de “Escritura por voz” dentro del menú Herramientas, el cual encuentras en la parte superior.
- Se mostrará una caja con un icono de micrófono en el medio. Pulsa en él para iniciar la grabación.
- Dirígete a la pestaña de vídeo de YouTube y reproduce el vídeo. De esta manera, Google Docs escribirá automáticamente cuando inicie el audio del vídeo.
Como dato adicional, Google Docs es compatible con más de 40 idiomas y la calidad de la transcripción puede ser tan buena como la del propio servicio de subtítulos automáticos de YouTube. No obstante, una vez finalizado el proceso echa un ojo al texto para asegurarte de que no tenga errores.
Lista de las mejores herramientas para transcribir vídeos a texto de forma automática
Aparte de las herramientas previamente mencionadas, hay muchas otras disponibles en Internet que te serán de gran ayuda para transcribir fácilmente vídeos a texto de forma automática.
Conoce las cinco mejores:
Speech Notes
Es una de las más sencillas que conseguirás en Internet, por lo que no necesitas ser un experto para sacarle el máximo partido. Sólo debes abrir su página web y comenzar a dictar el mensaje que necesites. Sin lugar a dudas, es una herramienta muy intuitiva y ofrece una amplia cantidad de diferentes comandos con los cuales puedes señalar acciones con sólo decirlas. Por ejemplo, es muy útil se quieres escribir algún signo de puntuación, un salto de línea, etc. Asimismo, tiene una app disponible para Android.
SpeechLogger.appspot.com
Esta herramienta es un poco más avanzada, ya que aparte de transcribir de forma gratuita todo lo que se le indique por voz, puede traducirlo a los idiomas que necesites. Esto quiere decir, que es perfecta para traducciones simultáneas a otro idioma mientras que se realizan videoconferencias u otras actividades. El archivo de texto generado puede ser exportado en formato .txt, .doc o .srt. Igualmente, podrás subirlo en Google Drive o exportarlo hacia Google Translate.
TalkTyper.com
Es posiblemente la alternativa más sencilla de todas, pero igual de eficaz que las demás. Para trabajar con ella basta con hacer clic en el micrófono y comenzar el dictado. Luego podrás ver cómo va apareciendo de forma automática en la pantalla. Cuando haya finalizado la transcripción, puedes editarlo desde la misma herramienta y descargar el archivo con el texto ya listo. Un dato adicional que te puede ser de utilidad, es que su interfaz está completamente en Español.
HappyScribe.com
Esta es otra herramienta de transcripción automática que dispone de más de 119 idiomas y acentos. Un punto interesante, es que dichos textos incluyen punto, coma e incluso otros signos de interrogación. El procedimiento es muy rápido, ya que va transcribiendo a medida que se reproduce el sonido. Sin embargo, de todas las opciones esta es de pago, por lo que si quieres aprovechar sus beneficios debes adquirir una suscripción.