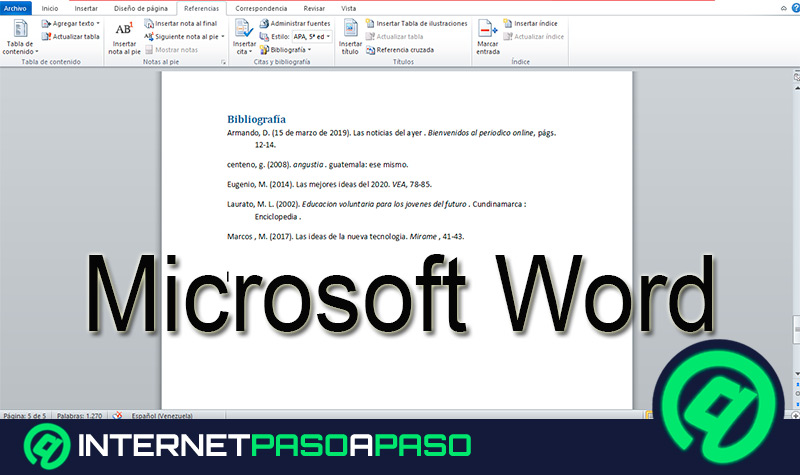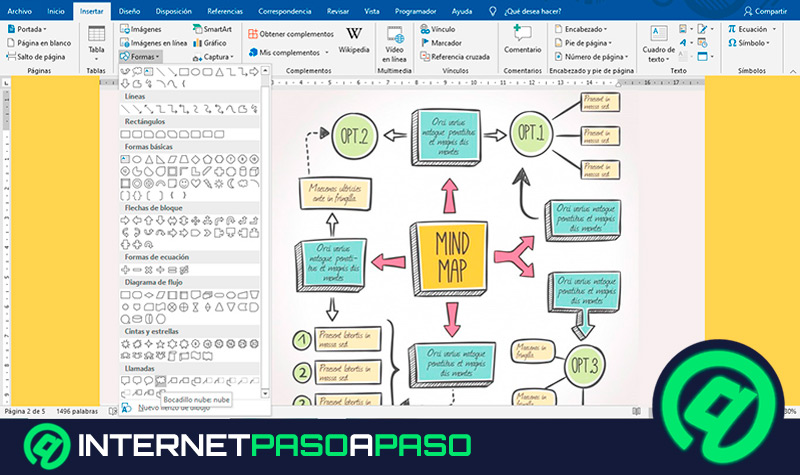Lo Último en IP@P
- Stellar Data Recovery revoluciona la recuperación de archivos perdidos en discos duros externos
- Goblin Mine: La Estrategia Económica Detrás del Juego de Minería que está Fascinando a Todos
- Estos son los nuevos Cargadores UGREEN: potencia y portabilidad en dos versiones que no te puedes perder
- UGREEN Nexode Pro: El Cargador Ultradelgado que revoluciona la carga de dispositivos móviles
- La computación en la nube está transformando los juegos Online y estas son sus grandes ventajas
Las tabulaciones en Word son una función con la cual es posible alinear los textos u organizarlos dentro de un trabajo en esta plataforma. Existen diferentes tipos de tabulaciones y cada una de ellas servirá para diferentes tipos de formatos, por lo que es importante diferenciarlas.
Si aprendes a diferenciar o a identificar muy bien cuándo debes aplicar cada tipo de tabulación, tus trabajos y documentos estarán mucho más organizados y mantendrán una estructura adecuada y cómoda para los lectores.
Por ello, en este post te hablaremos detalladamente acerca de las tabulaciones de Word, qué son, para qué sirven y los pasos que debes seguir para crear una.
¿Qué es un punto de tabulación y para qué sirve en Word?
El punto de tabulación es un término que se aplica cuando nos referimos a la última ubicación donde se detiene el cursor luego de pulsar la tecla de tabulación en el teclado de tu ordenador. En este sentido, la tabulación se utiliza para poder alinear el texto y organizarlos según tus necesidades.
Es una herramienta muy útil para dar formato a un texto y que se mantenga mucho más organizado. Sumado a eso, dentro de la plataforma de Word existen varios tipos de tabulaciones que se pueden aplicar.
A continuación veremos varios tipos de tabulaciones:
- Izquierda
- Derecha
- Centrado
- Decimal
- Barra
¿Cuáles son todos los tipos de puntos de tabulación que se pueden crear en Word?
Tal como mencionamos anteriormente, es posible realizar diferentes tipos de tabulaciones y el uso de ellas dependerá de lo que tú necesites.
En este sentido, a continuación te mostramos cuáles son los tipos y para qué se utilizan cada uno de ellos:
- Izquierda: el texto que escribas a partir de esta marca, se extenderá con dirección hacia la derecha.
- Derecha: el texto que escribas a partir de esta marca, se extenderá con dirección hacia la izquierda.
- Centrado: se utiliza para establecer la posición del texto en el centro, es decir, todo lo que escribas tendrá su centro a partir de esta marca.
- Decimal: en estos casos, no importa la cantidad de dígitos que tenga un número porque siempre los alineará en torno a una coma decimal que permanecerá siempre en la misma posición, es decir, donde se coloque la marca.
- Barra: no establece posiciones del texto, sino una línea vertical en la posición de la tabulación.
Pasos para crear un punto de tabulación en un documento de Microsoft Word
Más en Software
- ¿Cuáles son los mejores emuladores de Mac para PC Windows? Lista 2024
- ¿Cómo hacer que Discord no se inicie automáticamente en Windows 10? Guía paso a paso
- BleachBit para Linux ¿Cómo funciona la alternativa a CCleaner para tu ordenador con Sistema Operativo Linux?
- ¿Cómo personalizar la cinta de opciones de Microsoft Word? Guía paso a paso
- ¿Cuáles son los mejores emuladores de Android para ordenadores Mac? Lista 2024
SÍGUENOS EN 👉 YOUTUBE TV
Si nunca habías escuchado acerca de los puntos de tabulación, puede que te parezca algo complicado, sin embargo, no es así. Una vez que aprendas a manejarlos podrás utilizarlos sin problema en tus documentos y ahorrar mucho tiempo organizando tus textos.
La forma para crear un punto de tabulación en Word varía de acuerdo al ordenador en el que lo hagas. Por eso, te mostraremos el paso a paso en las versiones de Microsoft Word para Windows, macOS y Web.
Windows
Para establecer un punto de tabulación en Windows tienes que:
- Ir a Inicio y seleccionar el selector de cuadro de diálogo de Párrafo.
- Ingresa en Pestañas.
- Escribe la medida que desees en el campo correspondiente a “Posiciones de tabulación”.
- Escoge una alineación.
- Selecciona un relleno en caso de que lo desees.
- Pulsa en “set” (establecer).
- Presiona Aceptar y listo.
Para poder borrar un punto de tabulación, sólo debes hacer el siguiente procedimiento:
- Ve a Inicio y selecciona el selector de cuadro de diálogo de Párrafo.
- Ingresa en Pestañas.
- Aplica cualquiera de los siguientes procedimientos: elige una tabulación y selecciona en Borrar, o elige Borrar todo para quitar todas las tabulaciones.
- Pulsa en Aceptar.
MacOS
El procedimiento para establecer un punto de tabulación en macOS es:
- Ir a la pestaña Formato.
- Ingresa sobre la opción de Tabulaciones y espera que se abra el cuadro de diálogo. Una vez allí, escribe la medida que quieras en Punto de tabulación.
- Escoge la alineación.
- Selecciona un relleno en caso de que lo desees.
- Presiona sobre el ícono de + para establecer la tabulación.
- Pulsa en Aceptar.
Para poder borrar un punto de tabulación, debes seguir los pasos a continuación:
- Ve a la pestaña de Formato.
- Puedes seguir los siguientes pasos: en caso de querer borrar una sola tabulación, selecciona la tabulación y luego presiona en el ícono de -. En caso de querer borrar todas las pestañas, selecciona en Borrar todo.
- Por último, pulsa en Aceptar.
Web
En caso de que vayas a trabajar con la versión Web de Word, debes tener presente que puede reconocer las tabulaciones de un documento, pero no admite ni la configuración ni la eliminación de las pestañas. Para poder hacer eso, tienes que ingresar en la aplicación para escritorio.