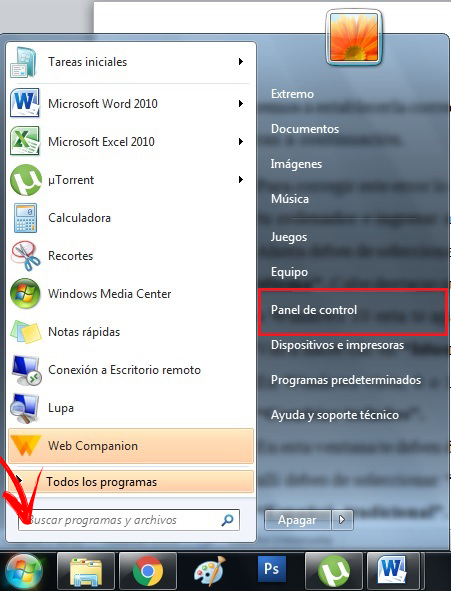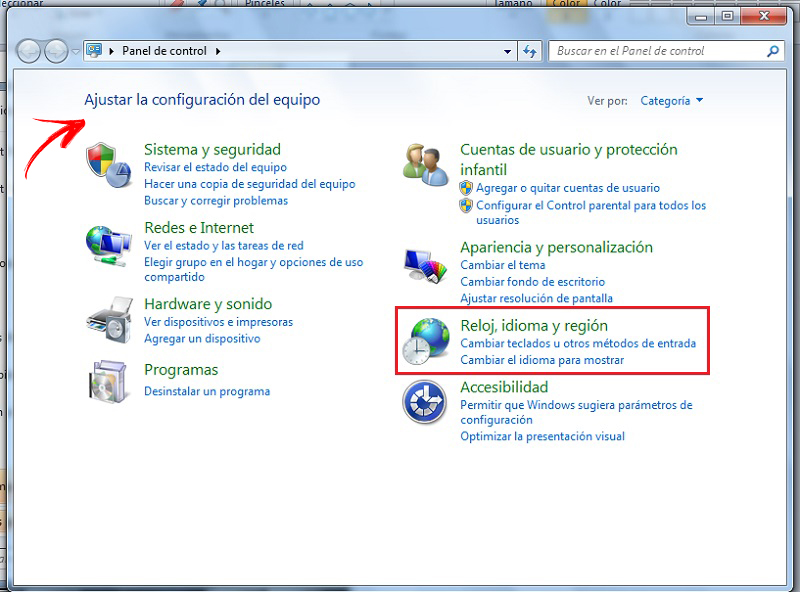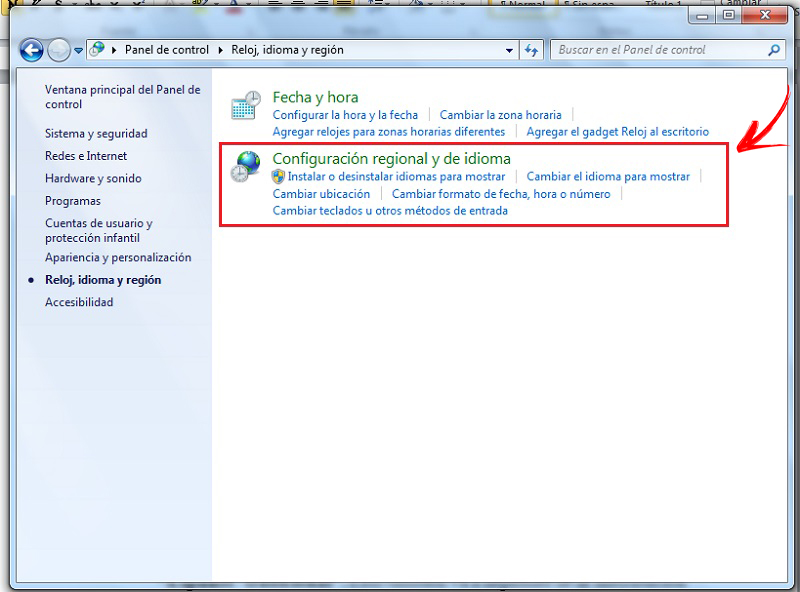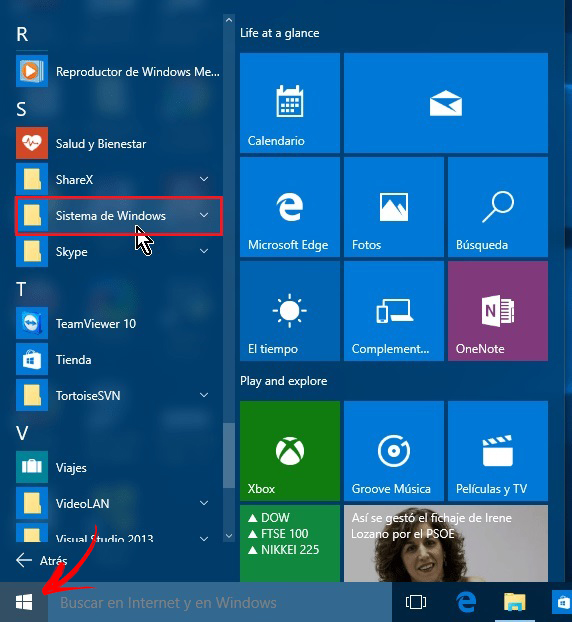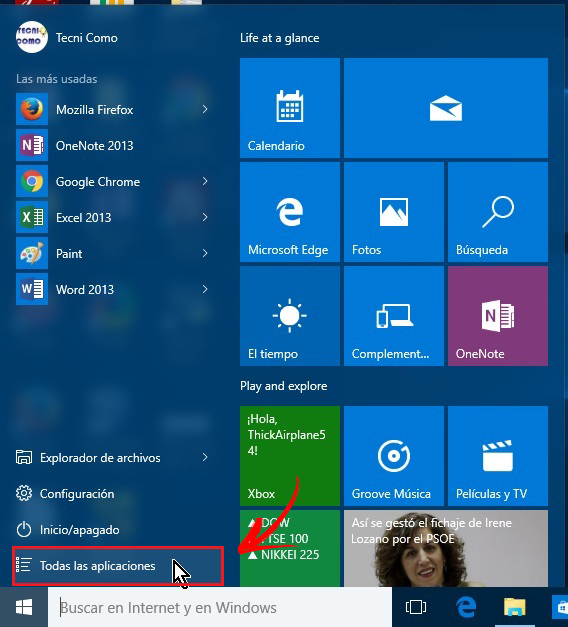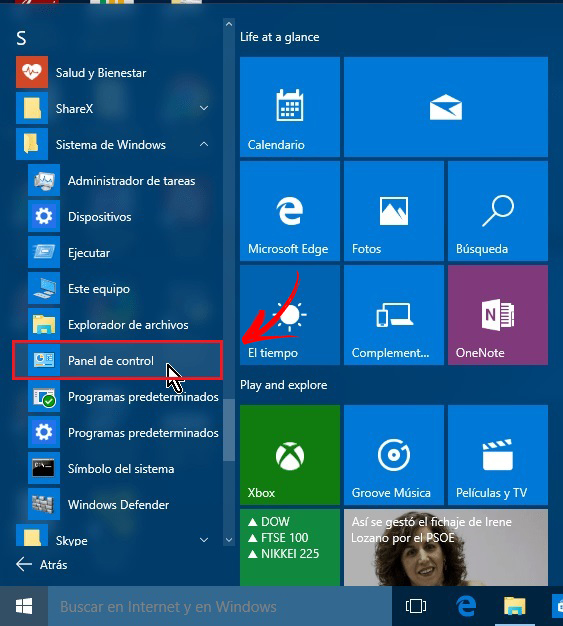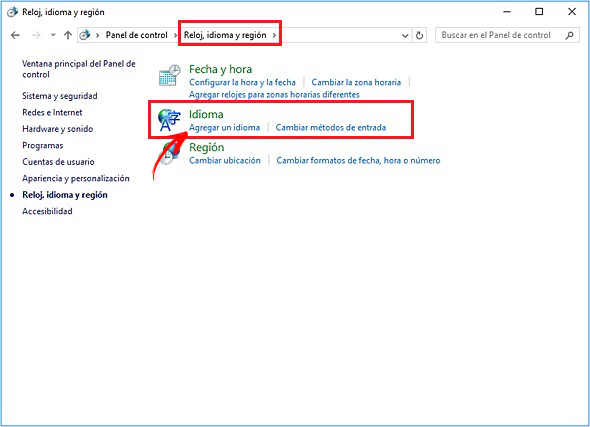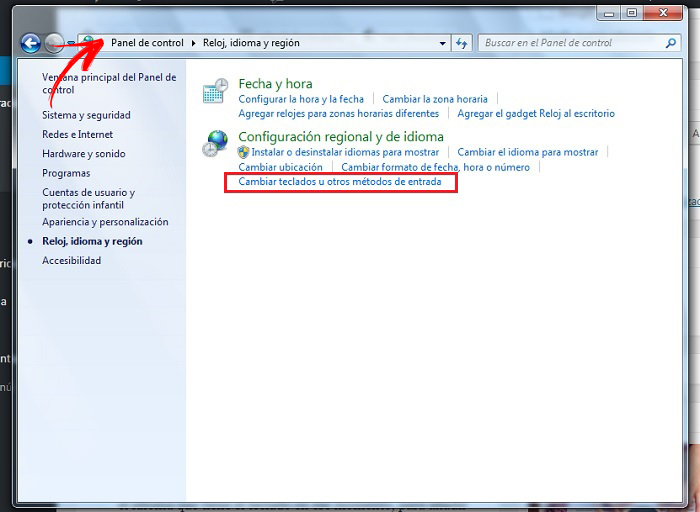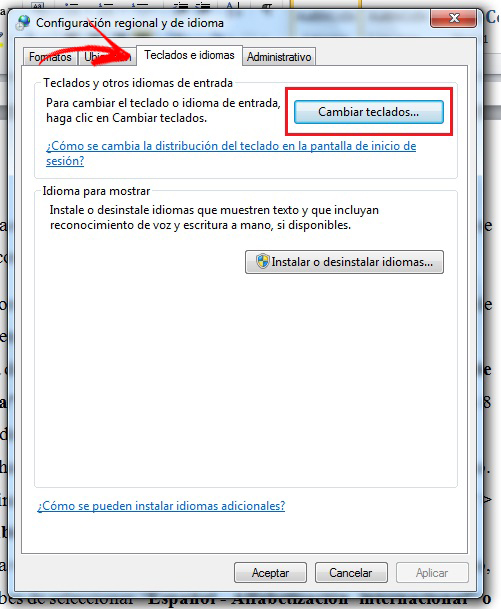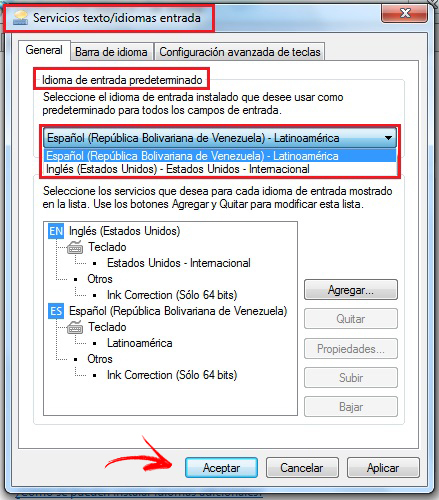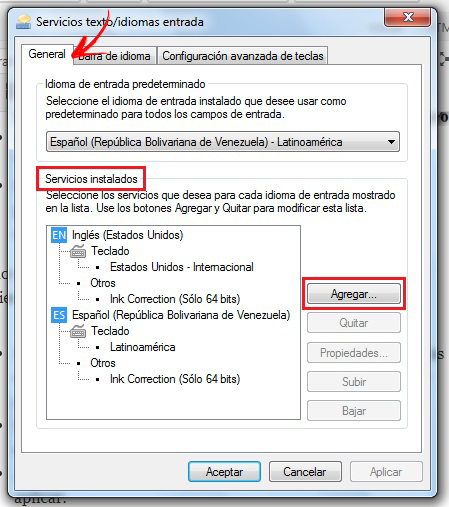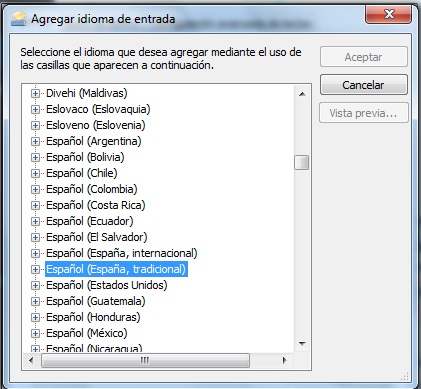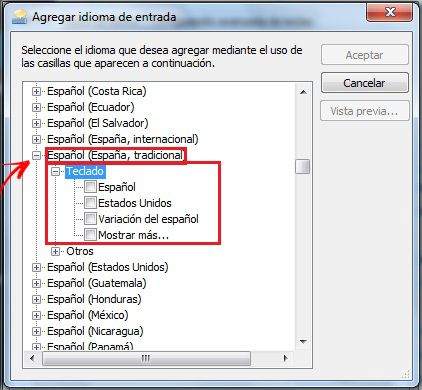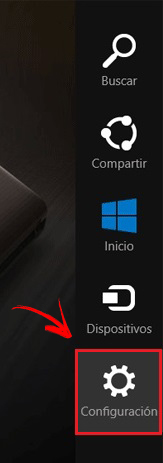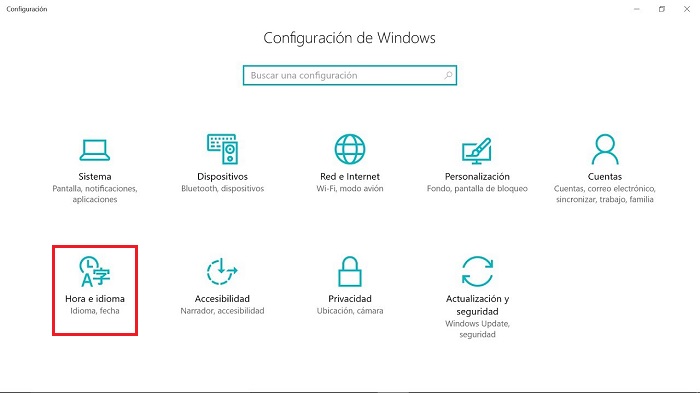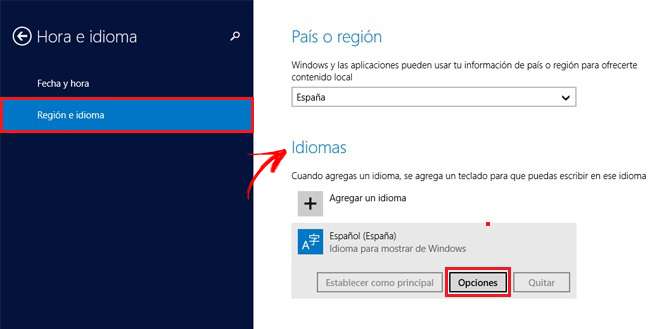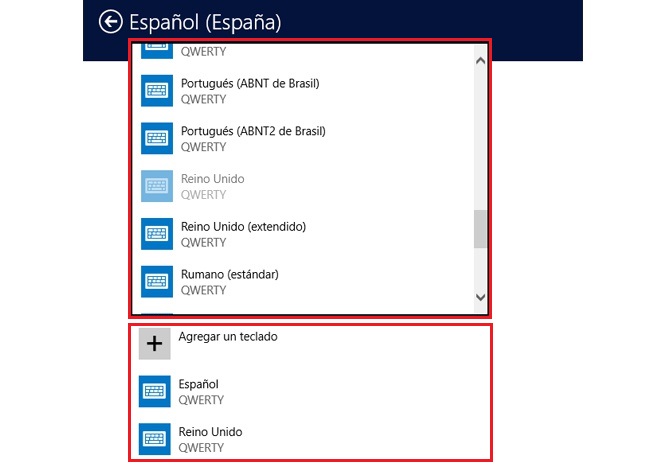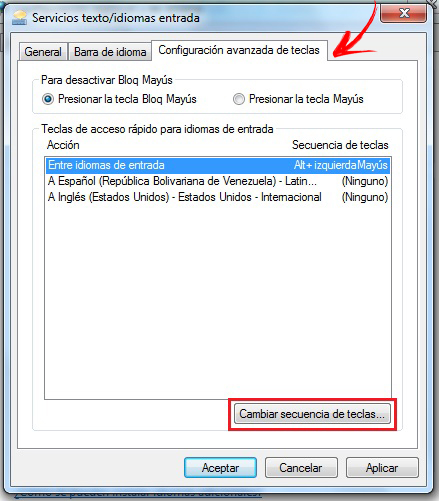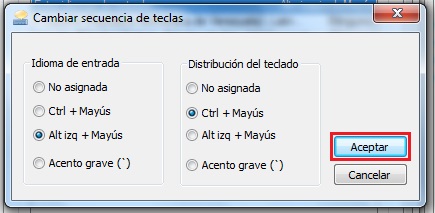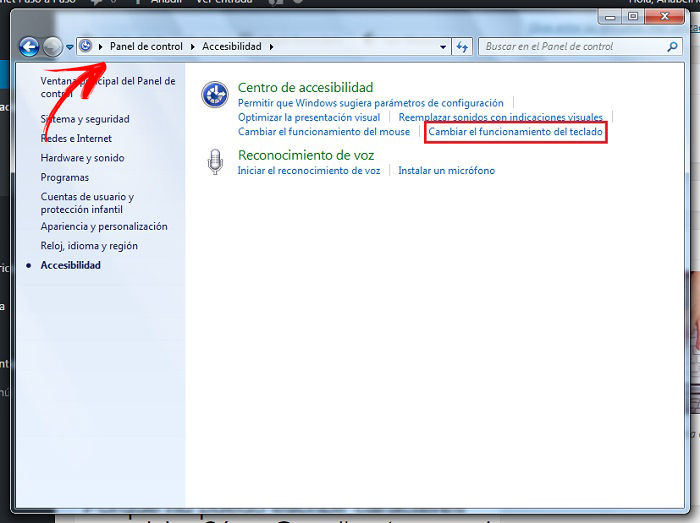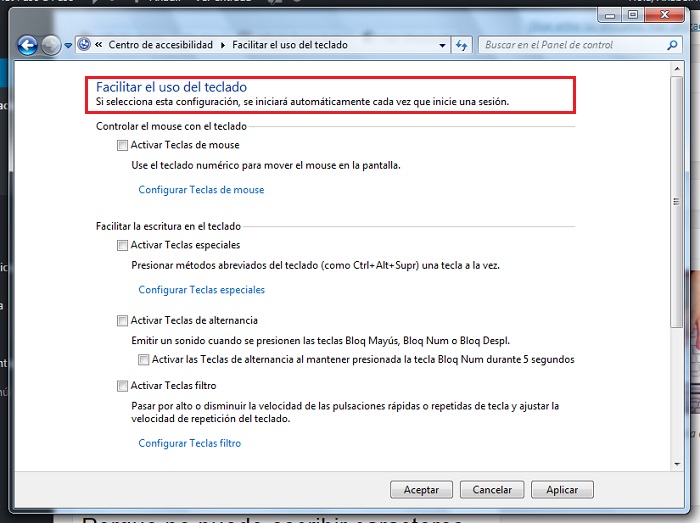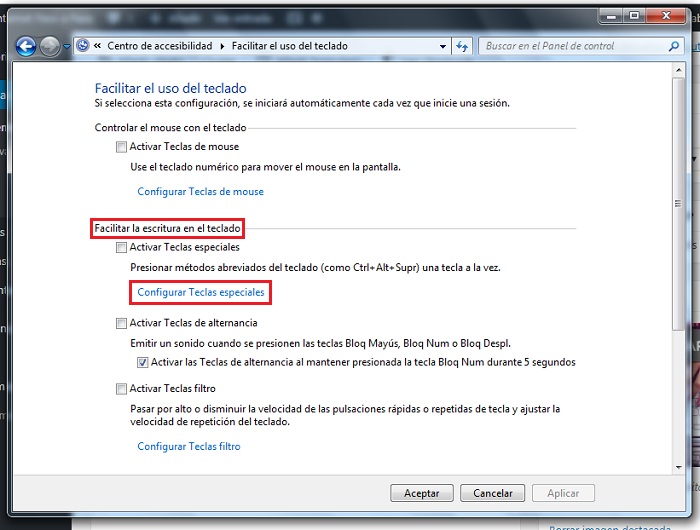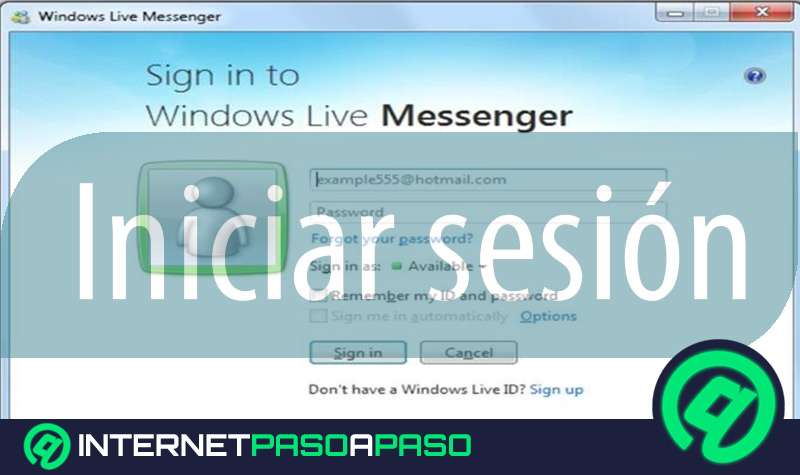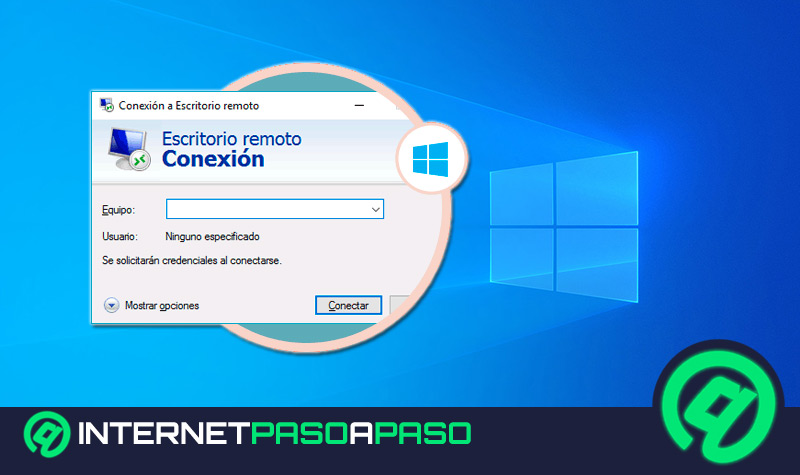Lo Último en IP@P
- Actualizaciones del Programa de Afiliados de TEMU: ¡Hasta MX$500,000 al mes!
- ¿Aún es rentable invertir en oro en comparación con la inversión en criptomonedas?
- ¡Netflix sigue siendo el rey! Estas son las plataformas de streaming con más usuarios en el mundo
- De la palanca a la pantalla: la evolución de las máquinas tragamonedas y el auge de los juegos online
- Estos son los mejores beneficios de la IA en el diseño de Logos: Innovación y Eficiencia
El teclado es uno de los dispositivos de entrada más importante del ordenador. Este va más allá de la acción de realizar “point and click”, ya que nos permite efectuar distintas funciones como escribir, ejecutar comandos, utilizar programas y más que requieren su uso. Además de ello, facilita el hecho de acceder por medio de teclas especiales a archivos y funciones del equipo. Lo que quiere decir que su modo de empleo es óptimo y de mucha ayuda para ciertas tareas.
A pesar de que escojas el mejor de ellos hay que tener en cuenta que estos trabajan mediante un micro controlador, que es el encargado de controlar y mandar las órdenes al equipo. Por lo que pueden haber momentos en los que este presente fallas, lo que para uno son un tanto complicadas. Pero que a la hora de buscar el porqué pasa esto, la mayor parte del tiempo suele ser por cosas insignificantes que se pueden acomodar en segundos.
Por lo general todo depende de la configuración o del idioma, así que en esta guía podrás encontrar todo lo que necesitas para ajustar tu periférico de escritura de forma sencilla. También qué hacer cuando no marca los caracteres especiales y mucho más. Si presentas alguno de estos problemas, esto es para ti.
Pasos para configurar el teclado del PC en Windows
Cuando tienes un teclado nuevo no solo basta con conectarlo y ya, muchas veces estos pueden presentar inconveniente, como por ejemplo, al momento de marcar una tecla o algún carácter, por lo que muchos piensan que vino con defecto de fábrica y buscan cambiarlo.
Pero lo cierto es que estos traen una configuración predefinida y que quizá esta no se ajuste a lo que comúnmente conocemos. Así que no te preocupes que en esta parte te ayudáremos a establecerla correctamente, solo debes seguir los pasos que se muestran a continuación.
- Para corregir este error lo primero que debes hacer es ir al “Inicio” de tu ordenador e ingresar a “Panel de control”.
- Ahora debes de seleccionar la opción de “Reloj, idioma y región”. Cabe destacar que si estas usando Windows Vista, Windows 7 y Windows 10 esta te aparecerá así. En Windows 8 saldrá como “Hora e idioma”.
- Vas a hacer clic en “Configuración regional y de idioma” > “Teclados e idiomas” > “Cambiar teclados”.
- En esta ventana te deben de aparecer los idioma que maneja tu equipo, allí debes de ubicar “Español – Alfabetización internacional” o “Español – tradicional”. Esto también va a depender de la distribución de las teclas.
Debes de observar tu periférico de escritura para que puedas ver la distribución, todo va a depender de donde se encuentren los caracteres especiales, por ejemplo, si tienes uno donde el símbolo de @ está en la “Q” es mejor que selecciones “Español – Alfabetización internacional” o “Estados unidos – internacional”, ya que es usado en Latinoamérica. Si por el contrario el @ te aparece en el número 2 debes de usar “Español- España” o simplemente “Español”.
- Al saber la distribución de ciertas teclas y haber escogido el idioma adecuado, debes hacer clic en “Aceptar”.
- Pruébalo y verifica que ya puedes marcar los caracteres especiales. Debes de tener en cuenta que para los símbolos superiores tienes que presionar la tecla de “Shift”, (representada con una flecha hacia arriba), y para marcar el de los laterales debes de presionar la tecla “Alt Gr”.
¿Cómo cambiar el idioma del teclado a español en Windows?
Si te encuentras con un nuevo ordenador o con que se desconfiguró el teclado que tienes y no sabes cómo cambiarle el idioma o restablecerlo a su configuración anterior, porque Windows no te muestra a simple vista cómo hacerlo, en este apartado te ayudaremos a realizarlo sin importar la versión que tengas. Sigue los pasos para que logres hacerlo con éxito.
Windows 10
Es algo muy normal que el idioma del periférico se cambie en lo que es el sistema operativo de Windows y se coloque en inglés o en cualquier otro. Por eso en esta parte verás como puedes modificarlo y establecer el de tu preferencia.
- Lo primero que debes hacer es abrir el “Menú” > “Sistema de Windows”.
- Vas a dirigirte en “Todas las aplicaciones”.
- Haz clic en “Panel de control”.
- Verás que se abre un pestaña, en ella debes de buscar donde te diga “Reloj, idioma y región”.
- Aparecerán (3) opciones debes hacer clic en “Idioma”> “Agregar idioma”.
- Después, en la misma barra donde ingresaste podrás ver los idiomas que tienes. Selecciona el que quieras y haz clic en “Subir”, hasta que te quede como el principal.
Windows 7
La desconfiguración es uno de los “misterios” de Windows que le suele suceder a muchas personas y más frecuente de lo que crees. No se sabe cómo pero en segundos ya puede estar totalmente diferente a como se tenía, y puede que en ocasiones no encuentres cómo acomodarlo sin ayuda. En este caso, seremos quienes te dirán cómo arreglarlo sin llamar a terceros.
- Lo primero que debes hacer es ir al “Inicio” > Panel de control” > “Reloj, idioma y región” > “Cambiar teclados u otros métodos de entrada”.
- Una vez allí selecciona “Cambiar teclados…”.
- Al hacer clic observarás una ventana emergente que es la de “Servicios texto/idiomas entrada”.
- En el apartado que te dice “Idioma de entrada predeterminado” debes de hacer clic en el menú desplegable y seleccionar un idioma.
Si no te muestra ningún otro, puedes agregarlo manualmente haciendo lo siguiente:
- En el apartado que dice “Servicios instalados” observarás el idioma que tiene el teclado en ese momento, para añadir otro debes seleccionar “Agregar”.
- Se te debe de abrir una ventana de “Agregar idioma de entrada”. Ahora solo queda que busques el idioma que deseas aplicar.
- Una vez hecho lo anterior debes seleccionar en la flecha de (+) que está del lado izquierdo del idioma que escogiste para expandir el menú.
- Esto te debe mostrar la opción de “Teclado”, verás que a un lado de la palabra aparece un (+), vuelve a dar clic en él para desplegar un submenú.
- Ya solo debes dar clic en el idioma correcto y “Aceptar”.
- Al haber hecho los pasos para agregar el idioma, deberás volver a repetir el primer paso que aplicaste al ingresar a la ventana emergente de “Servicios texto/ idiomas entrada”.
- Al extender el menú debes de ver el idioma que agregaste, elígelo y haz clic en “Aplicar” > “Aceptar” para concluir el proceso.
Windows 8
Si presentas las mismas fallas con este sistema operativo y aún no sabes manejarlo con facilidad, en el siguiente paso podrás ver como ejecutarlo. Particularmente en esta versión existe una forma para agregar varios idiomas y cambiarlos sin tener que navegar por tantas pantallas.
- Lo primero que debes de hacer es ingresar a “Configuración” desde Charms bar o barra principal que aparece a mano derecha de la pantalla.
- Dentro de este vas a buscar donde te diga “Hora e idioma” o “Región e idioma”.
- Al hacer clic podrás ver que se te abre una ventana, en la sección de idiomas deberás pulsar en el idioma que tienes por defecto. Hecho esto ve a “Opciones”.
Más en Sistemas operativos
- ¿Cómo conectar un hardware en tu PC con Windows 10 para utilizarlo sin problema? Guía paso a paso
- ¿Cómo cambiar el idioma de Windows 8 fácil y rápido? Guía paso a paso
- ¿Cómo iniciar sesión de forma automática en mi PC con Windows 8? Guía paso a paso
- ¿Cómo ampliar el tamaño de la memoria virtual de Windows 8 para mejorar el rendimiento del PC? Guía paso a paso
- Comandos para la gestión de discos y dispositivos de Linux ¿Qué son, qué utilidad tienen y cuáles son los más importantes?
SÍGUENOS EN 👉 YOUTUBE TV
- Allí debes buscar donde muestre “Teclados”. Cuando abres esto se despliega una serie de idiomas, selecciona uno de estos y haz clic en “Aceptar”.
Problemas y soluciones de desconfiguración en el teclado de Windows
En ocasiones estás haciendo algo, escribiendo muy rápido y no te fijas en las teclas que puedes pulsar, y cuando te vienes a dar cuenta se ha desconfigurado por completo, sin saber qué le pasó o cómo acomodarlo. Si estás pasando por esto, a continuación te diremos qué hacer para solucionarlo.
Teclado desconfigurado o Cambiado
Con esto nos referimos a que no te marque algunos caracteres especiales como los acentos, la (Ñ) o cualquier otra. Siempre suele pasar que por error se presionan algunas teclas que al juntarse pueden activar o desactivar las funciones. Para solucionarlo sigue los siguientes pasos.
- Ve al menú principal y busca “Panel de control” > “Reloj, idioma y región” > “Configuración regional y de idioma” > “Teclado e idiomas” > “Teclados y otros idiomas de entrada” > “Cambiar teclados”.
- Después selecciona “Configuración avanzada de teclas”. En la parte inferior de esa ventana observarás una opción que dice “Cambiar secuencia de teclas”.
- En esa última ventana que se te abrió debes ver la configuración que tienes activas. Allí puedes cambiarla o desactivarla para que no te vuelva a pasar.
Una tecla no funciona, parece dañada, rota o atascada
Los teclados hoy en día no son ni la cuarta parte de cómo eran anteriormente, ya que ahora normalmente los vas a encontrar de membrana. A pesar de que su calidad va mejorando cada vez, siempre suele pasar que se dañan con facilidad o se traban.
Si esto te sucede, existen algunas cosas que te pueden ayudar para saber si a este le sirven esas teclas o si es porque está infectado por un virus, pues estos son capaces de interceptar en el buen funcionamiento de las mismas.
- Debes limpiarlo con un spray de CO y un cepillo de dientes. También puedes comprar uno especial para estos.
- Si este es inalámbrico, verifica que la conexión IR / Bluetooth esté funcionando o cambia las baterías.
- Si ninguna de esas opciones te ayudan solo te queda utilizar el teclado de pantalla para marcar las teclas que estén malas.
El ordenador escribe solo, las teclas se presionan, escribo pero no ocurre nada
Si esto te está pasando no pasa nada, puede que tengas un virus en tu ordenador o algún programa que descargaste recientemente te haya causado algún daño, también puede que tengas un espía.
Lo primero que suelen hacer este tipo de programas es buscar la información más sensible, como números de tarjetas de crédito o contraseñas personales. Para solucionar esto solo tienes que hacer es identificar que es lo que está afectando a tu periférico o a tu equipo.
- Ejecuta algún anti-espías.
- Prueba con un antivirus.
- Si no tienes o no estás seguro de su funcionamiento realiza un escáner de seguridad.
¿Cómo solucionar la desconfiguración del teclado en Windows?
¿Te ha pasado que estabas trabajando normal y de un momento a otro se te desconfiguró sin saber por qué? Si todos los signos se te cambiaron y aparecen en otro lugar que no deberían, tranquilo que en esta parte puedes ver cómo puedes hacer que funcione como anteriormente estaba, solo sigue estos sencillos pasos.
- Dirígete a “Panel de control” > “Accesibilidad” > “Centro de accesibilidad” > “Cambiar el funcionamiento del teclado”.
- Después de haber ingresado a la opción anterior, se te debe de abrir una ventana donde te dice “Facilitar el uso del teclado”. Allí mismo verás que hay una serie de ítems, debes de asegurarte que todas las casillas estén desmarcadas.
- Si hay alguna seleccionada elimínala y presiona “Aplicar y Aceptar”.
- De esta forma este ha quedado como estaba inicialmente.
¿Porque no puedo escribir caracteres especiales Cómo @, ~, # y otros en mi teclado?
En ocasiones, los malwares influyen en las descargas de programas que se realizan en el ordenador, por lo que muchas veces estos interfieren en la configuración al momento que le das la autorización, siendo quizá una de las razones por las que no puedas escribir ciertos símbolos. Para reparar el inconveniente haz esto.
- Debes de dirigirte al “Panel de control”.
- Luego busca donde te diga “Reloj, idioma y región” >
- “Configuración regional y de idioma”.
- Ingresarás en “Teclados e idiomas”. En la pestaña ubica “Cambiar teclados”, selecciona el que tenga y modifícalo.
- Para concretar presiona “Aplicar y Aceptar”.
El teclado no funciona después de pulsar la tecla Mayúscula
Seguro estabas trabajando en tu ordenador y sin darte cuenta presionaste algunas teclas durante unos segundos, lo que te produjo una especie de bloqueo donde no te permite que funcionen ciertos botones como la mayúscula o caracteres. Para solucionarlo solo sigue estos pasos.
- Dirígete al “Panel de control”, veras que se abre con todas las configuraciones. Debes de buscar e ingresar en “Centro de accesibilidad”.
- Luego acceder en “Cambiar el funcionamiento del teclado”. Una vez entres tendrás que buscar uno de los apartados que dice “Facilitar la escritura en el teclado”.
- En la opción de “Configurar teclas especiales” desactiva todas las casillas que se muestran en ella, para así restablecerlo a la manera que estaba inicialmente.