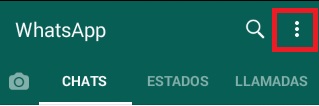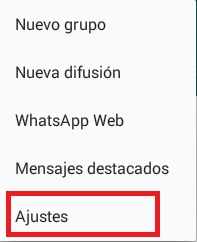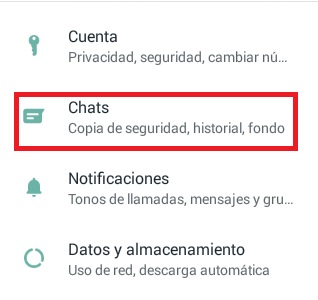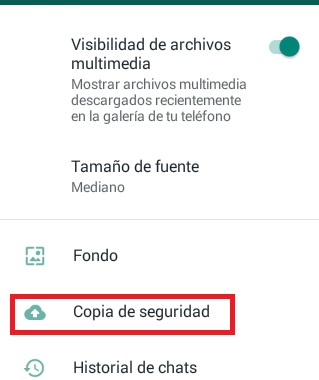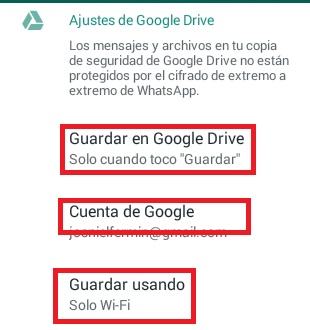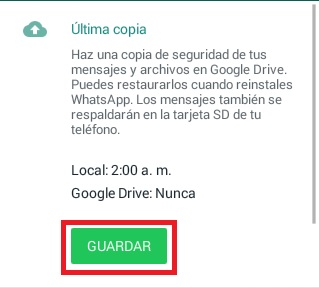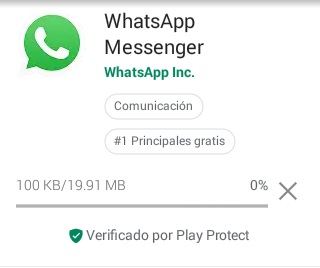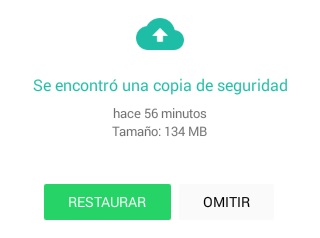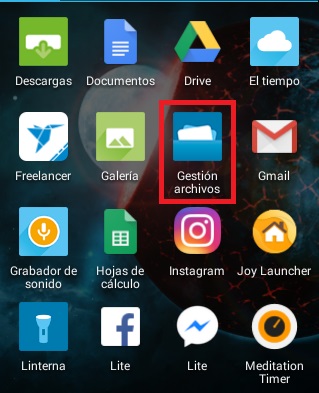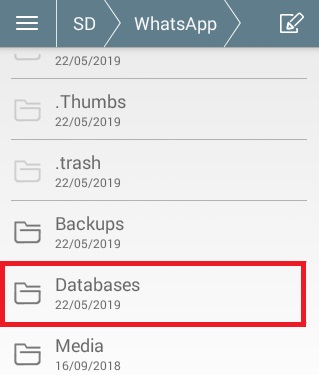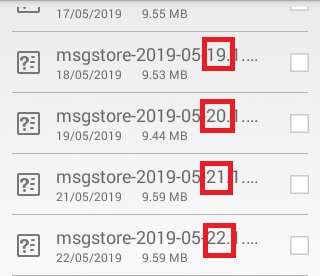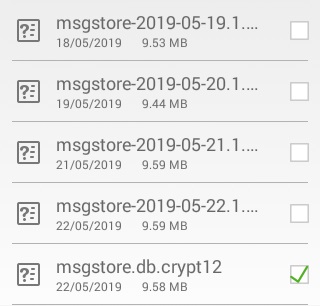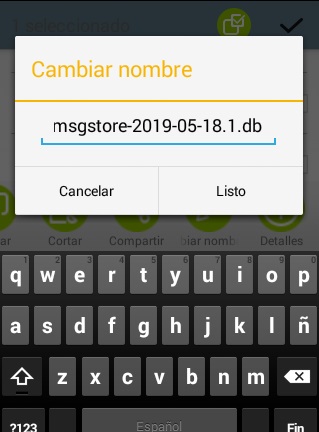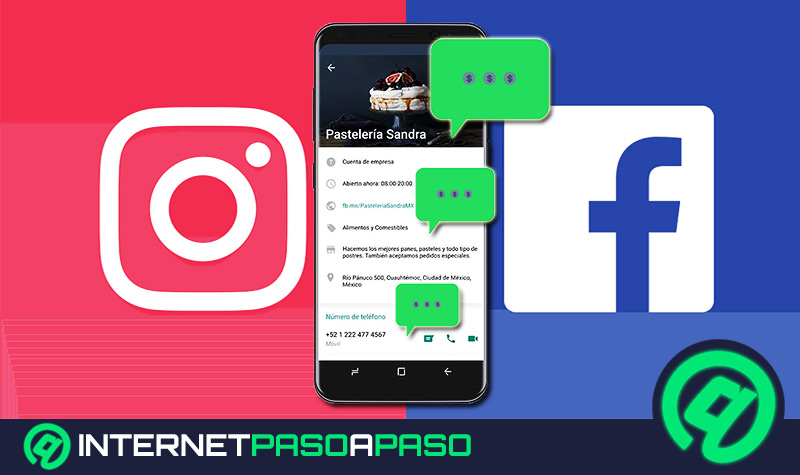Lo Último en IP@P
- Así funciona la ruleta online en vivo: tecnología, experiencia y seguridad para el jugador digital
- Stellar Data Recovery revoluciona la recuperación de archivos perdidos en discos duros externos
- Goblin Mine: La Estrategia Económica Detrás del Juego de Minería que está Fascinando a Todos
- Estos son los nuevos Cargadores UGREEN: potencia y portabilidad en dos versiones que no te puedes perder
- UGREEN Nexode Pro: El Cargador Ultradelgado que revoluciona la carga de dispositivos móviles
Por lo general cuando un teléfono tiene varios años de uso empieza a generar ciertos fallos que pueden ocasionar que se eliminen todos tus datos WhatsApp. Esto también puede suceder porque por alguna razón eliminaste la aplicación, porque la memoria interna o externa del dispositivo está caducando, o quizás porque solo estés cambiando de equipo a uno más nuevo.
Pero nada de esto debería ser motivo de alarma para nosotros, porque en cualquiera de estos casos lo único que tu quieres es recuperar tu información, o traspasarla desde el viejo dispositivo al más nuevo.
Por eso en este artículo hemos preparado para ti una guía completa para que puedas acceder correctamente a las copias de seguridad de WhatsApp y así restaurar toda tu información de forma segura.
Pasos para restaurar y transferir todas las fotos, chats y mensajes de WhatsApp
Antes de poder restaurar toda la información de WhatsApp Messenger es necesario contar una copia de seguridad, la cual vamos a crear inmediatamente siguiendo estos pasos:
- Entra en WhatsApp y pulsa en el botón de la esquina superior derecha con los tres puntos verticales, para acceder a más opciones.
- Entra en la pestaña de “Ajustes”.
- Después en “Chats y llamadas”. (Copia de seguridad, historial, fondo...)
- Finalmente localizamos “Copias de seguridad” y accedemos.
- A continuación vamos a configurar la cuenta de Google Drive, si no tienes una cuenta activa, tienes que hacer clic en “Añadir nueva”. También debemos ajustar la frecuencia con la que se harán las copias de seguridad y el tipo de navegación con el que realizará, siendo el más recomendado con WiFi para el ahorro de los datos móviles.
- Si queremos hacer la copia inmediatamente solo debemos hacer clic en “Guardar”, porque si no se guardará en el horario pautado por el sistema que es a las 2:00 AM. (antes del medio día)
Restaurar desde Google Drive
El proceso de restauración de los datos de nuestra copia de seguridad es un poco fuera de lo convencional, ya que no existe una forma de restaurarla manualmente, a no ser que ocurra un fallo en la aplicación y ella misma te indique que debes restaurar:
- Por eso lo que haremos será propiciar esta situación desinstalando la app, podemos hacerlo fácilmente buscándola en Play store y luego pulsando en “Desinstalar”. Después cuando el proceso termine le daremos en “Instalar” nuevamente.
- Esperamos que esto finalice y cuando abramos nuevamente nos pedirá configurar el número telefónico, debemos colocar el mismo que teníamos asignado y confirmarlo con un mensaje de texto o llamada.
- Aparecerá una pantalla buscando copias de seguridad, por lo que tenemos que esperar unos minutos. Al finalizar nos pedirá aceptar la restauración, hecho esto tendremos todos nuestros datos visibles y recuperados.
- Por otra parte, si se trata de un dispositivo debemos poner la misma cuenta de correo que utilizamos en el anterior equipo y por supuesto el mismo número telefónico para que podamos tener acceso a restaurar nuestros datos desde Google Drive.
Es importante saber que para todos estos procedimientos debemos tener a nuestra disposición suficiente espacio en el dispositivo, una excelente conexión a WiFi y suficiente batería en el celular o móvil.
Recuperar la copia desde One Drive
El proceso con la nube de Microsoft es similar al de Google Drive, pero claro, con algunas diferencias, y es que para que se pueda guardar la información en One Drive necesitaremos un equipo Windows Phone con la versión 8.1 en adelante, para que pueda ser compatible con la app.
El proceso será igual al explicado anteriormente, primero debemos asegurarnos que existe una copia de seguridad, de no haberla la crearemos de igual forma entrando en la configuración de "Wasat".
Una vez que sabemos que hay una copia de seguridad, a la hora de restaurar esa información en un dispositivo Windows solo debemos entrar en el Marketplace o en la tienda de esta, ubicar la aplicación de WhatsApp y desinstalarla para después instalarla nuevamente.
Más en Aplicaciones
- Planes de pago en Slack: Estándar, Plus y Enterprise Grid ¿Cuál es el mejor para tu proyecto?
- ¿Cuáles son las mejores aplicaciones para ahorrar batería en el móvil Android e iOS? Lista 2025
- ¿Cómo eliminar una cuenta de eBay fácil y rápido para siempre? Guía paso a paso
- Google Calendar: ¿Cómo utilizarlo para sacarle el máximo provecho? Guía paso a paso + Trucos 2025
- Estados de Skype ¿Qué son y qué significan cuando pone ocupado, ausente o activo?
SÍGUENOS EN 👉 YOUTUBE TV
Al iniciarla debemos ingresar el mismo número telefónico y nos dará la opción de si queremos restaurarla con una copia de seguridad desde One Drive, pinchamos “Aceptar” esperamos y listo.
¿Cómo restaurar mensajes y chats borrados de WhatsApp desde la copia de seguridad en Android e iOS?
WhatsApp siempre guarda en nuestro dispositivo en la tarjeta SD, para ser mas precisos, toda la información de las conversaciones de la ultima semana, por lo que si lo que queremos es restaurar esos datos lo primero que debemos revisar es que haya tal copia de seguridad.
- Esto lo sabremos entrando en “Menú” > “Ajustes” > “Chats” > “Copias de seguridad”. Aquí veremos también cuando se realizó la última actualización.
- Ya comprobado que si hay una copia de seguridad probablemente del día anterior a las 2:00 AM, solo debemos desinstalar la aplicación y después volver a instalarla desde Play Store.
- Ahora en el caso de un dispositivo Apple luego de una desistalacion e instalación, automáticamente la copia de seguridad almacenada en iCloud; la nube de estos dispositivos, será restaurada casi inmediatamente sin ninguna complicación.
¿Cómo acceder a la copia de seguridad o backup de WhatsApp en mi teléfono Android o iPhone?
Como ya hemos dicho antes, en tu dispositivo Android o iPhone se van a guardar las copias de seguridad de los últimos 7 días más la del día en curso; en caso de que hagas una copia ese día de forma manual. Por lo tanto para acceder a alguna de estas 7 copias solo hace falta hacer un pequeño ajuste en nuestro móvil. Cabe destacar que no podremos acceder a tiempo antes.
- Para empezar debemos buscar el “Administrador de archivos” o el “Gestor de archivos”, como se llame en tu equipo. En caso de que no tengas uno podrás descargarlo desde la tienda de tu sistema operativo.
- Después de esto deberás entrar en la tarjeta SD y al final de las carpetas encontrarás “WhatsApp”, aquí debes pulsar en la carpeta que dice “Databases”.
- Ahora empieza el trabajo, en esta carpeta vas a encontrar 7 u 8 archivos llamados “msgstore-año-mes-dia.1.db.crypt12”, cada uno con las distintas fechas de los últimos 7 días.
- Debajo de esta lista estará un archivo llamado “msgstore.db.crypt12”, puede que tenga otro número al final en vez de 12, porque por lo general este irá subiendo con el tiempo.
Lo que haremos ahora será seleccionar el último archivo y lo eliminaremos, no sin antes haber copiado el nombre de dicho archivo en algún sitio de apuntes, puede ser en papel.
Acto seguido debemos seleccionar cualquiera de los 7 archivos que tenemos, dependiendo de la fecha en la que queramos recuperar la información de los chats, y vamos a buscar entre las opciones la de cambiarle el nombre, colocaremos exactamente el mismo nombre que ya antes habíamos apuntado en un papel, es decir, “msgstore.db.crypt12”, en nuestro caso.
Después de haber hecho esto con la copia de seguridad de nuestra preferencia solo debemos aplicar lo aprendido anteriormente, que es, desinstalar WhatsApp e instalarla nuevamente desde la tienda App Store o Play Store.
En caso de que desde nuestro dispositivo móvil no podamos modificar el nombre de este, solo debemos pasar este archivo al ordenador con un cable USB, por Bluetooth o con un lector de tarjeta SD, cambiar el nombre por el que dijimos y finalmente regresarlo a su puesto en el móvil y continuar el procedimiento.