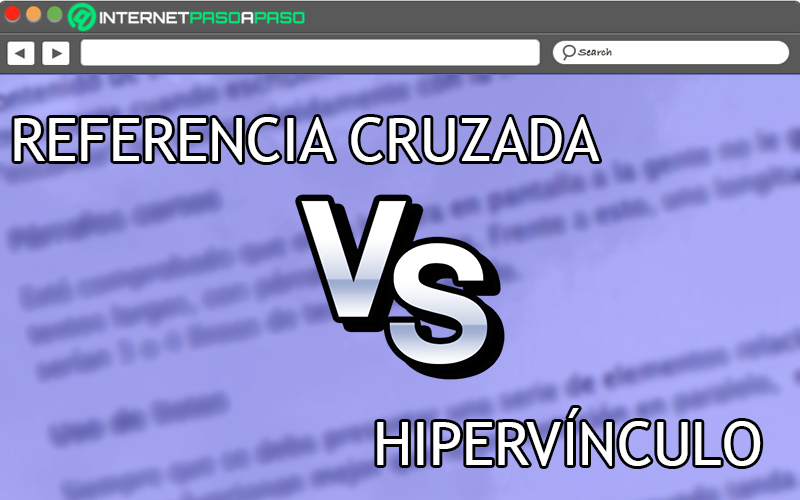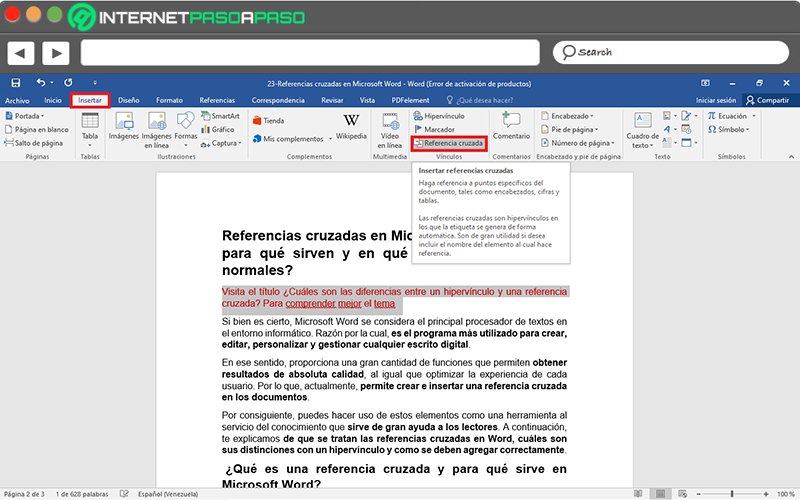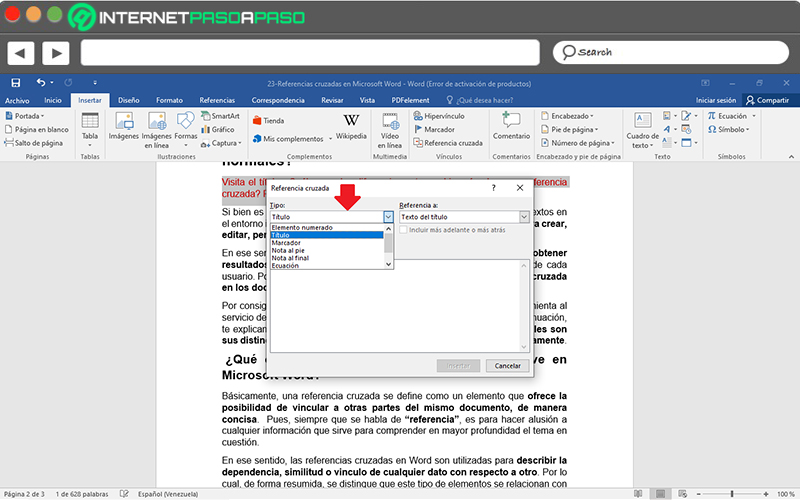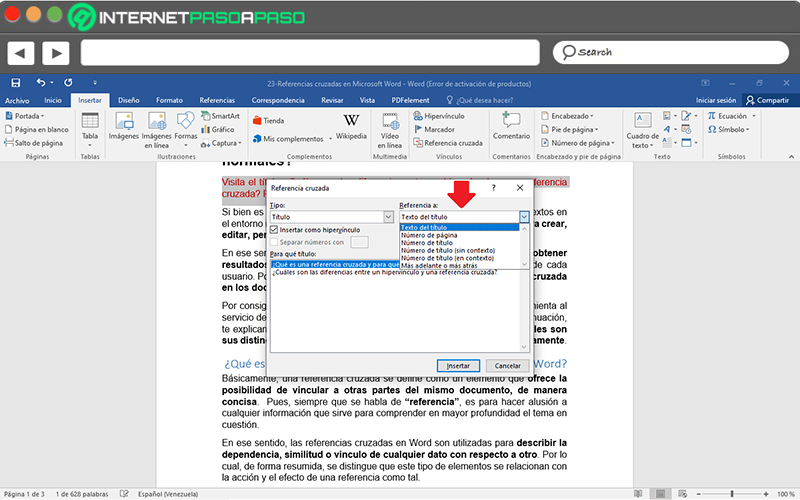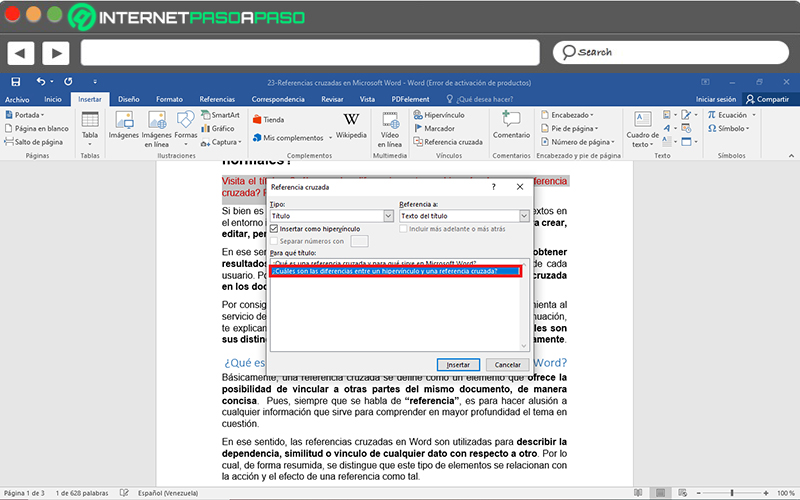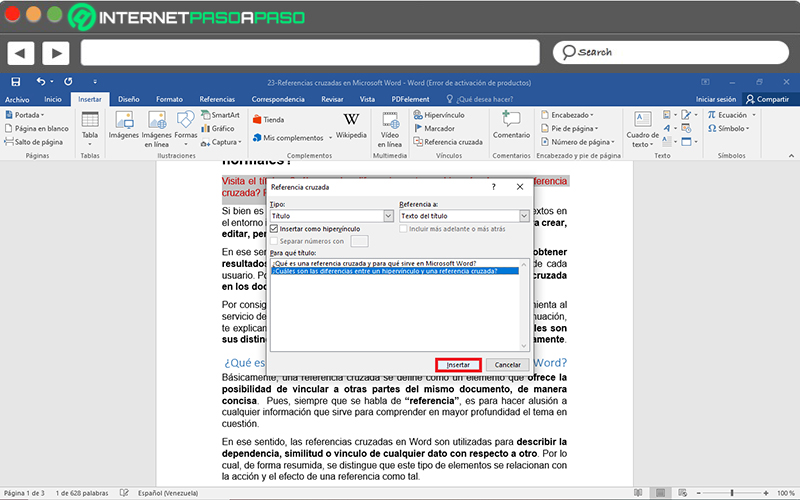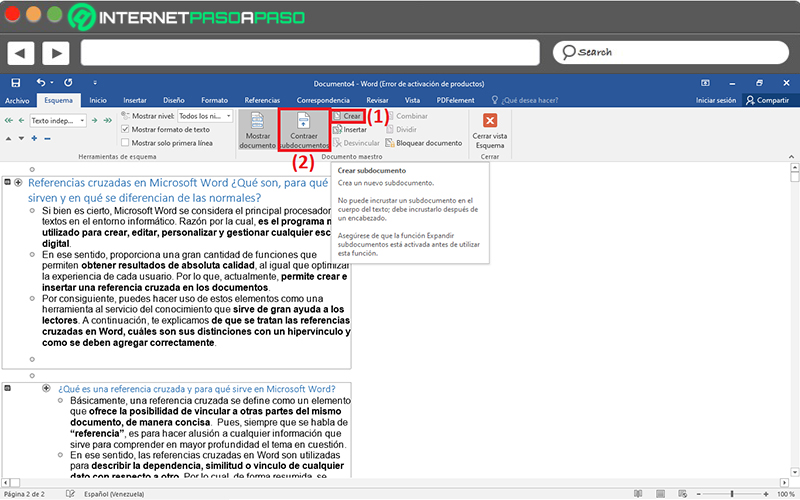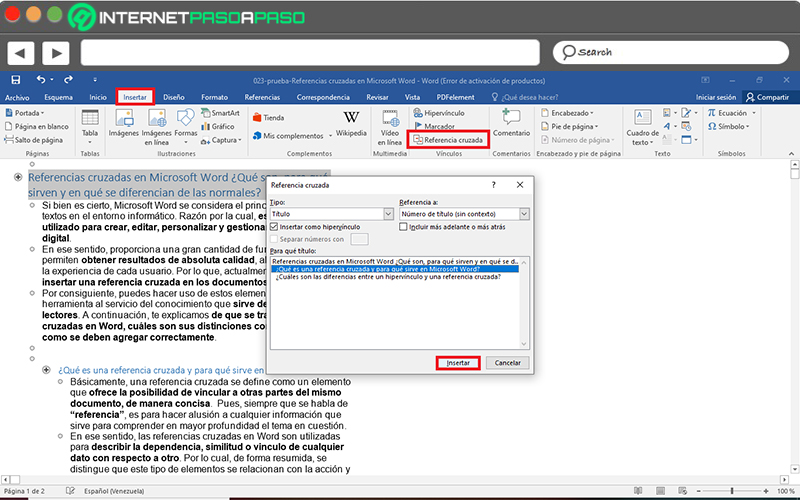Lo Último en IP@P
- Así funciona la ruleta online en vivo: tecnología, experiencia y seguridad para el jugador digital
- Stellar Data Recovery revoluciona la recuperación de archivos perdidos en discos duros externos
- Goblin Mine: La Estrategia Económica Detrás del Juego de Minería que está Fascinando a Todos
- Estos son los nuevos Cargadores UGREEN: potencia y portabilidad en dos versiones que no te puedes perder
- UGREEN Nexode Pro: El Cargador Ultradelgado que revoluciona la carga de dispositivos móviles
Si bien es cierto, Microsoft Word se considera el principal procesador de textos en el entorno informático. Razón por la cual, es el programa más utilizado para crear, editar, personalizar y gestionar cualquier escrito digital.
En ese sentido, proporciona una gran cantidad de funciones que permiten obtener resultados de absoluta calidad, al igual que optimizar la experiencia de cada usuario. Por lo que, actualmente, permite crear e insertar una referencia cruzada en los documentos.
Por consiguiente, puedes hacer uso de estos elementos como una herramienta al servicio del conocimiento que sirve de gran ayuda a los lectores. A continuación, te explicamos de que se tratan las referencias cruzadas en Word, cuáles son sus distinciones con un hipervínculo y como se deben agregar correctamente.
¿Qué es una referencia cruzada y para qué sirve en Microsoft Word?
Básicamente, una referencia cruzada se define como un elemento que ofrece la posibilidad de vincular a otras partes del mismo documento, de manera concisa. Pues, siempre que se habla de “referencia”, es para hacer alusión a cualquier información que sirve para comprender en mayor profundidad el tema en cuestión.
En ese sentido, las referencias cruzadas en Word son utilizadas para describir la dependencia, similitud o vinculo de cualquier dato con respecto a otro. Por lo cual, de forma resumida, se distingue que este tipo de elementos se relacionan con la acción y el efecto de una referencia como tal.
De tal modo, son un tipo de elemento informático que, en términos generales, se emplean en documento impresos convencionales (ensayos, artículos de investigación, novelas, libros de texto, etc.) y también en las lecturas por medio de Internet. Motivo por el cual, son diversas las variedades de referencias cruzadas que existen para lograr señalizar la información de una manera mucho más simple y eficaz.
No obstante, dentro del programa Microsoft Word, los usuarios optan por crear y añadir referencias cruzadas en sus documentos para vincular, relacionar o supeditar dos elementos presentes en el mismo texto, pero que se encuentran en distintas áreas del mismo. Así, especialmente, sirven para obtener un documento naturalmente metódico u ordenado en el que cualquier temática asociada se logre conectar de forma instantánea.
Por consiguiente, las referencias cruzadas se utilizan para títulos, marcadores, párrafos enumerados o notas al pie. Incluso, por ejemplo, son empleadas para crear un vínculo a un gráfico que se muestra en otra parte del documento, con el fin de optimizar el proceso de interpretación de cada lector.
¿Cuáles son las diferencias entre un hipervínculo y una referencia cruzada?
Sin embargo, aunque las referencias cruzadas son señaladas como una especie de vínculo a lo largo de cualquier documento, lo cierto es que no se deben confundir con un hipervínculo. Ya que, existe una notable distinción entre ambos elementos, a pesar de que ayuden a mejorar la organización de un determinado escrito.
En este sentido, puntualizamos que, un hipervínculo consiste en un enlace presente en los documentos electrónicos (emails, páginas web, documentos digitales de texto, etc.) que hace referencia a otro documento diferente o a otro recurso de cualquier medio. Así, es un elemento que puede relacionar dos páginas web de un mismo sitio o apuntar una página de otro sitio web a un fichero o imagen, por ejemplo.
Por lo tanto, mientras que una referencia cruzada se utiliza para enlazar a dos partes de un mismo documento y simbolizar la dependencia o analogía entre ambas, un hipervínculo se encarga de asociar un texto con otro que no necesariamente comparten el mismo contexto y, únicamente, se relacionan por algún término o reseña.
Además, por lo general, las referencias cruzadas se usan en documentos de texto como Word y los hipervínculos en entornos web (por eso, también se conocen como “link”). Por lo cual, estos últimos permiten “visitar” los distintos recursos disponibles en línea, mientras que las referencias cruzadas no tienen ese cometido.
Pasos para crear e insertar una referencia cruzada en documentos de Microsoft Word
Antes de presentar como se debe elaborar y añadir una referencia cruzada en cualquier documento de Word, es valioso distinguir que, esta clase de referencias se insertan en el texto como campos.
Es decir, como un conjunto de información que indica al programa que agregue texto, números de página, gráficos u otros materiales en un escrito, automáticamente.
Ahora bien, según sea el caso, existen dos formas para incluir referencias cruzadas en un documento dentro de este procesador de texto. Puesto que, se puede realizar desde un archivo independiente y también con un documento maestro.
Aquí te explicamos los pasos a efectuar en cada asunto:
Con documento independiente
Básicamente, esta se trata de la principal forma que existe para insertar referencias cruzadas utilizando Microsoft Word. Debido a que, se utiliza para referenciar dos partes de un mismo documento que es totalmente autónomo.
Más en Software
- ¿Cómo ocultar una diapositiva de una presentación de Microsoft PowerPoint? Guía paso a paso
- ¿Cuáles son los mejores programas para descargar vídeos de Youtube 100% legal? Lista 2025
- ¿Cómo darle formato al texto de una base de datos de Microsoft Access desde cero? Guía paso a paso
- ¿Cómo activar la vista de diseño de impresión en Microsoft Word? Guía paso a paso
- Alineación ¿Qué es y para qué sirve en Microsoft Word y cómo podemos hacerlo correctamente?
SÍGUENOS EN 👉 YOUTUBE TV
A continuación, señalamos el paso a paso a seguir para ello:
- Una vez busques y accedas al documento en cuestión, tienes que comenzar por crear el elemento al que estás haciendo la referencia cruzada. Ya sea el título, grafico, número de página o cualquier componente existente en el escrito.
- Hecho lo anterior, es momento de iniciar la inserción de la referencia cruzada. Para eso, dentro del documento, procede a escribir el texto que aborda la referencia cruzada. Por ejemplo: “Visita el título ¿Cuáles son las diferencias entre un hipervínculo y una referencia cruzada? Para comprender mejor el tema”.
- Seguidamente, desde la cinta de opciones del programa, haz clic en la pestaña “Insertar” y, a continuación, en el grupo Vínculo, selecciona la opción “Referencia cruzada”.
- Ahora, de forma automática, te mostrarán un cuadro de diálogo en donde debes indicar el Tipo de referencia a través del menú desplegable (elemento numerado, título, marcador, nota al pie, nota al final o ecuación).
- Posterior a ello, en el próximo menú desplegable, es momento de elegir la “Referencia a:”. Para hacerlo, haz clic en la información que quieres insertar en el documento y, ahora, selecciona una de las opciones que te muestren en el menú (dependerán de lo que elegiste en el tipo de referencia).
- Después, en el recuadro que indica “Para qué elemento enumerado”, haz clic en el componente específico que deseas referenciar.
- Si prefieres permitir que los usuarios se dirijan automáticamente al elemento señalado con esta referencia cruzada, selecciona “Insertar como hipervínculo”. Además, si quieres añadir la posición relativa detallada del elemento al que se hace referencia, haz clic en la opción “Incluir más adelante o más atrás”.
- Por último, basta con oprimir el botón “Insertar” para que se agregue la referencia cruzada en el documento de Word.
Con documento maestro
Si, a diferencia del caso anterior, lo que necesitas es crear una referencia cruzada entre aquellos elementos que residen en un documento independiente, lo más recomendable será proceder a través de un documento maestro, es decir, combinar cada documento independiente en un documento maestro y después añadir las referencias cruzadas. Lo cual, te evitará el hecho de usar hipervínculos.
En este sentido, es oportuno resaltar que, un documento maestro hace referencia a un contenedor de un conjunto de archivos separados que son identificados como “subdocumentos”. De forma que, permiten administrar un documento con varias partes y así, trabajar en un único proyecto dividiéndolo en varios ficheros para mayor simplicidad.
Entonces, si deseas hacer esta división en un documento ya existente, para así obtener subdocumentos y utilizar referencias cruzadas; lo primero a efectuar, es crear el documento maestro.
A continuación, te explicamos como:
- Para empezar, procede a abrir el documento de Word que va a ser seccionado en varias partes o varios subdocumentos.
- Posterior a eso, haz clic en la pestaña “Vista” y selecciona “Esquema” en el grupo Vistas.
- Ahora, desde el grupo Documento maestro, presiona en la opción “Mostrar documento”.
- Seguido de ello, tienes que escoger cada subdocumento a elaborar, a medida que deberás ir seleccionando la opción “Crear” para establecerlos uno por uno.(1)
- Después de oprimir sobre “Crear” para cada bloque, tienes que pulsar en “Contraer subdocumentos” (2) para proceder a guardar los cambios en cualquier carpeta de tu ordenador.
- A continuación, se mostrarán cada uno de los subdocumentos obtenidos separados a través de pequeños recuadros.
Una vez hayas creado el documento maestro y cuando hayas guardado los cambios correctamente, tendrás que acceder al mismo para proceder a insertar las referencias cruzadas tal y como te explicamos en el caso anterior.
Es decir:
- Manteniendo la vista Esquema, puntualiza el primer texto a referenciar en cualquier subdocumento obtenido y desde la cinta de opciones, haz clic en “Insertar” para después pulsar sobre “Referencia cruzada”.
- Posteriormente, elige el tipo de referencia, al igual que lo que quieres referenciar y haz clic sobre el título del otro subdocumento a enlazar.
- Ahora, escoge las opciones extras de tu preferencia y pulsa en “Insertar”. Eso es todo.