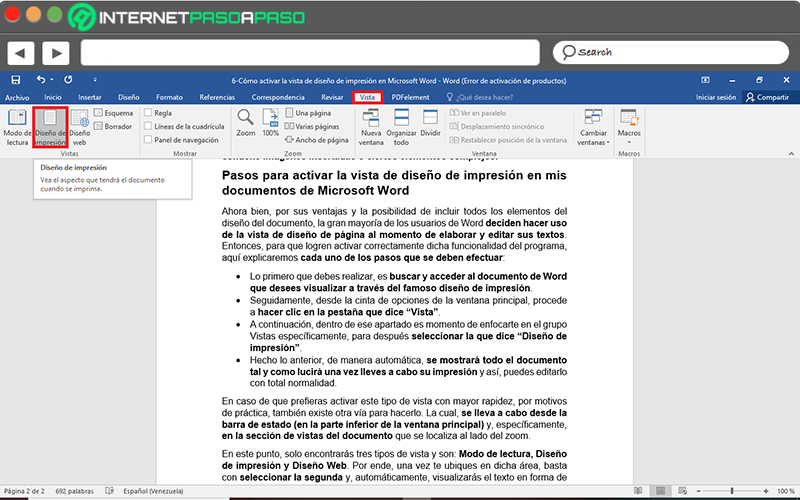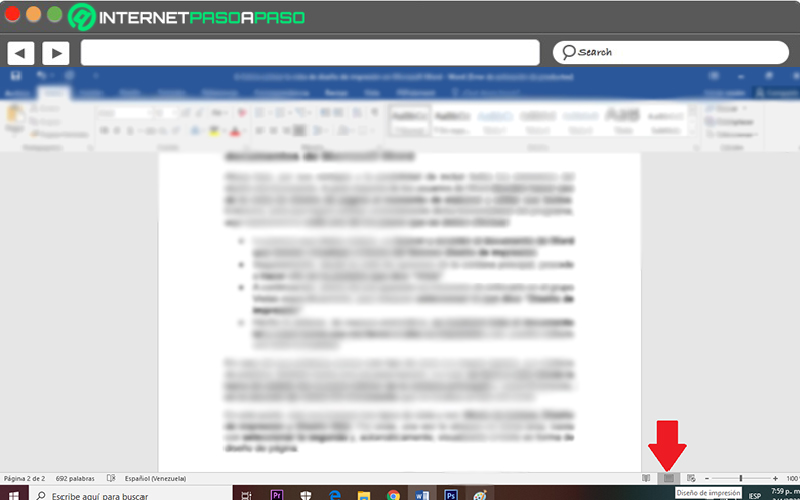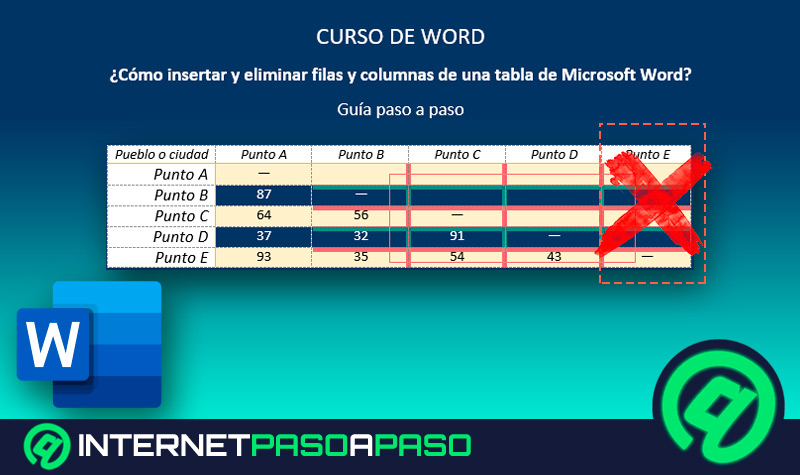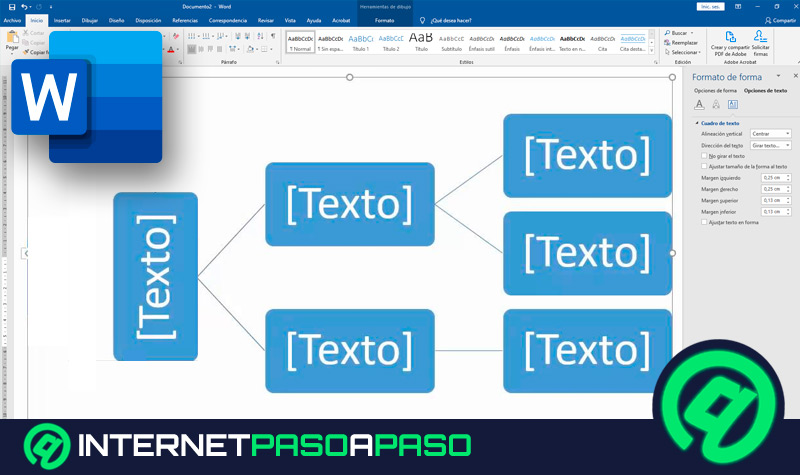Lo Último en IP@P
- Actualizaciones del Programa de Afiliados de TEMU: ¡Hasta MX$500,000 al mes!
- ¿Aún es rentable invertir en oro en comparación con la inversión en criptomonedas?
- ¡Netflix sigue siendo el rey! Estas son las plataformas de streaming con más usuarios en el mundo
- De la palanca a la pantalla: la evolución de las máquinas tragamonedas y el auge de los juegos online
- Estos son los mejores beneficios de la IA en el diseño de Logos: Innovación y Eficiencia
Por defecto, Microsoft Word se considera el principal procesador de textos a nivel mundial. Ya que, gracias a su gran trayectoria y en vista de las excelentes mejoras que ha adoptado, permite a los usuarios enriquecer sus escritos digitales a un nivel profesional.
En este sentido, Word es un programa verdaderamente efectivo al momento de crear, editar, personalizar y gestionar textos con cualquier fin. Tomando en cuenta que, por suerte, ofrece varios tipos de vistas que se ajustan a los requerimientos de cada usuario y así, pueden garantizar un resultado de calidad.
De tal modo, una de las vistas más empleadas al momento de elaborar documentos en Word, se trata de la vista conocida como “Diseño de impresión”. La cual, es la más usual, pero aun así muchos usuarios no saben de qué se trata. Por esto, procedemos a definirla y a explicarte cómo puedes habilitarla rápidamente.
¿Qué es la vista de diseño de impresión de Word y qué veré en ella?
Si bien es cierto, la vista de diseño de impresión también es conocida como “Diseño de página” y se define como aquella presentación del documento en la cual podrás visualizarlo y editarlo, tal y como se mostrará directamente en el papel una vez se realice su impresión. Es decir que, podrás observar el texto expuesto así como si estuviera en la hoja impresa.
Es por ello que, una vez actives la vista de diseño de impresión en Microsoft Word, será posible visualizar cada una de las páginas del escrito digital con sus respectivos márgenes, al igual que los elementos esenciales del documento. Tales como: la fuente del texto y su color, los encabezados y pies de página, las columnas y los saltos, las imágenes y todos los detalles correspondientes al diseño.
De tal manera, los usuarios optan por emplear este tipo de vista en Word para contar con un espacio máximo de trabajo y, al mismo tiempo, conservar las proporciones del documento con respecto a los bordes de la página. Adicionalmente, prefieren esta clase de vista para visualizar su documento tal y como quedará impreso y así lograr verificar su calidad concretamente.
Más en Software
- ¿Cuáles y cuántas versiones de Microsoft Office hay hasta la fecha? Lista 2024
- ¿Cómo configurar e instalar eMule para descargar mucho más rápido? Guía paso a paso
- ¿Cómo comparar documentos en Microsoft Word? Guía paso a paso
- ¿Cómo grabar un podcast desde tu ordenador Windows o MacOS con los mejores programas de audio? Guía paso a paso
- Márgenes de celda en Microsoft Word ¿Qué son, para qué sirven y cómo configurarlos?
SÍGUENOS EN 👉 YOUTUBE TV
No obstante, en comparación con los demás tipos de vista disponibles en Word, cabe resaltar que el diseño de impresión requiere más recursos del ordenador para poder mostrar cada uno de esos detalles mencionados. Motivo por el cual, su edición puedes ser un poco lenta y, sobre todo, cuando contiene imágenes insertadas o ciertos elementos complejos.
Pasos para activar la vista de diseño de impresión en mis documentos de Microsoft Word
Ahora bien, por sus ventajas y la posibilidad de incluir todos los elementos del diseño del documento, la gran mayoría de los usuarios de Word deciden hacer uso de la vista de diseño de página al momento de elaborar y editar sus textos. Entonces, para que logren activar correctamente dicha funcionalidad del programa, aquí explicaremos cada uno de los pasos que se deben efectuar:
- Lo primero que debes realizar, es buscar y acceder al documento de Word que desees visualizar a través del famoso diseño de impresión.
- Seguidamente, desde la cinta de opciones de la ventana principal, procede a hacer clic en la pestaña que dice “Vista”.
- A continuación, dentro de ese apartado es momento de enfocarte en el grupo Vistas específicamente, para después seleccionar la que dice “Diseño de impresión”.
- Hecho lo anterior, de manera automática, se mostrará todo el documento tal y como lucirá una vez lleves a cabo su impresión y así, puedes editarlo con total normalidad.
En caso de que prefieras activar este tipo de vista con mayor rapidez, por motivos de práctica, también existe otra vía para hacerlo. La cual, se lleva a cabo desde la barra de estado (en la parte inferior de la ventana principal) y, específicamente, en la sección de vistas del documento que se localiza al lado del zoom.
En este punto, solo encontrarás tres tipos de vista y son: Modo de lectura, Diseño de impresión y Diseño Web. Por ende, una vez te ubiques en dicha área, basta con seleccionar la segunda y, automáticamente, visualizarás el texto en forma de diseño de página.