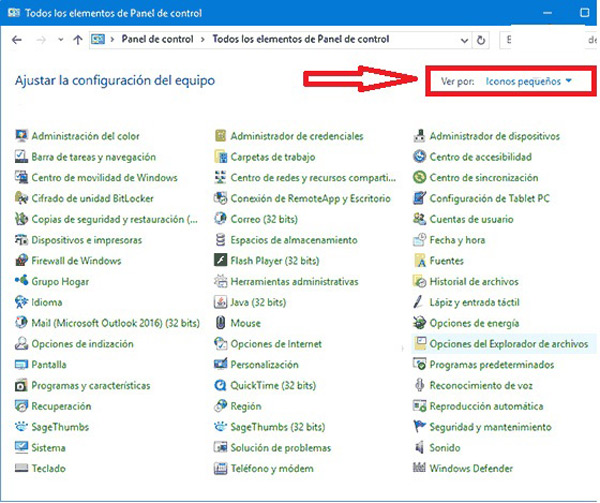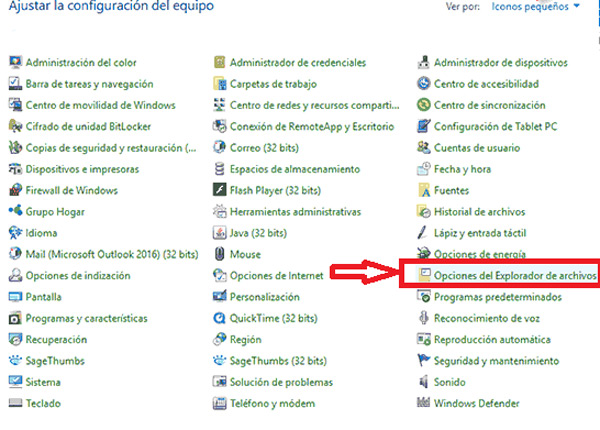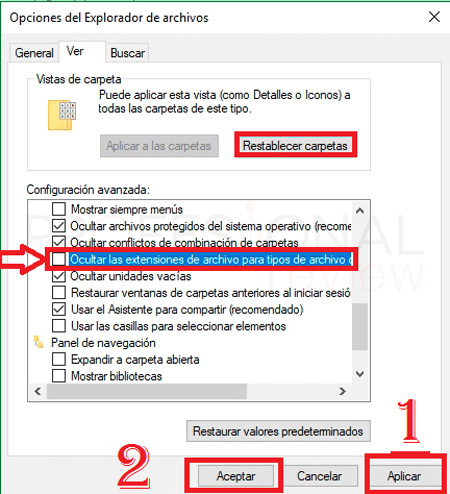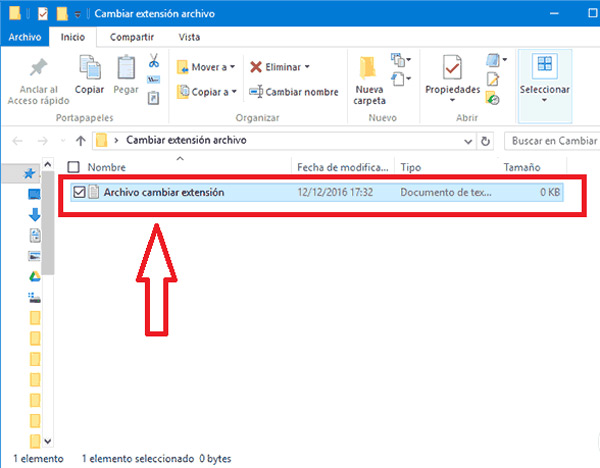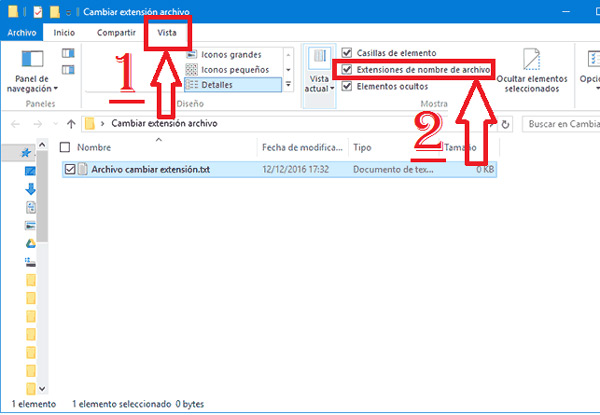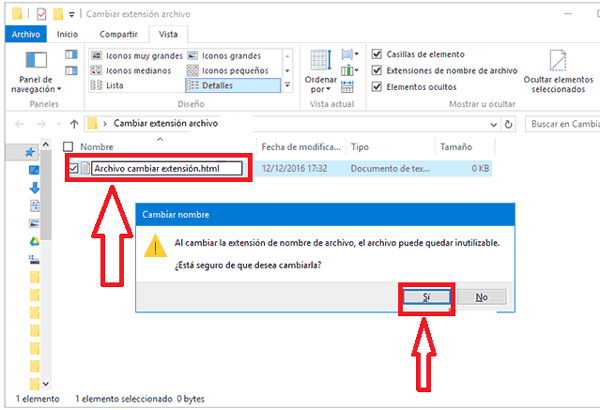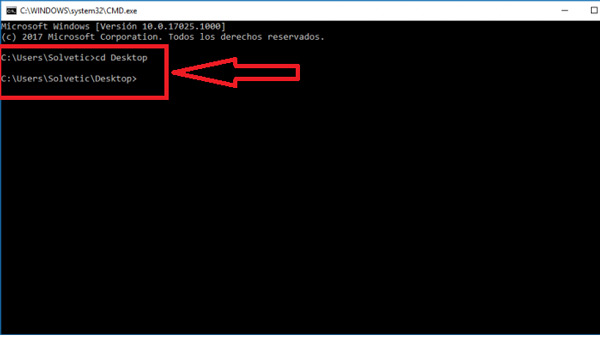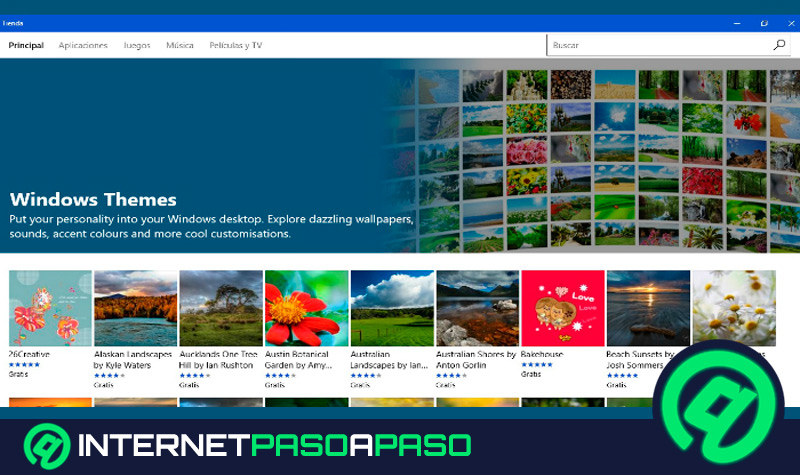Lo Último en IP@P
- Stellar Data Recovery revoluciona la recuperación de archivos perdidos en discos duros externos
- Goblin Mine: La Estrategia Económica Detrás del Juego de Minería que está Fascinando a Todos
- Estos son los nuevos Cargadores UGREEN: potencia y portabilidad en dos versiones que no te puedes perder
- UGREEN Nexode Pro: El Cargador Ultradelgado que revoluciona la carga de dispositivos móviles
- La computación en la nube está transformando los juegos Online y estas son sus grandes ventajas
El intentar cambiar o modificar la extensión de un archivo es una práctica que casi todos los usuarios han intentado hacer alguna vez, puede ser para intentar corregir un documento erróneo o simplemente para poder abrirlo con un programa determinado. Sin embargo, esta es una práctica que resulta bastante complicada de realizar, se puede decir que un usuario normal no puede realizar esta acción.
Esto no se trata simplemente de tomar el archivo y escribir al final la extensión que se desea colocar, ya que esto no generará ningún tipo de cambio en el archivo. Este tipo de práctica comúnmente es realizada por desarrolladores quienes constantemente se la pasan realizando estas actividades por algún motivo en especial.
Debido a la complejidad de poder llevar este proceso a cabo en Windows 10 o cualquier otro sistema operativo de Windows, aquí te vamos a explicar cuáles son los pasos que vas a tener que realizar para poder modificar la extensión de cualquier archivo, esto te permitirá poder abrirlo con el programa que más creas conveniente sin ningún problema o simplemente para corregir cualquier inconveniente que esté presente.
¿Cómo podemos hacer visibles el tipo de extensiones de los archivos en ordenadores Windows 10?
Es importante tener en cuenta que el sistema operativo de Windows por defecto no traer la opción activada de la visibilidad de las extensiones, por lo tanto esto es algo que se tendrá que hacer manualmente.
Antes de intentar modificar o cambiar la extensión de un documento, es fundamental que puedas conocer qué tipo de terminal estamos usando, para ello vamos a realizar los siguientes pasos:
- Debes dirigirte al menú de inicio y buscar la opción de “Panel de control”.
- Cuando hayas ingresado a este apartado, haces clic derecho y seleccionas “Vista por iconos” o simplemente en la parte superior derecha de tu pantalla eliges “Iconos pequeños”.
- Ahora vas hacer clic en “Opciones de exploradores de archivo”.
- Lo siguiente será escoger la pestaña “Ver” dentro de la ventana donde hemos accedido.
- Localizamos el apartado de “Ocultar las extensiones de archivos para tipo de archivos conocidos” y la vamos a “Desactivar”.
- Por último hacemos clic en “Aplicar” y finalmente en “Aceptar” para que se guarden los cambios.
Pasos cambiar la extensión de cualquier archivo en Windows 10
Una vez hayas desactivado la opción de “Ocultar” y todas las condiciones estén dadas para realizar este procedimiento podemos comenzar. Ten en cuenta que esto es algo que lo vas a poder realizar de tres formas distintas, solo tendrás que escoger cual te gusta más o te parece más fácil para llevar esto a cabo.
De esta manera, aquí te presentamos tres métodos distintos con los cuales podrás cambiar la extensión de cualquier archivo de Windows 10, para ello puedes seguir los siguientes pasos:
De forma manual
Para poder modificar los documentos de forma manual es importante que realices cada uno de los pasos que te explicaremos a continuación:
- Ingresa a algún documento que hayas creado y quieras conocer cuál es su extensión. En el caso que no tengas ninguna, puedes crear un nuevo archivo para que puedas realizar el procedimiento.
- Ahora ingresas al menú superior y allí seleccionas la opción de “Vista” en la parte derecha te aparecerán varias opciones, tienes que marcar “Extensiones de nombre de archivo”.
Más en Sistemas operativos
- ¿Cómo desactivar Cortana para mejorar el rendimiento de tu PC con Windows 10? Guía paso a paso
- ¿Cómo recuperar los archivos y documentos borrados en MacOS fácil y rápido? Guía paso a paso
- ¿Cómo acelerar el arranque de Windows 10 al máximo para que inicie más rápido? Guía paso a paso
- ¿Cómo restaurar el sistema Windows 8 sin perder programas y aplicaciones en el proceso? Guía paso a paso
- ¿Cómo iniciar sesión de forma automática en mi PC con Windows 8? Guía paso a paso
SÍGUENOS EN 👉 YOUTUBE TV
- Una vez hayas hecho esto, te comenzará a aparecer las extensiones de cada uno de los archivos que tengas en tu sistema.
- Lo siguiente que vas hacer es cambiar la extensión a la que tu necesites, para ello harás clic derecho encima del documento y escoges la opción de “Cambiar nombre”.
- Aquí modificamos el documento y el sistema automáticamente enviará un aviso de “Alerta de riesgo” por la acción que se está realizando. Solo debes hacer clic en “Sí” y el proceso habrá finalizado correctamente.
Usando los comandos de W10
Otra de las formas de poder realizar este procedimiento es a través de los comandos de Windows 10, un procedimiento bastante corto igual que el anterior pero que puede resultar un poco más complejo.
Para realizar este método solo tendrás que realizar estos pasos:
- Lo primero que hay que hacer es ingresar a la terminar, para esto será necesario presionar la tecla “Windows” + “R” e introduciendo el comando “cmd”.
- Ahora se utilizará el comando “cd” para poder abrir la ruta del documento que se quiere cambiar o modificar. Si este archivo está guardado en el “escritorio” de tu ordenador tienes que colocar lo siguiente: “cd Desktop”.
- Después se usará el comando “ren” para poder realizar la modificación que buscamos. Si el documento tiene este nombre por ejemplo “tuarchivo.txt", este quedará de la siguiente forma: “tuarchivo.txt” a “tuarchivo.doc”.
- Cuando se haya completado todo esto, el cambio se habrá realizado de una forma exitosa y esto quedará así: “tuarchivo.doc”.
Mediante el uso de programas
Otros de los métodos que podrás utilizar para llevar a cabo esta modificación será a través de cualquier programa donde puedas gestionar algún archivo, estas pueden ser las aplicaciones fotográficas.
La mayoría de estas App por lo general después de crear o modificar alguna fotografía y al momento de guardar los cambios te pedirá que escojas el tipo de extensión que deseas. Por lo tanto podrás convertir tu documento de un jpg a png o cualquier otra que desees siempre y cuando sea compatible.
Para poder realizar este procedimiento es importante que realices estos pasos:
- Lo primero será abrir la App que has decidido usar para este método.
- Ahora puedes abrir el archivo que deseas modificar con la App.
- Una vez lo hayas insertado vas a “Guardarlo” al lado izquierdo en la mayoría de veces te aparecerá una opción de “Guardar como”.
- Al seleccionar “Guardar como” tienes la posibilidad de guardar dicho documento con otra extensión siempre y cuando esta sea compatible.
Una vez hecho esto habrás finalizado dicho método de una forma exitosa. De tal manera, que con cualquiera de estas tres formas tienes la posibilidad de realizar este cambio o modificación pero, es importante tener mucho cuidado con esto, ya que muchas de estos cambios pueden resultar irreversibles dejando así inservible dicho documento. Por lo tanto, se recomienda solo hacer esto en ocasiones que de verdad lo merezca.