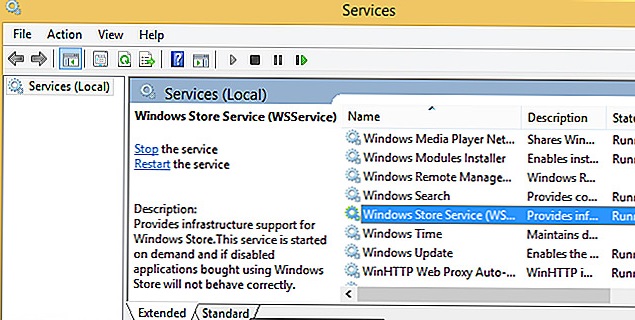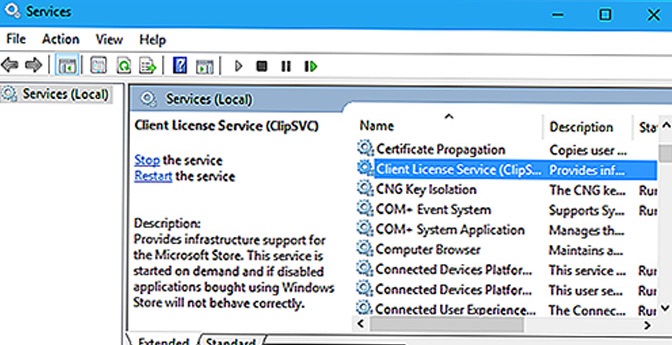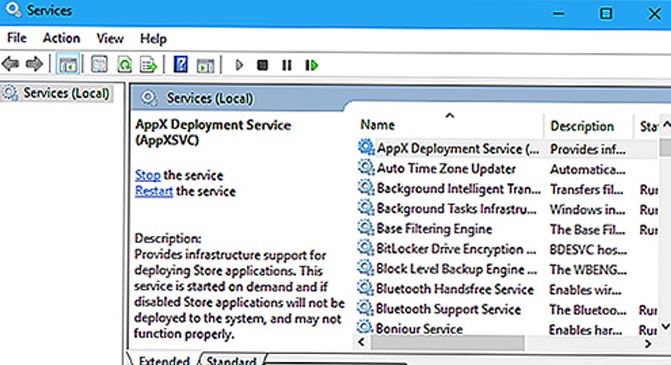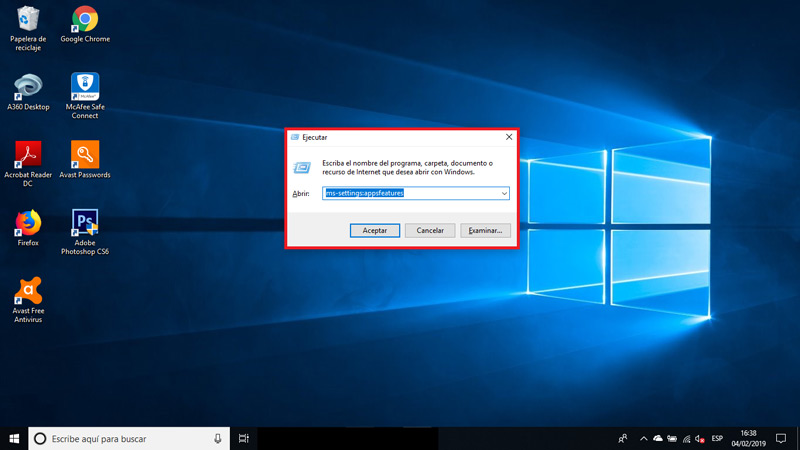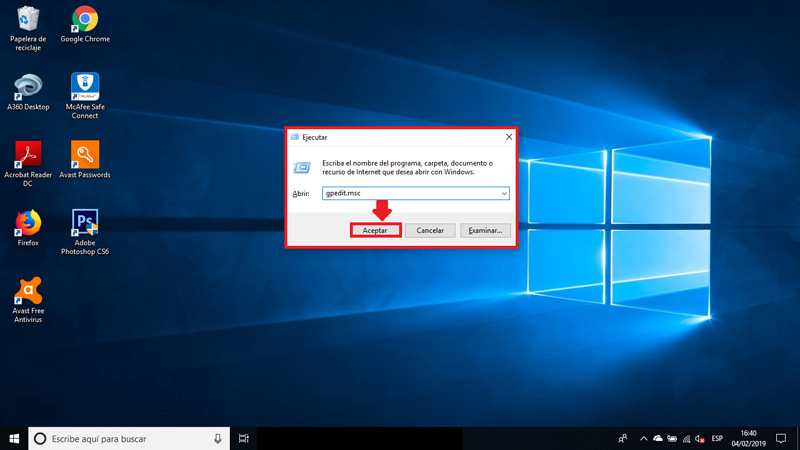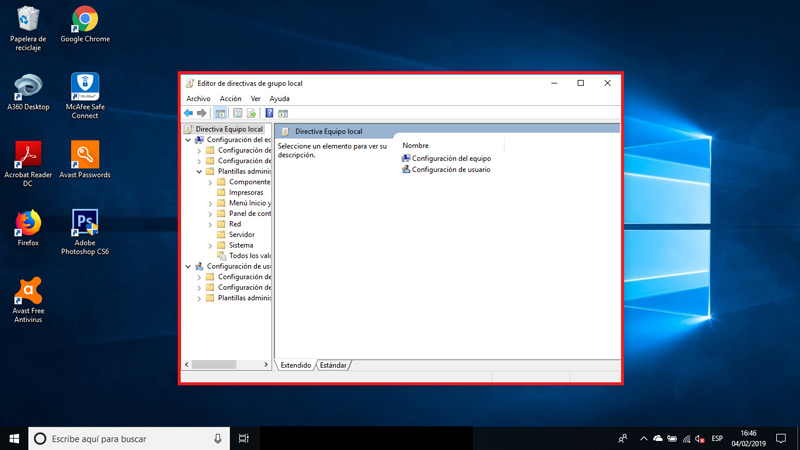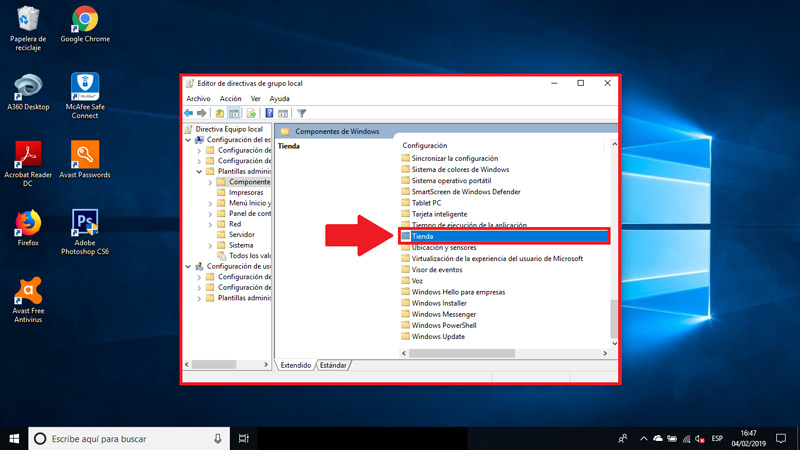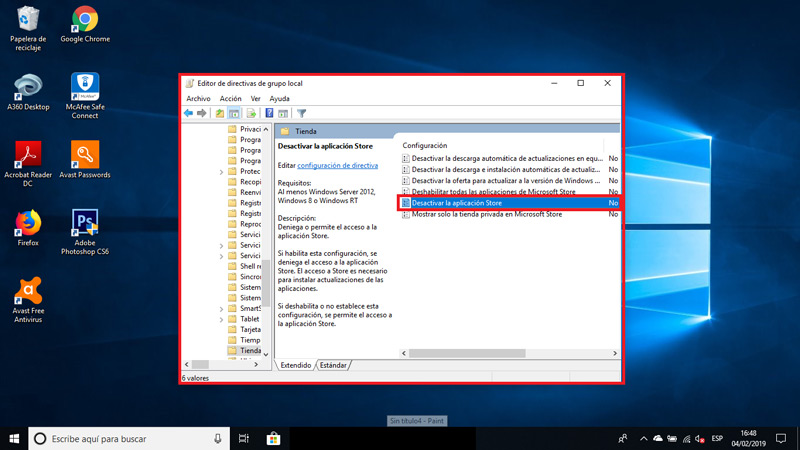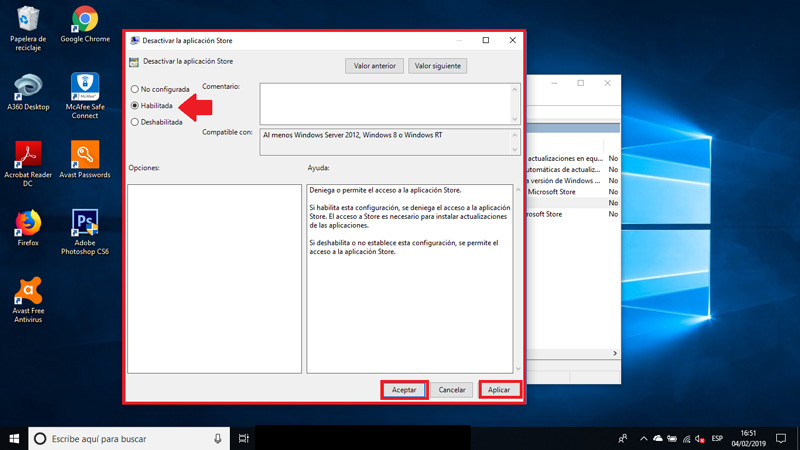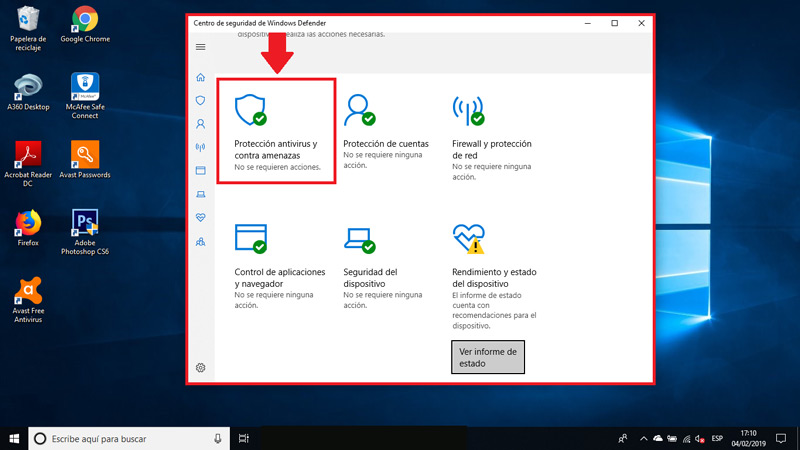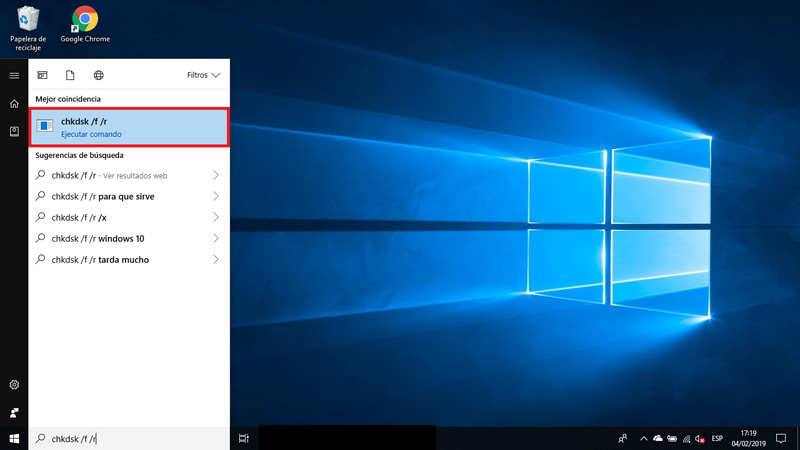Lo Último en IP@P
- Actualizaciones del Programa de Afiliados de TEMU: ¡Hasta MX$500,000 al mes!
- ¿Aún es rentable invertir en oro en comparación con la inversión en criptomonedas?
- ¡Netflix sigue siendo el rey! Estas son las plataformas de streaming con más usuarios en el mundo
- De la palanca a la pantalla: la evolución de las máquinas tragamonedas y el auge de los juegos online
- Estos son los mejores beneficios de la IA en el diseño de Logos: Innovación y Eficiencia
Por lo general, la mayoría de usuarios de Windows se han cambiado a su última versión para contar con todas las utilidades que esta ofrece, es decir, Windows 10. Sin embargo, diversos de ellos pueden notar que después de comenzar a emplear dicha versión, la carga del CPU es mucho más alta y por eso, se logra evidenciar un impacto sumamente negativo en el funcionamiento general del sistema. Lo cual, se debe a la lista de procesos que se ejecutan en el administrador de tareas y también porque, habitualmente, estos procedimientos usan muchos recursos de la CPU del ordenador y del disco duro.
Pues bien, si abres dicho administrador de tareas de este sistema operativo (valido para W.8 y 10) y haces clic en el enlace para observar detalles adicionales, observarás un proceso identificado como “WSAPPX” que es parte del mismo Sistema Operativo y ocasiona un empleo del CPU con un aumento de hasta el 30% que a pesar de que veces puede notarse que baja, realmente sube casi de inmediato y en el mismo momento. Siendo así, uno de los elementos que acarrea la lentitud del sistema, en vista de que realiza diversos subprocesos que se ejecutan bajo el mismo y todos, en un mismo momento, consumen múltiples recursos del equipo, así solo uno se encuentre activo.
Es por ello que, a partir de esto post queremos darte a conocer de manera detallada, de qué trata el proceso WSAPPX en tu ordenador de Microsoft y además, varios pasos y recomendaciones que puedes utilizar en pro de evitar un consumo exceso de disco y CPU en el equipo. Con lo cual, podrás obtener un óptimo rendimiento del sistema sin afectar los componentes antes mencionados, de ninguna manera.
¿Qué es el proceso WSAPPX de mi ordenador Windows?
Este es un proceso de Windows que se desarrolló a partir de la versión 8 e incluye varios servicios de fondo independiente. Los cuales, se pueden ver mientras el proceso de WSAPPX se ejecuta en el administrador de tareas del ordenador y bien, dependen de la versión de Windows que estés empleando (Versión 8 o 10).
A estos, generalmente, se les conoce como subservicios y se encargan de la instalación, eliminación y actualización de aplicaciones de la misma tienda del sistema operativo. Con lo cual, además, logran garantizar que posean las licencia correspondiente.
A continuación, te presentamos la clasificación de dichos subprocesos que tienen un denominador común y por supuesto, se refiere a Microsoft Store:
WSService o Servicio de almacenamiento de Windows
Es un servicio de fondo compatible con Microsoft Store que se inicia a petición y en caso de querer deshabilitarlo por completo, es posible cuando no se esté empleando la tienda del sistema.
WSService en Windows 8, maneja el soporte de la infraestructura para el almacenamiento. Esta, tiene descripciones prácticamente iguales en la interfaz de servicios en comparación con el servicio ClipSVC de Windows 10.
Es importante acotar que de tal manera, este no aparece en W.10, ya que como te mencionamos, se basa en las herramientas que ofrece ClipSVS en dicha versión.
ClipSVC o Servicio de licencia de cliente
Este servicio se inicia en la demanda y se basa en la comprobación de las compras de la tienda del sistema operativo. Por ende, si tienes las compras llevadas a cabo en Microsoft Store, no es recomendable desactivarlo.
En este sentido, se puede definir como un soporte de infraestructura y así, si optas por desactivarlo, todas las aplicaciones que hayan sido obtenidas a través de esta tienda, no se comportaran de la forma indicada.
AppXSVC o Servicio de implementación Appx
Se refiere al servicio más empleado que tiene como objetivo implementar aplicaciones en la tienda. El cual, es iniciado bajo demanda y si se deshabilita, las aplicaciones de almacenamiento no lograrán implementarse en el sistema y en consecuencia, seguramente producirán errores de ejecución.
En definitiva, AppXSVC es el responsable de los controles de programas de Microsoft Store que con el tiempo, se ejecutará y puede utilizar muchos recursos del disco duro.
Ahora bien, te preguntarás cuando WSAPPX consume recursos y cuando no. A ello te podemos responder que en la mayoría de los casos, este proceso se muestra activo al utilizar la tienda del sistema operativo, ya sea para descargar e instalar un software o durante una actualización. Siendo así, lo que más puede utilizar recursos.
Por otra parte, si no se está empleando Microsoft Store, podrás imaginar que este no consumirá recursos pero eso es totalmente falso. Ya que, aún así se puede observar que WSAPPX quedará activo y esto se debe, principalmente, a alguna actualización de aplicaciones UWP en segundo plano.
Tomando en cuenta que UWP, se refiere a un conjunto de apps presentes en todos los dispositivos que cuentan con Windows 10 y sus variantes, siendo presentadas por primera vez en W.8 como “WinRT”. Estas, son elementos tales como las fotos, calendarios, calculadora, correo, entre otras. Lo que significa que por naturaleza, el disco duro tendrá un consumo notable debido a las mismas herramientas del sistema.
Pasos y trucos para solucionar el consumo excesivo de CPU producidos por WSAPPX
Por fortuna, existen algunas tácticas que los usuarios de Windows pueden emplear, sin ningún tipo de complicaciones, para lograr solucionar un excesivo consumo de CPU que ha sido generado por WSAPPX.
A continuación, las recomendaciones más efectivas y su procedimiento a seguir:
Hacer uso de las políticas de grupo para solucionar
Es el proceso que muy comúnmente, ocupa los primeros lugares en referencia a los trucos para evitar el consumo en exceso de disco y CPU. Sin embargo, solo aplica para las ediciones Windows 10 Pro y Enterprise.
Más en Sistemas operativos
- ¿Cómo configurar las opciones de energía de Windows 10 desde cero para sacarle mejor provecho a tu PC? Guía paso a paso
- ¿Cómo formatear tu ordenador con Windows 7 sin perder nada y restaurar a los valores de fábrica? Guía paso a paso
- ¿Cómo descomprimir archivos RAR o ZIP en MacOS? Guía paso a paso
- ¿Cómo instalar un driver de dispositivo en mi PC con Windows 10 para que el hardware funcione correctamente? Guía paso a paso
- ¿Cómo desactivar el modo seguro en Android? Guía paso a paso
SÍGUENOS EN 👉 YOUTUBE TV
Pero bien, el paso a paso que debes llevar a cabo para realizarlo, es el siguiente:
- Para iniciar, debes realizar la combinación de las teclas “Windows + R”. A partir de lo cual, saldrá una ventana llamada “Ejecutar”, en donde te solicitan escribir el nombre del programa, documento, carpeta o recurso de Internet que desear abrir con Windows.
- Posteriormente, en dicha ventana debes ejecutar el siguiente comando: “gpedit.msc” y hacer clic en el botón “Aceptar”.
- Después de esto, debes esperar unos segundos para que carga y a continuación se desplegará una nueva ventana con el nombre “Editor de directivas del grupo local”.
- En este punto debes seguir la siguiente ruta: Configuración del equipo > Plantillas administrativas > Componentes de Windows > Tienda.
- Una vez entres en la opción “Tienda”, tienes que hacer doble clic encima de la policita identificada como “Desactivar la aplicación Store”.
- Finalmente, se abrirá una nueva ventana en donde debes hacer clic en la casilla “Habilitada” y después oprimir el botón “Aplicar” y “Aceptar” con el fin de que se guarden los cambios. Es todo.
Analizar el equipo en búsqueda de virus
Otra de los motivos por los cuales se mantiene un consumo excesivo de los recursos en el sistema en tu ordenador, es por la presencia de malware o peligrosos virus que pueden atacar al equipo muy fácilmente. Pero por suerte, esto se puede evitar o mejorar con la ayuda de antivirus que disponen de herramientas capaces de analizar la existencia de virus en el computador, de forma automática y regular.
Para esto, puedes utilizar diversos programas de antivirus que se encuentran gratis en la web o inclusive, hacer uso de la misma aplicación integrada con la que cuenta Windows 10 para analizar este tipo de peligros en el equipo, que se llama “Windows Defender”.
En este sentido, para utilizar dicha herramienta, dirígete al “Centro de seguridad de Windows Defender” y allí, accede al apartado “Protección antivirus y contra amenazas”. En ese punto, simplemente procede a ejecutar un análisis completo en búsqueda de amenazas.
En caso de que se encuentren, el mismo mecanismo te proporcionara los procedimientos a seguir para contrarrestar dichos malwares y de tal forma, lograrás evitar un alto consumo en el sistema.
Ejecutar un análisis del disco
Para finalizar, es preciso acotar que WSAPPX no es la única razón por la cual se da un alto consumo de recursos en Windows 10 sino que además de ese proceso, existen otras opciones que pueden causar daños internos en el disco del equipo a nivel de sectores.
Para ello, el mismo sistema operativo brinda un mecanismo integrado que posee la capacidad y eficacia para analizar el disco duro. Por medio del cual, se puede evitar dicha avería y además, resguardar este elemento de posibles daños que borren toda la información almacenada.
En este sentido, para lograr ejecutar la herramienta de W.10 en función de un estudio del disco, realiza este sencillo proceso:
- Accede al símbolo del sistema como administradores y ejecuta: chkdsk /f /r.
- Después de ello, el sistema se reiniciara y va a realizar un exhaustivo análisis sumamente detallado en el disco, en búsqueda de errores. De tal modo, se podrá optimizar el sistema en general.
Si bien es cierto, muchos procesos hacen parte del mismo sistema operativo y lógicamente, cada uno cumple su rol específico y especial que permiten obtener múltiples y útiles funciones para mejorar el rendimiento del ordenador y dejar a un lado un consumo desmesurado de la CPU y del disco.