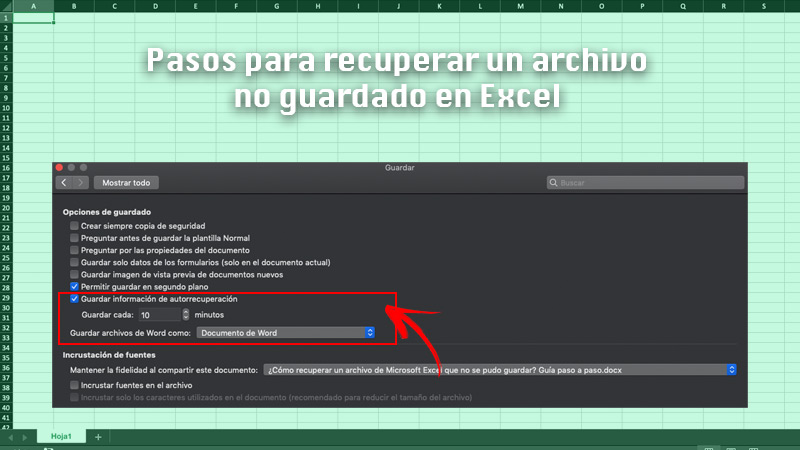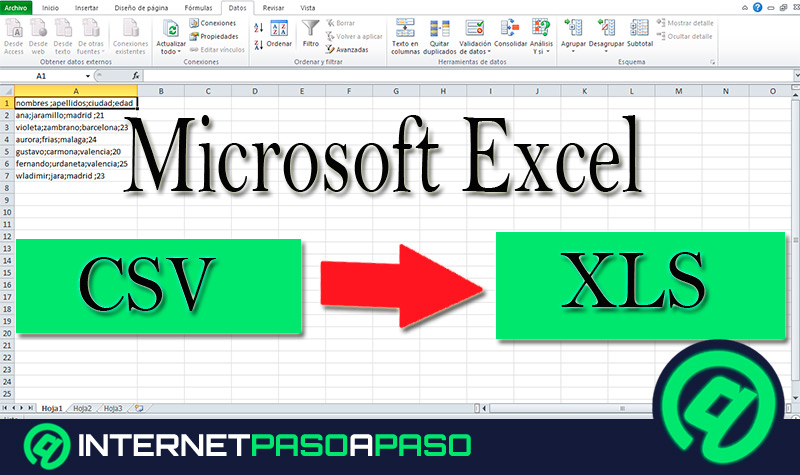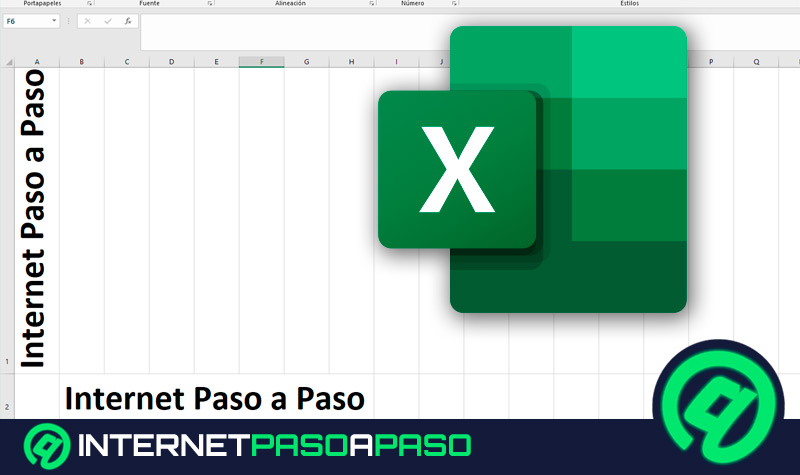Lo Último en IP@P
- Así funciona la ruleta online en vivo: tecnología, experiencia y seguridad para el jugador digital
- Stellar Data Recovery revoluciona la recuperación de archivos perdidos en discos duros externos
- Goblin Mine: La Estrategia Económica Detrás del Juego de Minería que está Fascinando a Todos
- Estos son los nuevos Cargadores UGREEN: potencia y portabilidad en dos versiones que no te puedes perder
- UGREEN Nexode Pro: El Cargador Ultradelgado que revoluciona la carga de dispositivos móviles
Un problema muy común que se puede presentar en el manejo de Excel, es que se pierda un archivo que no pudiste guardar. Sin embargo, existe un procedimiento a través del cual podrás recuperarlo sin ningún problema fácilmente.
Esto se hace mediante la herramienta de autorrecuperación que incluye el programa. Para poder disfrutar de ella, es necesario que la tengas activada. Si ya la tienes, sólo bastará con seguir unos cuantos pasos y tendrás nuevamente tu archivo disponible.
Ten en cuenta que con esta opción, podrás tener acceso a algunos archivos que considerabas perdidos. ¡Aprende a recuperar un archivo en Excel que no pudiste guardar con esta guía paso a paso!.
Pasos para recuperar un archivo no guardado en Microsoft Excel fácil y rápido
La opción de autorrecuperación le permite a los usuarios volver a disponer de archivos que creían perdidos o eliminados. Sin duda, es muy útil e importante tenerla activa para disfrutar de sus beneficios. Ten presente que el modo recuperación dependerá de cuándo se haya guardado dicho archivo.
En este sentido, para activar la autorrecuperación de Excel en la versión de Office 2007 y 2010 tienes que seguir el procedimiento mencionado a continuación:
- Entra en una hoja de Excel.
- Pulsa en la pestaña Excel y luego en Preferencias.
- En la sección Guardar asegúrate de tener activada la casilla Guardar información de autorrecuperación cada, para activar dicha función.
- En el cuadro correspondiente a Minutos, escribe el número de minutos que se producirán entre cada guardado. El valor predeterminado es de 10 minutos, pero puedes modificarlo y escribir un valor que esté entre 1 y 120.
- Dentro de Ubicación de archivo de Autorrecuperación, escribe tanto la ruta de acceso como el nombre de la carpeta en donde se guardarán los archivos de autorrecuperación.
Es importante que sepas que ya hay una ubicación predeterminada para almacenar este tipo de archivos pero, en caso de que desees cambiarla, debes tener cuidado con la ubicación que le asignes. Si por error escribiste una ubicación que no existe, aparecerá un mensaje de error.
Una vez que tengas la función de autorrecuperación activada, podrás acceder a documentos que creías perdidos o que tal vez no guardaste en su momento.
En este sentido, la forma para recuperar un archivo no guardado en Excel es la siguiente:
- Ir a Archivo/ Información/ Administrar documentos.
- Pulsa sobre Recuperar libros no guardados en Excel.
- Escoge el archivo que necesites y haz clic en Abrir.
- En la barra ubicada en la parte superior del archivo, pulsa en Guardar como para guardar el archivo.
Más en Software
- ¿Cómo activar Microsoft Office 2018 o Office 365? Guía paso a paso
- ¿Cómo ordenar alfabéticamente los datos de tus hojas de cálculo con los filtros de Microsoft Excel? Guía paso a paso
- ¿Cómo instalar WordPress en Linux para crear tu primera web con este CMS? Guía paso a paso
- ¿Cómo hacer etiquetas postales para una lista en Microsoft Excel? Guía paso a paso
- ¿Cómo crear un organigrama en Microsoft Word como un profesional? Guía paso a paso
SÍGUENOS EN 👉 YOUTUBE TV
De esta manera, vuelves a tener acceso a tus documentos perdidos para poder modificarlos o volver a trabajar con ellos. Aparte de eso, debes saber que las versiones de Office 365 incluyen la funcionalidad de Autoguardado y, a través de ella, se guardan archivos automáticamente cada pocos segundos.
Por su parte, si quieres encontrar archivos de Autorrecuperación de Excel en tu equipo macOS, ingresa a Finder y haz clic en Ir/Ir a la carpeta (también puedes presionar el botón de MAYUS + Command + G) y posteriormente escribir la ruta de acceso a la carpeta de Excel.
Para hacerlo, utiliza el siguiente atajo: /Usuarios/<nombre de usuario> soporte técnico de/Library/Containers/com.microsoft.Excel/Data/Library/Application/Microsoft (En <nombre de usuario> coloca el tuyo).
¿Cuánto tiempo se mantienen los archivos no guardados en el recuperador de archivos de Excel?
Para mantener lo más limpia posible la sección de Autorrecuperación y evitar la presencia de archivos innecesarios, las copias de archivos de autorrecuperación se eliminan de forma automática en los siguientes escenarios:
- Cuando se guarda manualmente un archivo.
- Cierres el archivo.
- Se guarda el archivo con un nombre nuevo utilizando la opción de Guardar como.
- Sales de Excel.
- Desactivas la opción de autorrecuperación.
Al tener la función de autorrecuperación desactivada, Excel no podrá ir creando copias de un documento en el que estás trabajando. Por lo que es muy importante asegurarse de que esté activa.
Sin embargo, si crees que tu archivo se eliminó, siempre puedes acudir al historial de versiones en tu Excel para poder echar un ojo a las últimas 25 versiones del documento y decidir restablecerlo desde una de ellas.
Para hacerlo en Office 365 tienes que ir hacia Archivo/ Información/ Historial de versiones y elegir una de esas versiones para abrirlas en una ventana independiente.