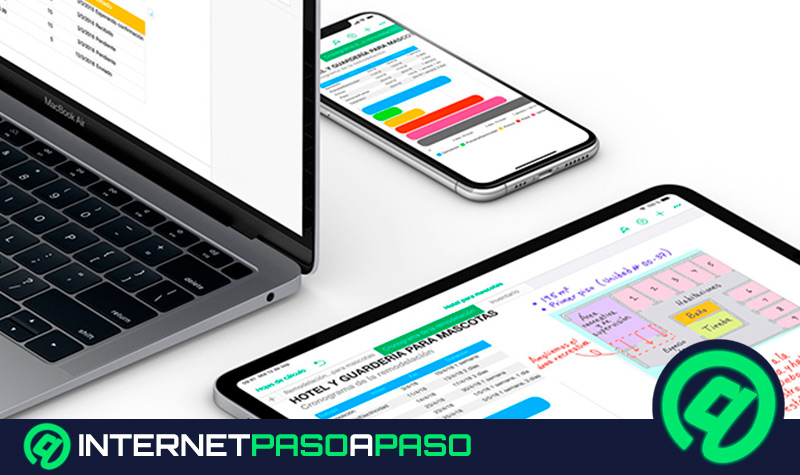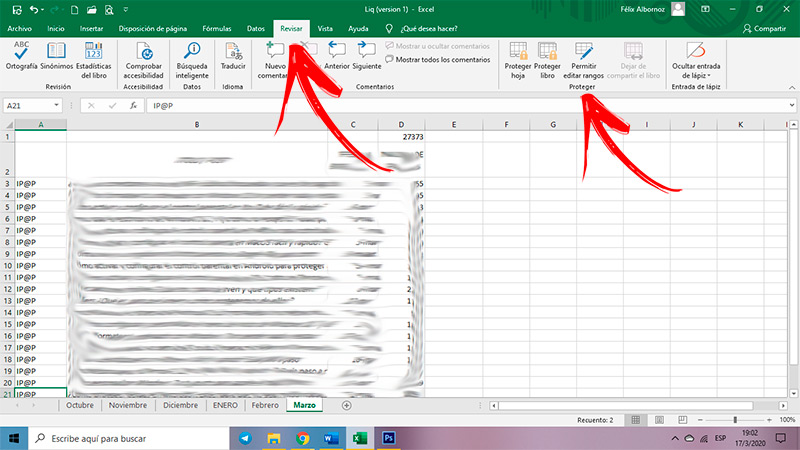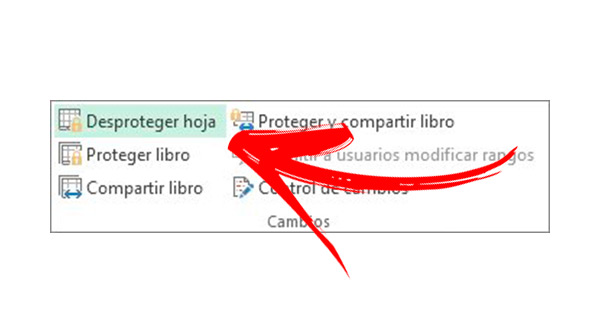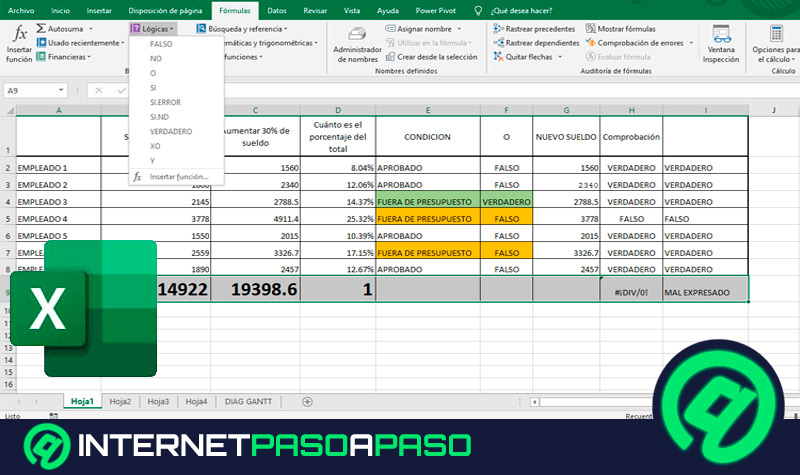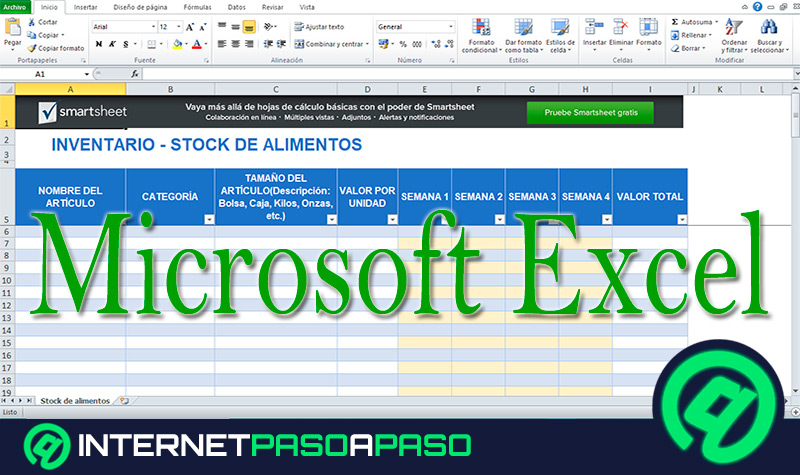Lo Último en IP@P
- Así funciona la ruleta online en vivo: tecnología, experiencia y seguridad para el jugador digital
- Stellar Data Recovery revoluciona la recuperación de archivos perdidos en discos duros externos
- Goblin Mine: La Estrategia Económica Detrás del Juego de Minería que está Fascinando a Todos
- Estos son los nuevos Cargadores UGREEN: potencia y portabilidad en dos versiones que no te puedes perder
- UGREEN Nexode Pro: El Cargador Ultradelgado que revoluciona la carga de dispositivos móviles
Microsoft Excel se ha convertido en la planilla de cálculos por excelencia. Si bien esto es una ventaja considerable, también puede resultar un punto crítico si deseas compartir tus datos, ya que otros usuarios pueden modificar tu información y así tergiversar los resultados.
Para solucionar este problema, se puede proteger todo el contenido de una planilla. Esto hará que los demás tengan limitaciones a la hora de editar los datos procesados. Esta tarea la podrás hacer por medio de un procedimiento que te explicaremos en este artículo.
También hablaremos de cómo puedes quitar todas las celdas protegidas que tiene una planilla de Excel. Y si quieres convertirte en un experto en estos temas, continúa leyendo, te enseñaremos otras apps alternativas a la de Microsoft.
Pasos para bloquear una celda o sección de la hoja de cálculo en Excel
Lo primero que debes tener en cuenta es que podrás proteger una celda o una sección de la hoja del cálculo y sólo vas a poder desbloquearla por medio de un PIN que sólo tú lo sabrás. Por lo que será necesario que no te olvides la contraseña de acceso, ya que no podrás editar en el futuro la planilla de Excel, por más que compartas con otro usuario o la copies y pegues creando una nueva.
Cuando quieras proteger una celda en una sección de la hoja, tendrás que seguir estos pasos:
- Selecciona el área que deseas bloquear.
- A continuación, dirígete a la pestaña “Revisar”.
- Pulsa en la opción “Proteger hoja”. Esto impedirá que otros usuarios puedan hacer cambios que no desees.
- Se desplegará un menú en donde tendrás que poner una contraseña para desproteger en el futuro la hoja.
- Podrás proteger todo el contenido de las celdas, si es que habilita la opción “Proteger hoja y contenido de celdas bloqueadas”.
- En cambio, si lo que deseas es atribuirles algunas funciones a los otros usuarios vas a tener que tildar diferentes opciones que se encuentran dentro de ese menú. Por ejemplo, insertar filas o columnas, incluir hipervínculos, eliminar filas o columnas o usar autofiltros.
- Cuando hayas terminado con esta tarea, vas a tener que pulsar en “Aceptar”.
- Deberás escribir de nuevo la contraseña para confirmar la misma y terminar con la acción.
De esta manera, cuando otras personas quieran realizar una tarea que no le has atribuido como autor, les aparecerá un mensaje indicando que la celda o el gráfico se encuentran protegidos.
Existe otra manera de proteger una celda:
- Selecciona la celda, o el conjunto de ellas, que quieres bloquear.
- Dirígete a la pestaña de “Inicio”.
- Busca el grupo “Celdas”.
- Pulsa en la opción “Formato”.
- Cuando se despliegue el menú, tendrás que elegir la sección “Protección” y a continuación hacer click en “Proteger hoja”.
- Luego, vas a tener que escribir la contraseña que desees incorporar a este formato, atribuirles funciones a otros usuarios y volver a ingresar el PIN para finalizar el bloqueo.
¿Y si necesito modificarla luego? Aprende a desbloquear celdas en Microsoft Excel paso a paso
Cuando quieras modificar una celda o página que está protegida deberás ingresar la contraseña. Para eso tendrás que seguir la guía que te mostramos a continuación:
- Si quieres desbloquear toda la hoja vas a tener que seleccionar con el puntero el triángulo que se encuentra entre la columna A y la fila número 1. Cuando pulses en esa área verás que toda la planilla se volverá de color gris. Otra manera que tienes es pulsar “Ctrl + E”. Esto hará que se seleccione sólo las celdas que no se encuentran vacías.
- A continuación, tendrás que elegir la pestaña “Inicio” y pulsar en el grupo de “Celdas” para que puedas encontrar la herramienta “Formato”.
- Dirígete a la opción “Desproteger hoja...”.
- Ingresa la contraseña y pulsa en “Aceptar”.
También puedes desbloquear una celda de la siguiente manera:
- Dirígete a la pestaña “Revisar”.
- Busca el grupo “Proteger”.
- Haz click en “Desproteger hoja”.
- Escribe el PIN y luego en “Aceptar”.
Debes tener en cuenta que cuando desprotejas una celda, o un conjunto de ellas, se desbloqueará toda la hoja. Por lo que, si deseas mantener con protección el resto del documento, deberás realizar los pasos que te mencionamos en la sección anterior para bloquear el contenido de edición de otros usuarios.
Lista de las mejores aplicaciones de hoja de cálculo alternativas a Excel
Más en Software
- ¿Cómo utilizar la funciones de búsqueda de información de Microsoft Excel? Guía paso a paso
- ¿Cómo hacer un cronograma en Microsoft Word de forma correcta? Guía paso a paso
- ¿Cómo exportar datos como archivos de texto en Microsoft Excel? Guía paso a paso
- Cuadros de texto en Microsoft Word ¿Qué son, para qué sirven y cómo crear uno?
- Botones de Control en Microsoft Access ¿Qué son, para qué sirven y cómo utilizarlos en una base de datos?
SÍGUENOS EN 👉 YOUTUBE TV
Microsoft Excel no es la única herramienta con la que puedes trabajar con planillas de cálculo. También existen otros programas alternativos que tienen funciones muy desarrolladas para los usuarios.
A continuación, te presentamos las mejores aplicaciones de hojas de cálculo alternativas de Excel:
Hojas de cálculo de Google
Tendrás la posibilidad de crear, editar, compartir y proteger toda la planilla de cálculos de una forma sencilla. Podrás trabajar en la nube, ya que esta herramienta desarrollada por Google te permite alojar todos los datos en Drive.
Es gratuita y sólo debes acceder a la misma por medio de una cuenta de Gmail. Cuenta con gráficos y funciones que te permitirán trabajar desde un ordenador o desde cualquier dispositivo móvil.
Las plantillas prediseñadas cuentan con una amplia variedad de temas, por lo que podrás elegir la que más se adapte a tus necesidades e incorporar los datos con pasos muy simples.
Numbers
Esta app es una hoja de cálculo desarrollada por Apple. Está diseñada para ser usada en ordenadores Mac y en dispositivos móviles con sistemas operativos iOS. Con esta herramienta podrás realizar cálculos, insertar tablas o trabajar directamente con plantillas prediseñadas que te ayudarán a tener una mejor estética en el resultado en la exposición de la información.
Cuenta con funciones matemáticas, estadísticas y financieras. Siendo estas últimas bastante valoradas por los usuarios, ya que la función de Valor Actual considera el día de inicio del préstamo, cosa que otras aplicaciones no lo hacen, generando así algunos inconvenientes técnicos a los usuarios.
Apache OpenOffice Calc
Este programa de código abierto cuenta con la ventaja que es compatible con Excel y se puede usar en cualquier ordenador o dispositivo móvil. Sus funciones son fáciles de aprender e intuitivas, aunque para los usuarios más expertos presenta algunas limitaciones, ya que no cuenta con todas las funciones que tiene el software de Microsoft.
Permite realizar gráficos, con controles sencillos, que son fáciles de exportar a cualquier otro programa. Dispone de funciones especiales como es el caso del botón de suma inteligente o la de funciones condicionales que se pueden usar pulsando un solo botón.
Es ideal para calcular la rentabilidad de proyectos de inversión que sean simples y que cuenten con periodos vencidos.