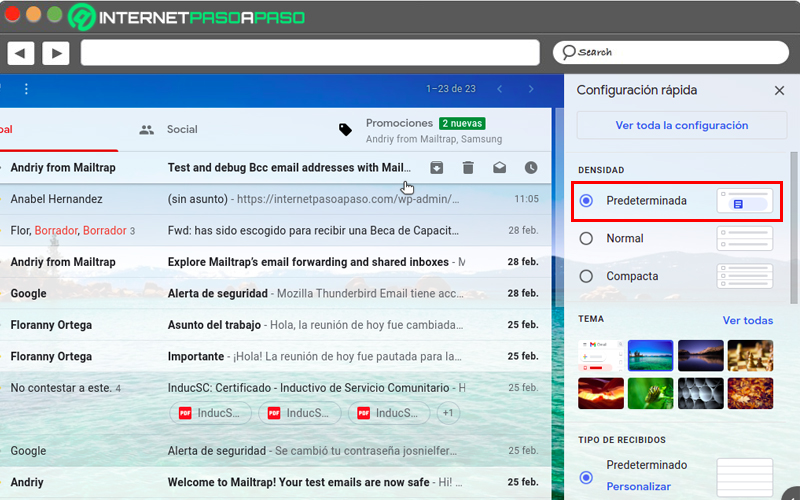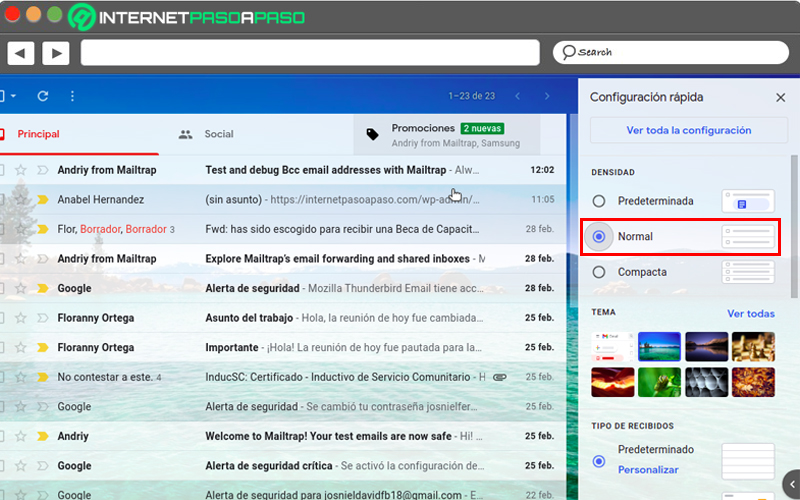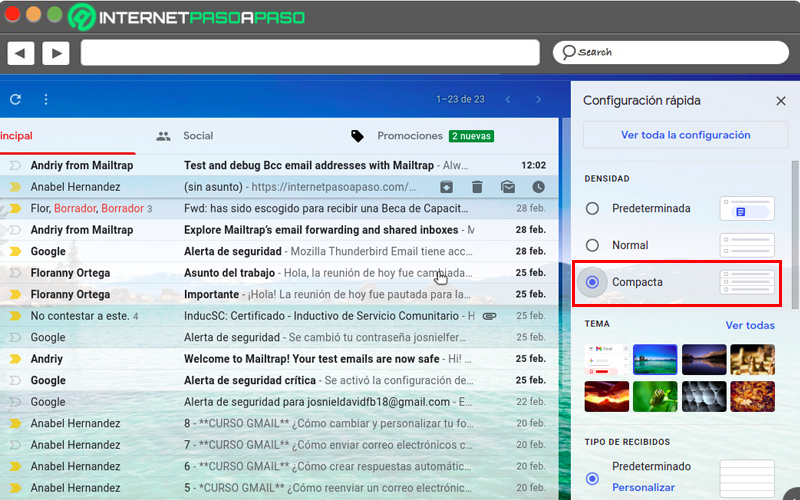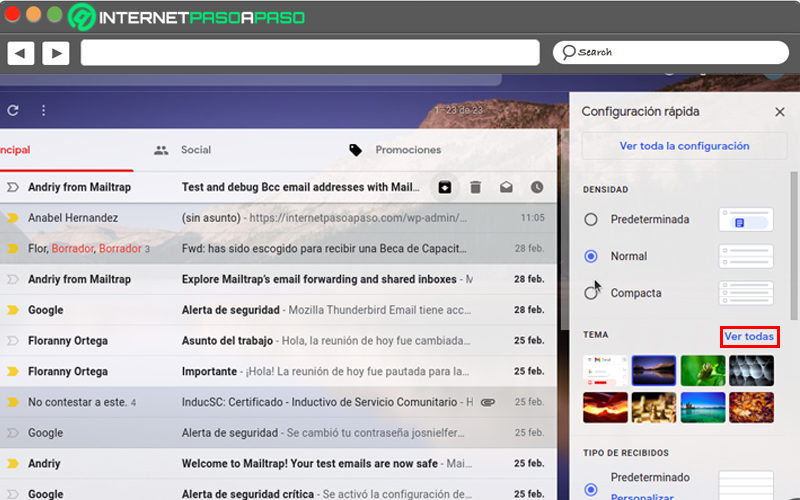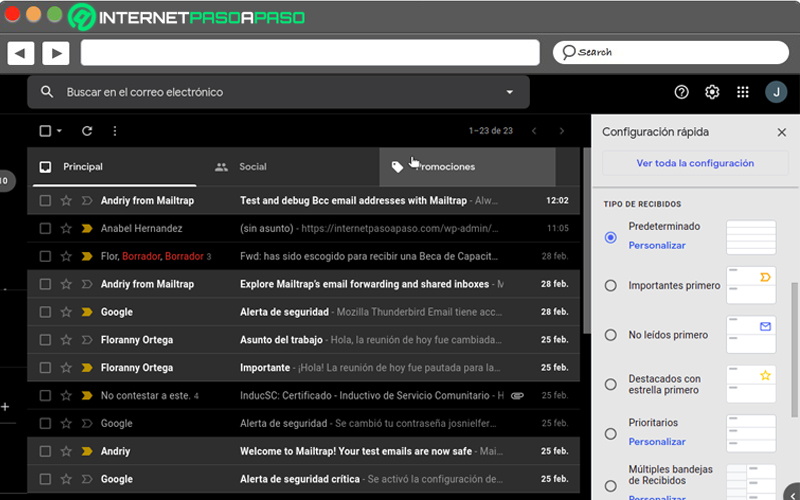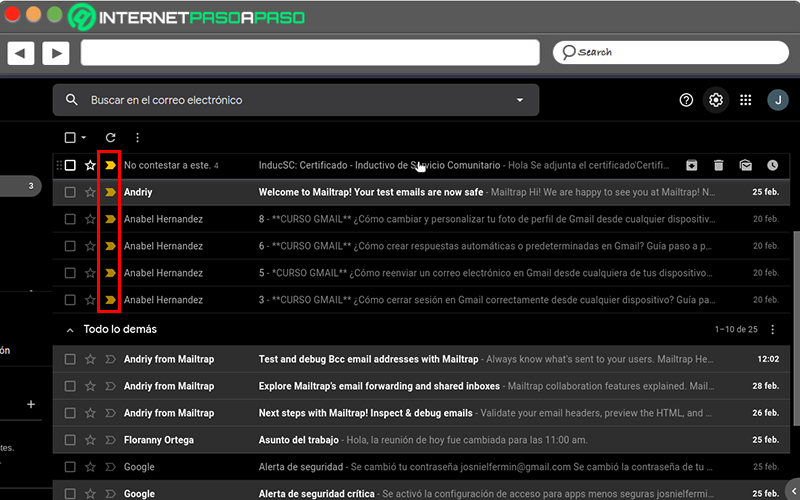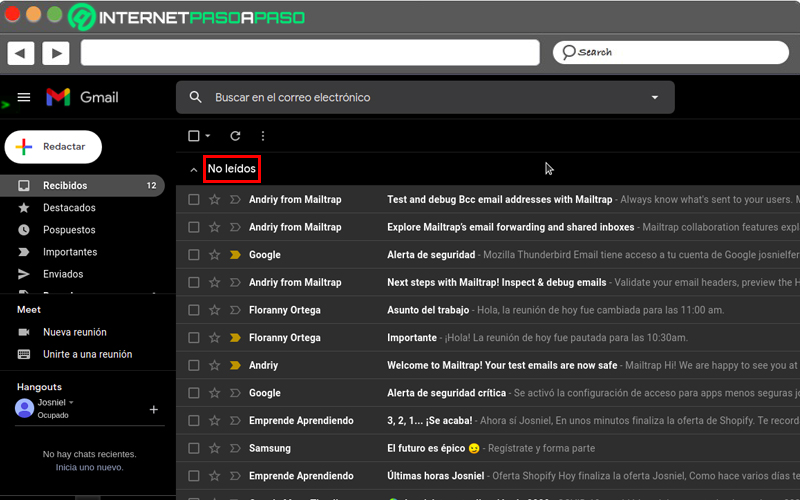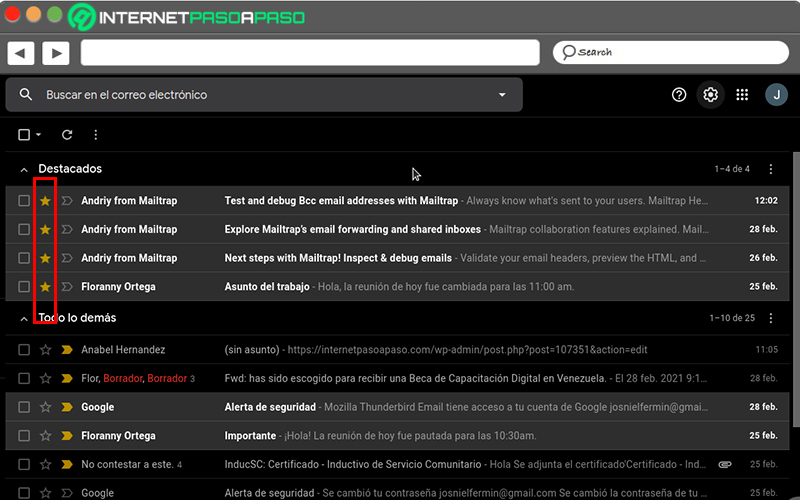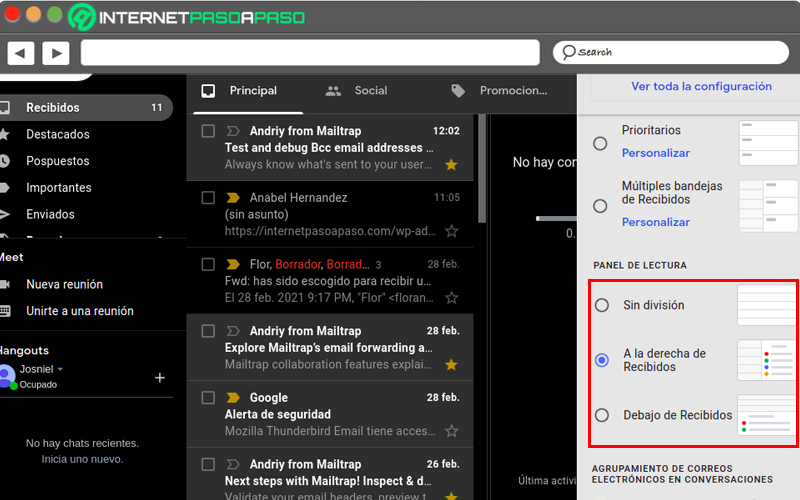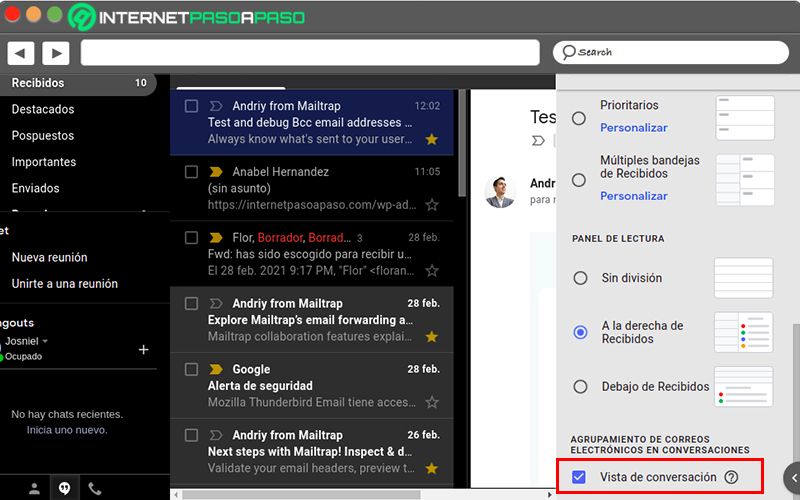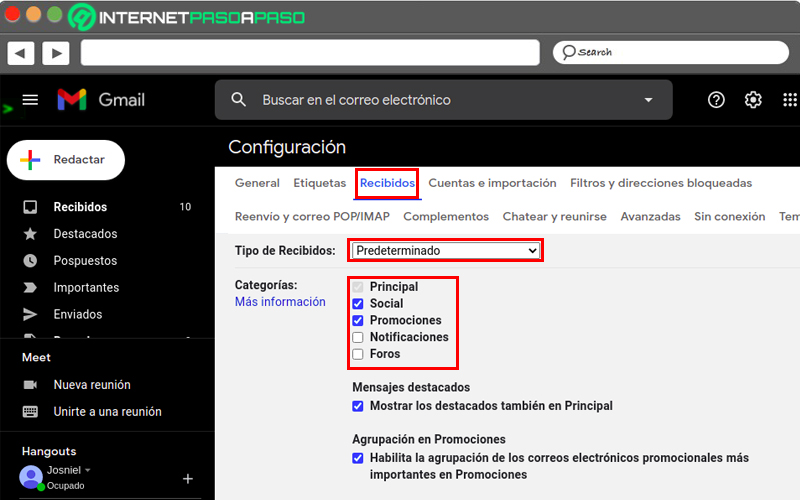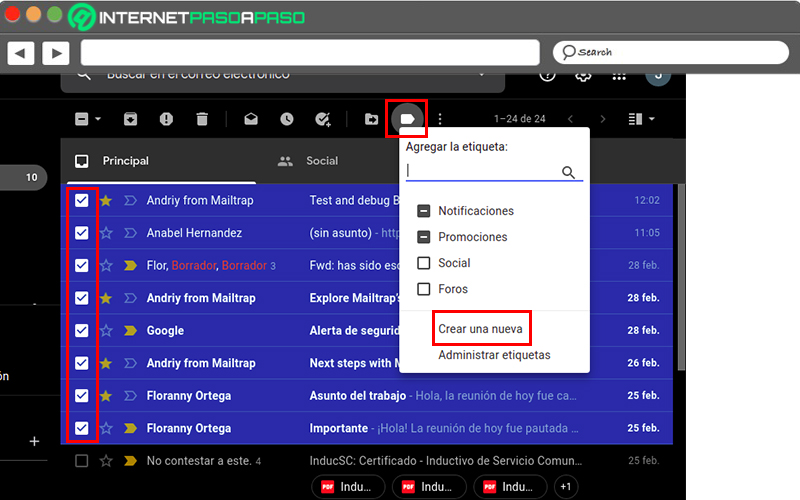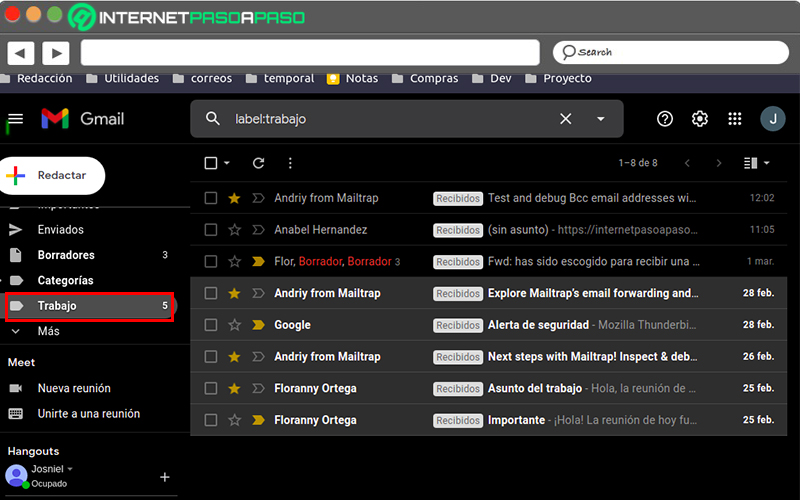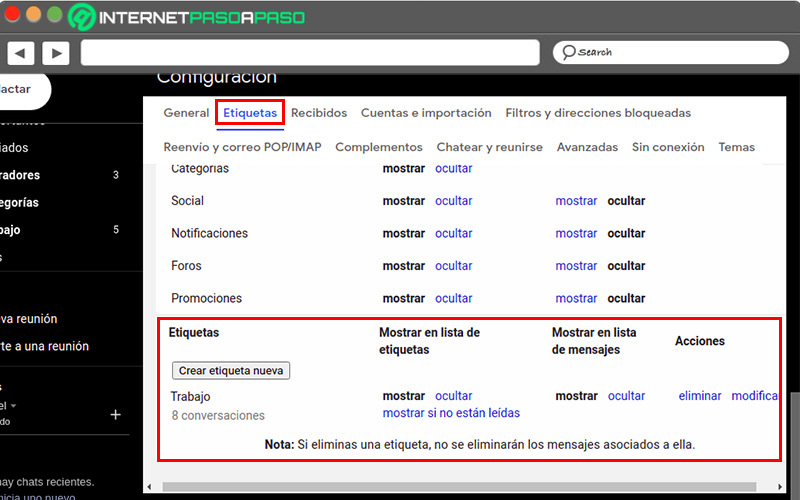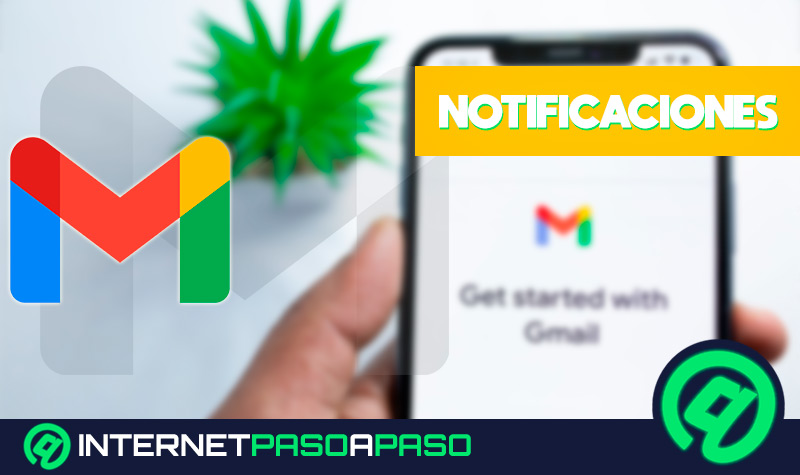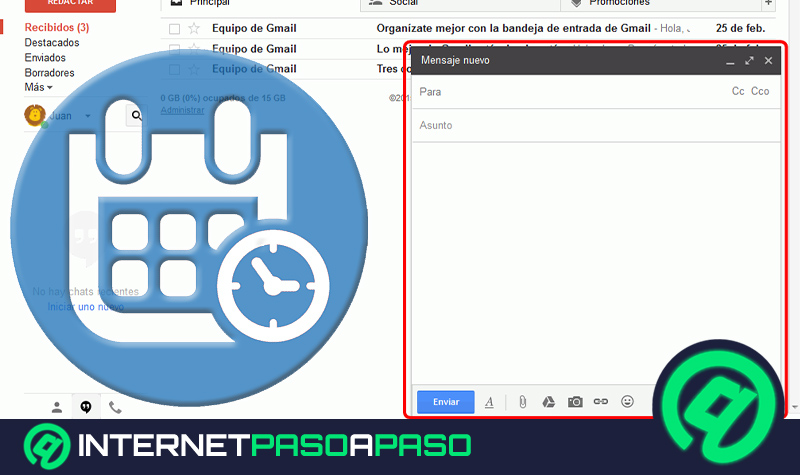Lo Último en IP@P
- Stellar Data Recovery revoluciona la recuperación de archivos perdidos en discos duros externos
- Goblin Mine: La Estrategia Económica Detrás del Juego de Minería que está Fascinando a Todos
- Estos son los nuevos Cargadores UGREEN: potencia y portabilidad en dos versiones que no te puedes perder
- UGREEN Nexode Pro: El Cargador Ultradelgado que revoluciona la carga de dispositivos móviles
- La computación en la nube está transformando los juegos Online y estas son sus grandes ventajas
La bandeja de entrada de nuestro correo electrónico en Gmail es un sitio con muchas funcionalidades, las cuales han sido desarrolladas para que el tiempo que dediquen los usuarios en revisar sus asuntos diarios sea aprovechado de la mejor manera.
Hay muy pocos usuarios que verdaderamente hacen uso de todo el potencial que tiene una herramienta tan utilizada, tan conocida y sobre todo tan requerida como lo es este particular correo,
Por eso, si tú como usuario principiante estás buscando mejorar el entorno de trabajo o el buzón de mensajes recibidos de tu correo, este artículo te será de gran a ayuda, ya que incluye información detallada para que puedas personalizar adecuadamente tu cuenta.
Aprende paso a paso cómo personalizar al máximo la bandeja de entrada de tu cuenta de Gmail como un experto
Acompáñanos en el desarrollo de este listado de pasos que te servirán para aprender a personalizar perfectamente la bandeja de entrada de tu correo.
Veamos a continuación:
Densidad
Este término se refiere a la cantidad de ítems que se muestran en la lista de correos, En Gmail tenemos 3 tipos de densidad que se adaptan a las preferencias del usuario. Para acceder a la zona de "Configuración" de la densidad, basta con hacer clic en la rueda dentada ubicada en la parte superior derecha de la pantalla. Justo arriba en el menú que se despliega encontraremos la sección que buscamos.
Densidad Predeterminada
Esta es la configuración que viene por defecto y nos permite ver una cantidad reducida de correos. Esto se debe a que por cada ítem de la lista, podremos ver todas sus propiedades, por ejemplo, si se trata de un mail que trae consigo algunos adjuntos, podremos visualizarlos e incluso descargarlos sin abrir el mensaje.
Densidad Normal
Las personas que tengan seleccionada la densidad normal, podrán ver casi la misma cantidad anterior de elementos en la lista de su bandeja de entrada, pero con la diferencia de que ahora no estarán a la vista los detalles de cada uno de los ítems. Esto sin duda puede darle a tu buzón un aspecto más limpio.
Densidad Compacta
Con la densidad compacta, cambia aumentando notablemente el número de correos que puedes visualizar en la pantalla. Por lo tanto, esta es la opción perfecta para aquellas personas que les interesa verificar rápidamente toda la información que tienen en su cuenta.
Temas
El siguiente punto a considerar para tener una bandeja de entrada adecuada a nuestras preferencias son los temas de fondo. Para ello, primero pulsamos en la rueda de "Configuración", la cual está situada arriba a la derecha en la pantalla. Como segunda sección del menú desplegable estarán los temas, allí podremos ver y escoger alguno de los que se presentan. También podemos pulsar en donde dice "Ver todas".
Esta acción nos desplegará una ventana flotante y aquí se podrá escoger uno entre diversos tipos de temas con colores sólidos, imágenes de paisajes e incluso algunos de ellos están animados.
Tipo de bandeja de entrada
Esta sección la encontraremos después de acceder al menú desplegable de Gmail, pulsando en la rueda dentada. Deslizando hacia abajo estará esta opción con el nombre de "Tipos de recibidos", allí notaremos inmediatamente que hay 6 de ellos.
Predeterminado
Viene seleccionado por defecto y trae consigo la posibilidad de personalizarlo pulsando en dicha opción. Pero esto lo veremos con mayor detalle en esta misma entrada abajo en la sección de "Categorías".
Importantes primero
Esta es la segunda opción en los tipos de bandeja y básicamente se encarga de mostrar primero todos los mensajes que recibas etiquetados como "Importantes". Los cuales puedes reconocer por un pequeño símbolo amarillo en forma de "Etiqueta".
No leídos primero
Gracias a esta configuración podrás tener siempre a la cabeza de tu bandeja de entrada todos los mensajes que aún no hayas abierto.
Destacados con estrella primero
Más en Correos electrónicos
- ¿Cómo crear etiquetas en Gmail para tener todos mis correos electrónicos y contactos mejor organizados? Guía paso a paso
- ¿Cómo crear respuestas automáticas o predeterminadas en Outlook? Guía paso a paso
- Solución de problemas en Outlook: ¿Microsoft Outlook no funciona? Lista de los motivos más habituales y cómo solucionarlos
- ¿Cómo crear una cuenta de email o correo electrónico? Guía paso a paso
- ¿Cómo configurar la app de mi cuenta de correo de Gmail en Android e iOS? Guía paso a paso
SÍGUENOS EN 👉 YOUTUBE TV
Con este tipo de bandeja te será muy fácil encontrar todos los mensajes que fueron catalogados como destacados por ti o por los remitentes. Adicionalmente tenemos dos tipos de bandejas más que deben ser personalizadas a gusto del usuario, estas son "Prioritarios" y "Múltiples bandejas de recibidos".
Pantalla de lectura
Este tipo de personalización la consigues de igual forma en el menú desplegable de la configuración de Gmail. Aquí se te presentan 3 opciones.
Sin divisiones
Es el estilo convencional que ya conocemos de Gmail, donde para poder leer un mensaje debemos abrirlo en otra ventana pulsando sobre él.
A la derecha de recibidos
Esta segunda opción nos presenta un panel justo al lado de la lista de correos. Pulsando sobre cualquiera de estos podremos visualizarlos en dicho espacio.
Debajo de recibidos
Esta opción es similar a la anterior, de igual forma sirve para ahorrar espacio y tiempo permitiéndote leer correos justo debajo de la lista de mensajes.
Conversaciones
Si decides activar la opción agrupar correos por conversaciones, tendrás la posibilidad de ver todos los mensajes que tengas con una sola persona o un grupo de personas al estilo de un chat. Esta opción la consigues al final de todo el menú desplegable de la configuración del correo. Solo basta con seleccionarla para que se habilite.
Categorías
Representan las pestañas que te muestran los mensajes. Por defecto existen 3 visibles las cuales son "Principal", "Social" y "Promociones". Para personalizarlas debemos pulsar en la rueda dentada de configuración y posteriormente ir a "Ver toda la configuración". Seguidamente hay que entrar en la pestaña de "Recibidos" y escoger el tipo "Predeterminados". Allí veremos las 5 categorías existentes:
- Principal: incluye todo tipo de mensajes y conversaciones entre contactos.
- Social: aquí se mostrarán todos los correos referentes a tus redes sociales.
- Promociones: en esta parte verás todas las promociones de aquellos proveedores y creadores de contenido a los que estés suscrito.
- Notificaciones: esta lista es muy útil para visualizar todo tipo de alertas generadas por facturas y recibos de cuantas bancarias.
- Foros: por último en esta sección se muestran todos los mensajes que sean enviados en grandes grupos de correo de los que formes parte.
Puedes escoger cuáles quieres que se visualicen en tu pantalla principal y cuáles no según tu conveniencia.
Etiquetas
Las etiquetas son una forma mucho más versátil de catalogar los correos. En el apartado anterior pudimos notar que las categorías se pueden habilitar o deshabilitar, pero nunca crear o editar, este no es el caso con las etiquetas.
Puedes etiquetar mensajes según sus necesidades y después poder ver solo la lista con los correos de esa índole:
- En este caso debes encontrarte en la bandeja de entrada y marcar los emails individualmente con el cuadro de selección.
- Una vez hecho lo anterior, se desplegará en la barra superior varias opciones, entre las que esta "Etiquetas".
- Aparecerá una pequeña pestaña en donde podremos instanciar nuevas etiquetas con el botón "Crear una nueva".
- Tecleamos el nombre y pulsamos en "Crear".
- Ahora en el menú lateral izquierdo podremos entrar cada vez que necesitemos en la lista de correos con la etiqueta recién creada.
- Si deseas administrarlas es necesario pulsar en "Ver toda la configuración" del menú derecho.
- Después entramos en la pestaña "Etiquetas" en la parte de abajo encontraremos las opciones para crear, modificar, eliminar e incluso ocultar etiquetas según nuestra preferencia.