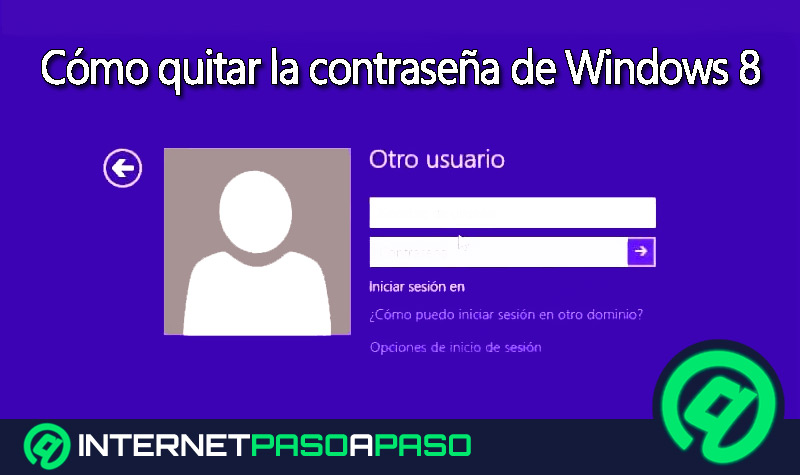Lo Último en IP@P
- Así funciona la ruleta online en vivo: tecnología, experiencia y seguridad para el jugador digital
- Stellar Data Recovery revoluciona la recuperación de archivos perdidos en discos duros externos
- Goblin Mine: La Estrategia Económica Detrás del Juego de Minería que está Fascinando a Todos
- Estos son los nuevos Cargadores UGREEN: potencia y portabilidad en dos versiones que no te puedes perder
- UGREEN Nexode Pro: El Cargador Ultradelgado que revoluciona la carga de dispositivos móviles
Una herramienta muy útil y poco usada es la papelera de reciclaje de Windows 8. Esta función permite encontrar de manera rápida todos los archivos y programas que has borrado, pero que no se eliminaron del ordenador.
Debes saber que para hacer un uso correcto de esta función y lograr que no ocupe lugar de almacenamiento en el disco duro, tendrás que conocer unos tips que te mostraremos en este post.
Pero esto no es todo, también te explicaremos cómo usar la papelera como un verdadero profesional y restaurar todos los documentos que desees en pocos pasos. Echa un vistazo.
¿Qué es la papelera de reciclaje y cuáles son los beneficios de utilizarla?
La papelera de reciclaje es una herramienta nativa de Windows, la que podrás encontrarla mediante un acceso directo en el escritorio. Por lo general, está representada por un icono de un cesto de basura. Su función es almacenar todos los elementos que has borrado, permitiendo volver a restaurarlos si es que has cometido un error o te has arrepentido de eliminarlos del ordenador.
Podrás encontrar vídeos, imágenes, carpetas, documentos y programas, entre otros elementos. Esta herramienta es muy útil debido a que para eliminar su contenido tendrás que hacerlo de forma manual, por lo que siempre la decisión de sacar un elemento de tu ordenador es tuya y no de ningún programa.
¿Es necesario vaciar la papelera con regularidad en Windows 8?
Más en Sistemas operativos
- ¿Cómo grabar vídeos y hacer fotos con la pantalla de tu móvil apagada y ser un auténtico espía? Guía paso a paso
- ¿Cómo pasar de Windows a MacOS y migrar todos mis datos de un sistema operativo a otro sin perder nada? Guía paso a paso
- ¿Cómo activar y desactivar el micrófono en Windows? Guía paso a paso
- ¿Cuáles son las mejores distribuciones de Linux para servidores? Lista 2025
- ¿Cómo actualizar DirectX a la última versión disponible en Windows 7? Guía paso a paso
SÍGUENOS EN 👉 YOUTUBE TV
Muchas personas no vacían con regularidad de la papelera, esto genera que los elementos que se encuentran alojados en esta herramienta ocupen lugar en el disco. Por lo tanto, la capacidad de almacenamiento disminuye, ralentiza la velocidad de la memoria RAM y del procesador. Por tal motivo, siempre es conveniente vaciar la papelera para mejorar el rendimiento del PC. Además, en esta herramienta se pueden alojar archivos espías u otros tipos de malware que seguirán funcionando si es que no los borras de manera definitiva.
Aprende paso a paso cómo utilizar la papelera de reciclaje de Windows 8
Para aprovechar al máximo el uso de la papelera de reciclaje de Windows 8 tendrás que hacer este paso a paso:
Abrir papelera
Cuando quieras abrir la papelera de reciclaje y conocer todos los elementos que están guardados en la misma, deberás hacer doble clic en el icono que se encuentra en el escritorio de Windows 8. Esto te permitirá obtener una lista completa con el nombre, tipo de archivo y fecha de eliminación.
Restaurar un documento
Si lo que buscas es restaurar un documento tendrás que abrir la papelera, de acuerdo con el paso que te mostramos antes, elegir el archivo que quieres restaurar y hacer clic derecho en el mismo. Luego, deberás elegir la opción Restaurar.
Vaciar la papelera
Podrás vaciar la papelera de reciclaje de 2 maneras diferentes. Una es hacerlo de forma manual seleccionando cada uno de los elementos que tienes en la misma, para esto deberás hacer clic derecho en el archivo que quieres borrar y luego pulsar en Eliminar. En cambio, si quieres vaciar de manera completa la papelera tendrás que hacer clic derecho en el icono de la misma. A continuación, deberás pulsar en Vaciar la papelera.