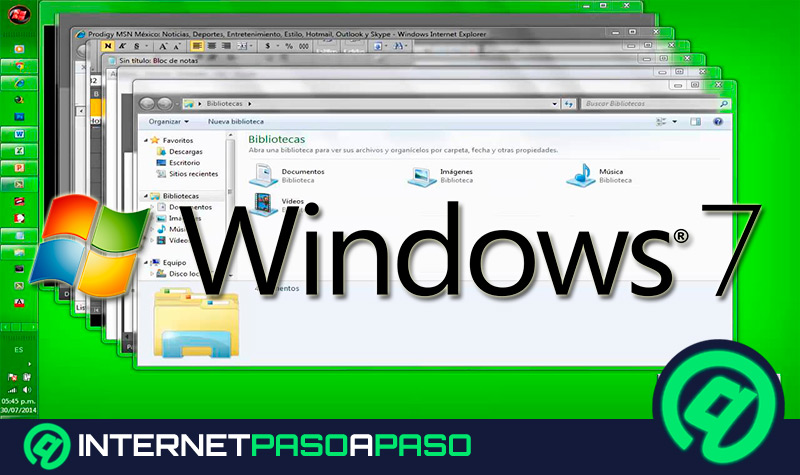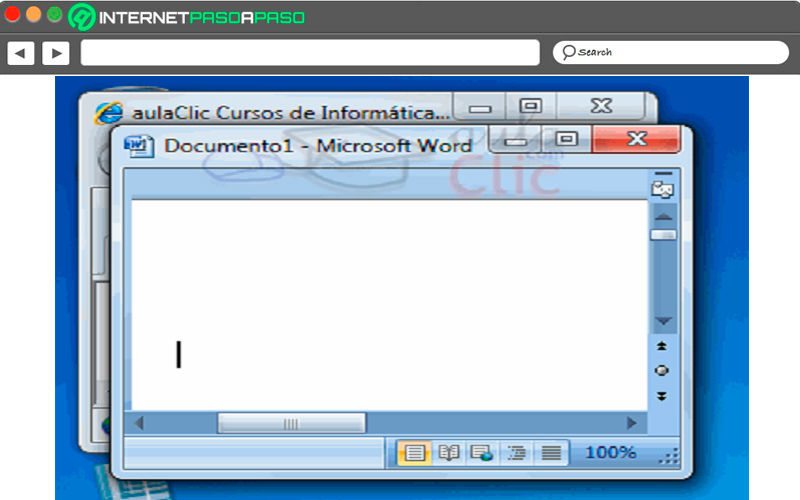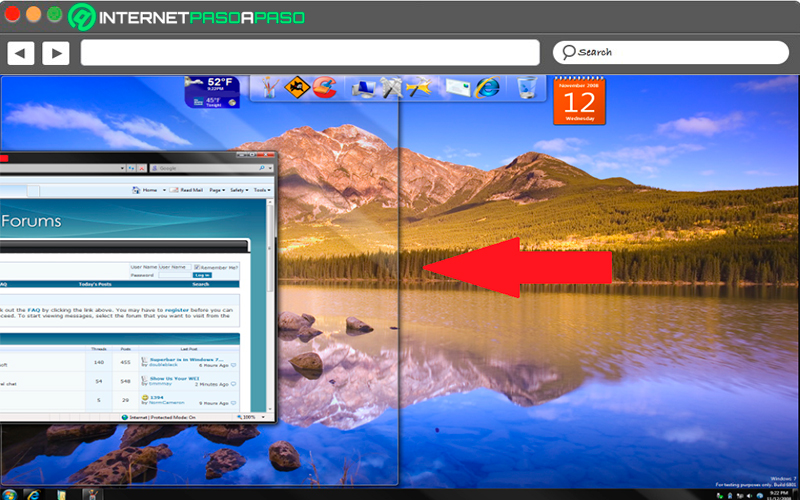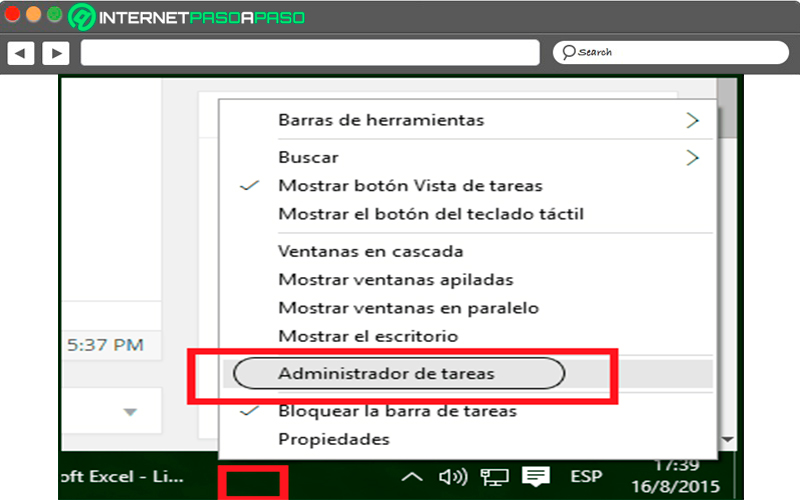Lo Último en IP@P
- Así funciona la ruleta online en vivo: tecnología, experiencia y seguridad para el jugador digital
- Stellar Data Recovery revoluciona la recuperación de archivos perdidos en discos duros externos
- Goblin Mine: La Estrategia Económica Detrás del Juego de Minería que está Fascinando a Todos
- Estos son los nuevos Cargadores UGREEN: potencia y portabilidad en dos versiones que no te puedes perder
- UGREEN Nexode Pro: El Cargador Ultradelgado que revoluciona la carga de dispositivos móviles
Cuando se está trabajando en un ordenador es muy normal que se tengan abiertas varias ventanas a la vez de todos los programas y aplicaciones que se estén utilizando, lo que puede llegar a ser muy difícil de manejar o verse bastante desordenado. Una forma de tratar de mejorar esto es organizando las ventanas de Windows 7.
Por suerte, esta versión de Microsoft ofrece todas las herramientas necesarias para poder hacer mucho más fácil poder administrar las diferentes ventanas que se tengan abiertas, esto te facilitará la acción de cambiar de una a otra, especialmente cuando se está trabajando con un navegador web, un procesador de texto, programas de edición, reproductor de música, entre otros.
Además, cuando se tienen tantos programas abiertos y estar minimizando una ventana para ingresar a otra no resulta nada productivo, por lo que es muy conveniente poder modificar todo esto de una mejor manera. Es así como a continuación te vamos a enseñar a cómo organizar las ventanas en Windows 7 para que puedas mejorar la organización a la hora de trabajar, para ello sigue detalladamente todo lo que te enseñaremos en el post.
¿Cuáles son los beneficios de organizar las ventajas de Windows 7?
Cuando se está trabajando con varias ventanas a la vez en Windows resulta muy práctico poder organizarlas, ya que esto te facilitará moverte de una a otra al momento de trabajar en ella, lo que te puede ayudar a ser mucho más productivo.
Es así como a continuación te enseñamos cuales son los principales beneficios que todo esto te ofrece:
- Te personaliza el uso de las ventanas a tu conveniencia y comodidad.
- Te ayuda a mejorar tu rendimiento y productividad al momento de trabajar en el ordenador.
- Cuentas con varias opciones para modificar el lugar y la ubicación de cada una de las ventanas.
- Puedes trabajar con varios programas y aplicaciones a la vez cambiando de una a otra fácilmente.
Aprende paso a paso cómo organizar las ventanas de los programas activos en W7
Desde la versión de Windows XP Microsoft empezó a implementar las opciones necesarias para que los usuarios tuviesen la capacidad de organizar las ventanas de los programas que estén usando, esto con la finalidad de que puedan tener una mejor organización al momento de trabajar, lo que le permitirá tener un mejor rendimiento.
Es así como a continuación te vamos a enseñar cómo puedes mejorar esta apariencia con cada uno de los programas iniciados en Win 7:
Mediante el Gestor de tareas
La forma más común de llevar todo esto a cabo es realizando su organización desde el gestor de tareas de Windows, desde allí podrás indicar la apariencia que quieres que tengan las ventanas cuando estés trabajando con varias de ellas, lo que te permitirá pasar de una a otra fácilmente.
Más en Sistemas operativos
- ¿Cómo organizar las ventanas en Windows 10 fácil y rápido? Guía paso a paso
- ¿Cómo poner y activar el teclado virtual en la pantalla de cualquier ordenador? Guía paso a paso
- ¿Qué son los códigos secretos de tu móvil Android e iOS y cuáles son los más útiles que debes conocer? Lista 2025
- ¿Cómo poner el teclado en Japonés para cualquier dispositivo? Guía paso a paso
- Extensión de archivos .DMG ¿Qué son y cómo abrir este tipo de archivos?
SÍGUENOS EN 👉 YOUTUBE TV
Para ello sigue cada uno de estos pasos:
- Lo primero será abrir el gestor de tareas de Windows a través de la combinación de teclas “Ctrl + Mayús + Esc”.
- Allí debes acceder a la primera pestaña de “Aplicaciones”, en ella puedes ver cada uno de los sitios y programas que tienes abiertos en ese momento.
- Ahora debes seleccionar aquellas que quieras organizar, para ello mantén la tecla Ctrl pulsada mientras las seleccionamos una por una.
- Después de tenerlas todas seleccionadas, debes hacer clic derecho y en seleccionar la opción que más te guste: “Mosaico vertical”, “Mosaico horizontal” y “Cascada”.
Mediante Aero Snap
Win 7 se caracteriza por ofrecer una gran variedad de personalización, lo que permite que los usuarios puedan ajustar prácticamente todo a su gusto y conveniencia, es así como los usuarios también tienen la oportunidad de ajustar las ventanas de un lado a otro, ya sea hacia la izquierda o hacia la derecha.
Todo esto se consigue simplemente arrastrando la barra de título de un lado a otro hasta que el cursor golpee el borde, allí te aparecerá una línea de guía y una vez sueltes el mouse la ventana cambiará de tamaño, la misma sólo estará ocupando la mitad de la pantalla como se puede ver en la siguiente imagen.
A través de la barra de tareas
Otra de las maneras de poder llevar esto a cabo es a través de la barra de tareas, hay que mencionar que las mismas son un poco difíciles de ajustar, pero pueden resultar muy útiles. En el caso de Windows 7 puedes acceder a este comando simplemente haciendo clic derecho sobre un espacio vacío de la barra de tarea, en el menú de opciones que te aparece allí debes seleccionar “Administrador de tareas”.
Cuando hayas ingresado allí, vas a tener la oportunidad de organizar cada una de las ventanas con las que estás trabajando, ya sea en la parte superior uno sobre otro, siendo algo bastante útil para cuando se usa un monitor vertical, también se pueden colocar las ventanas una al lado de la otra.
Ten en cuenta que las opciones pueden variar de acuerdo al número de ventanas abiertas. En el caso que tengas al menos tres ventanas abiertas, estas pueden ir de lado a lado, si se tiene cuatro cada una de ellas puede ocupar una cuarta parte de la ventana, ahora si tienes cinco o más la organización comienza a complicarse un poco más.