Lo Último en IP@P
- Actualizaciones del Programa de Afiliados de TEMU: ¡Hasta MX$500,000 al mes!
- ¿Aún es rentable invertir en oro en comparación con la inversión en criptomonedas?
- ¡Netflix sigue siendo el rey! Estas son las plataformas de streaming con más usuarios en el mundo
- De la palanca a la pantalla: la evolución de las máquinas tragamonedas y el auge de los juegos online
- Estos son los mejores beneficios de la IA en el diseño de Logos: Innovación y Eficiencia
Actualmente muchas personas resuelven pequeños inconvenientes y aprenden cosas nuevas de sus dispositivos electrónicos, todo esto gracias a que las redes sociales y la tecnología nos ha permitido compartir la información y conocimientos a través de ellas. Por esto, es común encontrar actualmente miles de canales en YouTube de tutoriales o juegos en los cuales la persona graba cada segundo de lo que sucede en su pantalla, ya sea que esté usando un celular, un pc, una tableta o cualquier otro equipo.
Grabar la pantalla es una función que captura en vídeo todos los procesos y movimientos que suceden en pantalla, esto puede servir para muchas cosas según el usuario lo requiera. Lo importante es que es bastante sencillo de realizar, tanto que cualquier persona en cualquier lugar puede hacerlo. Sin importar el dispositivo, cualquier persona puede grabar la interfaz de sus dispositivos para enviarlo a alguien, guardarlo, publicarlo o lo que desee.
A continuación te enseñaremos como capturar lo que se está viendo en tu pantalla del dispositivo en pocos pasos, ya sea que uses un pc Windows, Mac, un iPhone o un móvil android. Aprenderás todas las maneras de hacerlo en cada uno de estos terminales, ya sea que estés buscando una manera de hacerlo sin instalar nada o si deseas utilizar un software que te permita conseguir vídeo de mejor calidad.
Pasos para grabar la pantalla en vídeo en Windows 10
El sistema operativo Windows es el más usado alrededor del mundo. La mayoría de los ordenadores lo tienen instalado en su versión XP, 7, 8 o 10, los cuáles son los más populares. Se caracteriza por ser su interfaz moderna, intuitiva y fácil de manejar.
Desde sus inicios ha sido uno de los más usados en todos los países por su interfaz sencilla. Actualmente el sistema operativo de Microsoft más actualizado es la versión Windows 10, la cual contiene una amplia variedad de funciones para realizar diversas tareas, entre las cuales destaca la de poder grabar en vídeo la pantalla sin descargar aplicaciones externas. Los pasos para activarlas son muy sencillos.
- La función de W10 para capturar la pantalla sin aplicaciones de la que te hablamos, es la barra de juegos, así que lo primero que hay que hacer es abrirla. Cuando se desea grabar en pantalla un juego, el sistema detectará el juego de forma automática y se abrirá la barra de juegos, pero cuando el sistema por alguna razón falla o cuando no es precisamente un juego lo que se quiere grabar, igualmente es posible abrir la barra de juego, sólo se deben oprimir al mismo tiempo las teclas “Windows + G” del teclado, enseguida se abrirá una pequeña barra en la que se debe oprimir la opción de “Sí, es un juego” como se ve en la imagen.
- Ahora, se debe configurar los detalles para la grabación, es decir, decidir si se grabará sólo la pantalla o si se incluirá también el audio. Esta opción es de elección personal y depende principalmente del uso que se le dará al vídeo. De cualquier modo, en la barra saldrá una opción para activar o desactivar el audio mientras se graba la pantalla en Windows 10.
- Empieza a grabar cuando quieras, como verás la barra de juegos es una barra que permanece en la pantalla para que puedas iniciar la grabación, detener, reanudar, finalizar y desactivar o activar el audio cuando desees pero esta no se refleja en el corto. Cuando estés decidido a comenzar el vídeo sólo debes presionar el botón del centro en forma de círculo y la grabación comenzará, del mismo modo se irá contando el tiempo del vídeo.
- Cuando hayas finalizado de grabar, para detener el vídeo sólo debes hacer clic en el botón de detener con el símbolo de cuadro. Luego se abrirá la aplicación de Xbox para ver el resultado y decidir si guardarlo, compartirlo, editarlo o eliminarlo.
Grabación de pantalla en ordenadores Mac paso a paso
Como no podía ser de otro modo, Mac también cuenta con una función que te permitirá grabar la pantalla del ordenador sin tener que instalar aplicaciones externas. Para ello simplemente debes hacer lo siguiente:
- Al igual que Windows, Mac posee una función de Grabador de pantalla para ordenadores Mac, el cual viene predeterminado en el sistema que permite tomar capturas y grabar vídeos de la pantalla del pc de forma sencilla, primero debemos abrirlo presionando Shift, Comando y 5 al mismo tiempo, lo que hará que aparezca en pantalla la barra de herramientas de captura.
- En la barra de herramientas brindada por el grabador de pantallas se mostrarán distintas opciones a elegir, como la tomar de una captura o grabar la pantalla, a la hora de grabar podemos elegir entre grabar la imágen completa de la pantalla o sólo una parte (*Esta opción es usada para recortar elementos que no son útiles o no queremos que salgan el vídeo, ya sea que muestren partes sin uso de la pantalla o porque muestran información importante o confidencial del usuario).
- Para usar el grabador de MacOS, debes seleccionar el recuadro marcado en la imagen, el cual está señalado en la barra de herramientas con un recuadro y un círculo en la esquina inferior izquierda. Luego de clicar la opción, el puntero del mouse se convertirá en una cámara y podrás comenzar a filmar haciendo clic en cualquier sitio de la interfaz o clicando directamente a Record o Grabar, según el idioma predeterminado del equipo.
- Para grabar sólo una selección, debes seleccionar la opción marcada en la imagen siguiente, justo al icono representado por un recuadro de líneas de selección y un pequeño círculo en la esquina inferior izquierda, luego sólo debes seleccionar el espacio a grabar con el mouse y finalmente clicar en Grabar para comenzar el vídeo.
- Cuando estés satisfecho con la grabación, en cualquiera de las opciones anteriores, para terminar deberás usar Comando, Control y Escape al mismo tiempo o bien hacer clic en el icono de detener en la barra de herramientas.
¿Cómo grabar la pantalla en dispositivos Android?
La funcionalidad del sistema operativo Android hace que una gran parte de la población los prefiera. Además, este sistema operativo está presente en una gran cantidad de marcas de móviles, por lo que es considerado el más común, pero también el más versátil gracias a la gran cantidad de aplicaciones que pueden alojar para hacer casi cualquier cosa.
- Entra en Rec. Screen Recorder y revisa entre las opciones. Antes de empezar a grabar debes saber que esta app no permite añadir audios o canciones al vídeo en la versión gratis. Lo que sí puedes es configurar la calidad y el tamaño del filme.
Más en Sistemas operativos
- ¿Cómo cambiar los colores de Windows 8 para personalizar su aspecto fácil y rápido? Guía paso a paso
- ¿Cómo actualizar los drivers o controladores del Bluetooth a la última versión disponible? Guía paso a paso
- ¿Cómo instalar MacOS en Windows 10 desde cero? Guía paso a paso
- ¿Cómo silenciar todas las notificaciones de programas en Windows 7 desde cero? Guía paso a paso
- ¿Cómo recuperar los contactos borrados en mi teléfono Android? Guía paso a paso
SÍGUENOS EN 👉 YOUTUBE TV
- Luego de elegir donde guardarás el vídeo y todas las opciones de disponibles para la grabación, sólo toca en Record y saldrá un aviso de que la pantalla se grabará en 10 segundos, en los cuales puedes dirigirte a la app o lo que desees grabar, mientras se está grabando habrá una notificación, donde verás el tiempo del vídeo y también podrás tocar para parar de grabar cuando desees hacerlo.
- Por último, cuando decidas parar sólo debes bajar la barra de notificaciones y tocar en la de la Aplicación, el material se guardará y podrás verlo y editarlo cuando quieras
Pasos para grabar la pantalla en móviles iPhone
Los iPhone son reconocidos a nivel mundial por sus increíbles características y funcionalidades entre las que destacan la alta calidad de imagen o su interfaz creativa y dinámica. iOS busca integrar todas las aplicaciones y funciones para que el usuario pueda acceder de forma rápida y fácil, por eso han dotado el terminar con un grabador de pantalla en su sistema, para poder documentar la interfaz del equipo en cualquier momento sin necesidad de instalar apps externas.
Para utilizarla simplemente debes seguir los pasos que te explicamos a continuación:
- Primero debes acceder a “Ajustes” en el dispositivo. Una vez allí entrar al centro de control y finalmente en “Personalizar”.
- Entre las opciones, busca “Grabar la pantalla” y selecciona la opción de añadirlo.
- Volvemos al menú y entre las opciones escogemos el icono señalado en la siguiente imagen, luego nos saldrá un mensaje en pantalla y allí podemos seleccionar si grabar el audio o no, activando o desactivando el micrófono, luego toca a “Iniciar grabación” y se iniciara automáticamente en 3 segundos que se contarán en la pantalla.
- En la parte superior de la pantalla saldrá un icono con el contador del tiempo de grabación. Para detener el vídeo, simplemente debes tocar dicho contador o también puedes ir al centro de control y tocar el botón rojo para finalizarlo.
- Por último, podrás ver tu grabación de la pantalla de iPhone en la aplicación predeterminada “Fotos”. Una vez allí puedes decidir si te complace el vídeo y lo guardas, o si optas por eliminarlo o editarlo con el uso de otras apps.
Mejores programas para grabar la pantalla en cada dispositivo
En caso de que desees instalar un programa externo para potenciar esta función de cualquiera de tus dispositivos, tienes muchas alternativas para escoger en el mercado. A continuación te presentamos cuáles son algunas de las mejores para cada plataforma.
Para Windows
Windows es posiblemente donde tengas más opciones para escoger en este sentido. Sin embargo en esta ocasión nos limitaremos a mencionar únicamente dos de ellas.
- OBS Studio (Open Broadcaster Software): Un programa sencillo, potente y, lo mejor de todo, gratuito. Esta es la elección favorita de la mayoría de youtubers que se dedican a realizar tutoriales en vídeo. No es para menos, ya que te permite exportar todo lo el material documentado en diversos formatos, lo cual te ahorrará tiempo al momento de subirlo a internet, y en calidad HD.
- Action!: Este es un programa de pago que vale cada céntimo. No solo cuenta con todas las características que te mencionamos en el software anterior, sino que además cuenta con un editor de vídeo muy versátil que te permitirá perfeccionar tus tutoriales hasta elevarlos a un nivel profesional.
Para MacOS
Los ordenadores Mac son más limitados en este sentido, pero las opciones que hay son bastante más potentes que las que te puedes cruzar en Windows. Personalmente te recomendamos las siguientes:
- iShowU: De pago y exclusivo para ordenadores Apple. Esta herramienta cuenta con las más altas prestaciones disponibles en lo que a grabación de pantalla se refiere. Además, cuenta con un potente editor de vídeo con el que podrás hacer magia en tus tutoriales.
- ScreenFlow: el más caro, pero sin duda el mejor software de grabación de pantalla que puedes encontrar actualmente. Permite grabar en 4K, motivo por el cual es el más utilizado por gamers profesionales, y cuenta con una potente editor que incluso podrás usar para editar otros clips a pesar de que no los hayas grabado con él. Su licencia completa tiene un costo de 100€.
Para Android y iOS
Cerramos presentándote algunas de las mejores opciones que tienes para grabar la pantalla de tu smartphone, ya sea Android o iPhone.
- Recordable APP: Una aplicación sencilla pero efectiva que te permitirá grabar la pantalla de tu Android sin muchos problemas. Es gratis y muy fácil de utilizar, lo que hace que sea sumamente cotizada en la Play Store.
- Air Show: Una aplicación tan sencilla como la anterior, pero que en este caso podrás utilizar en iPhone. Podrás grabar la pantalla mientras estás en el menú principal o dentro de cualquier aplicación sin problemas.


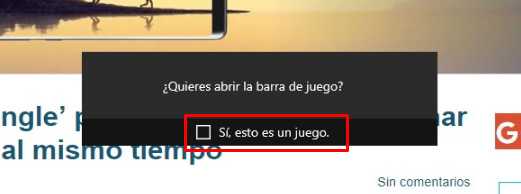
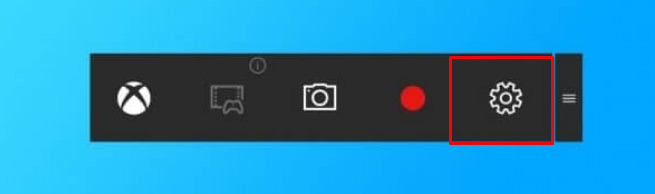
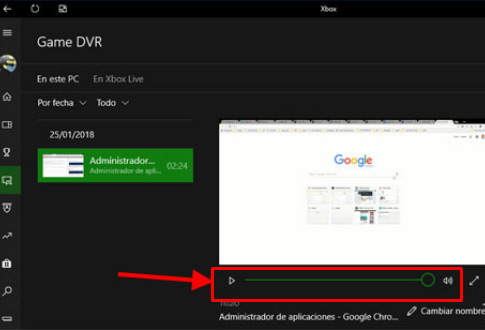
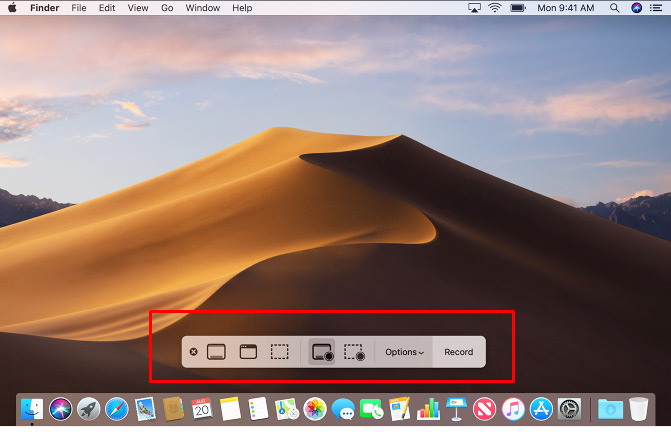
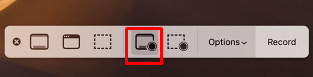

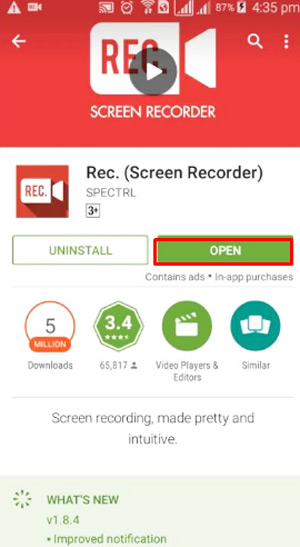
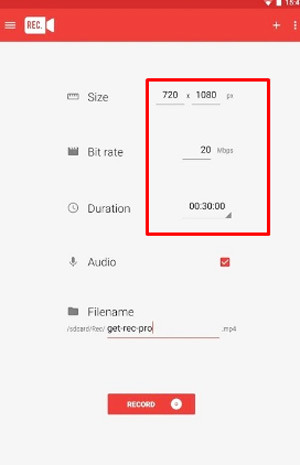
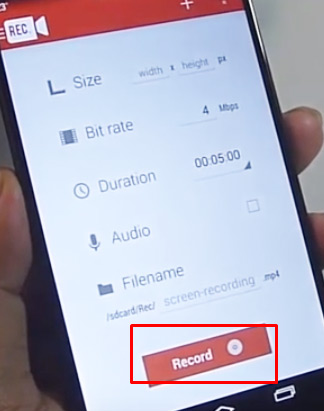
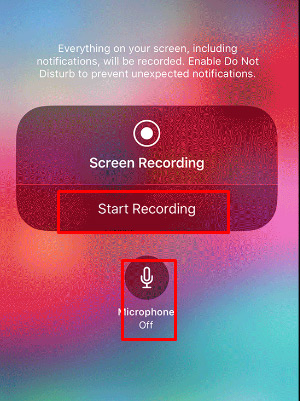
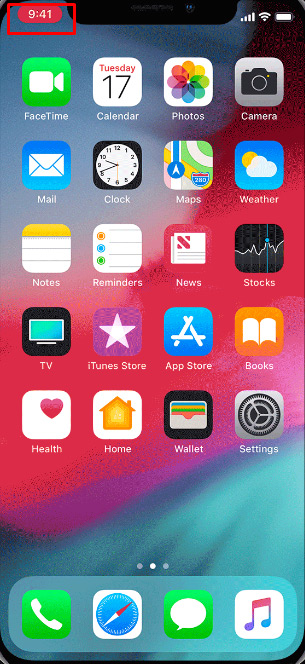






![Android Easter Egg ¿Cuáles son todos los "Huevos de Pascua" escondidos en el Sistema Operativo móvil de Google? Lista [year]](https://internetpasoapaso.com/wp-content/uploads/Android-Easter-Egg-¿Cuáles-son-todos-los-Huevos-de-Pascua-escondidos-en-el-Sistema-Operativo-móvil-de-Google-Lista-year.jpg)













