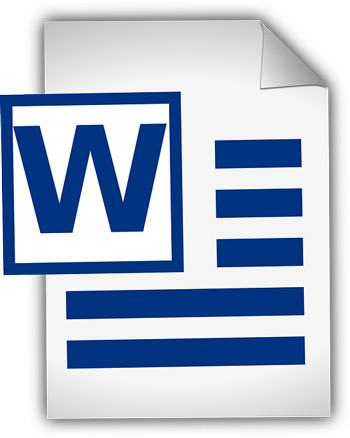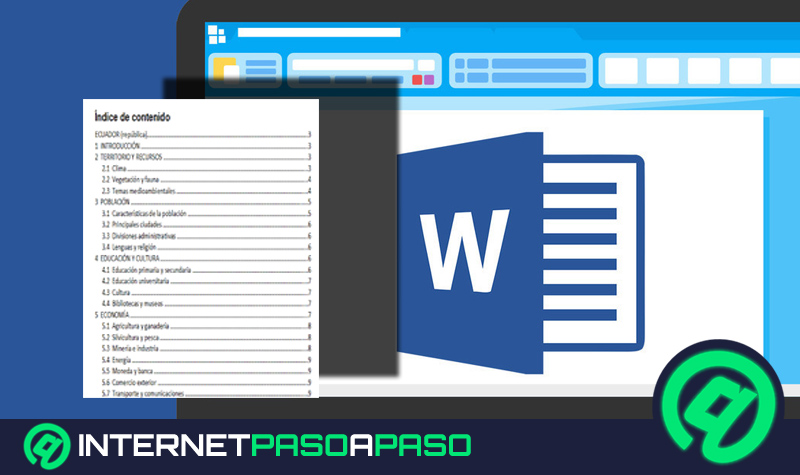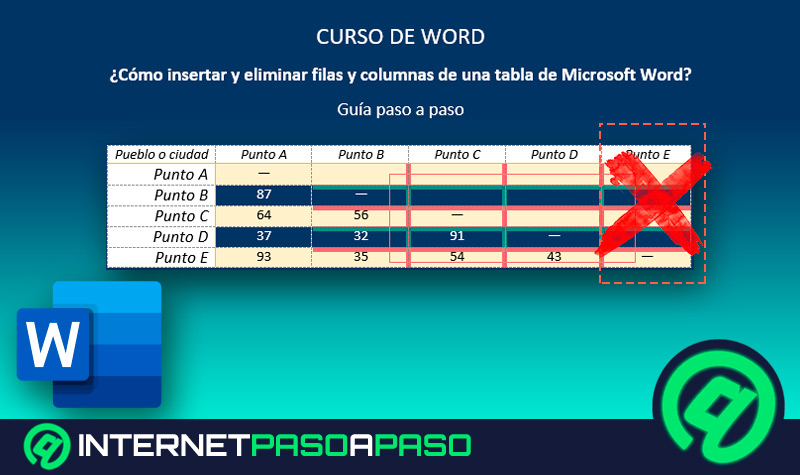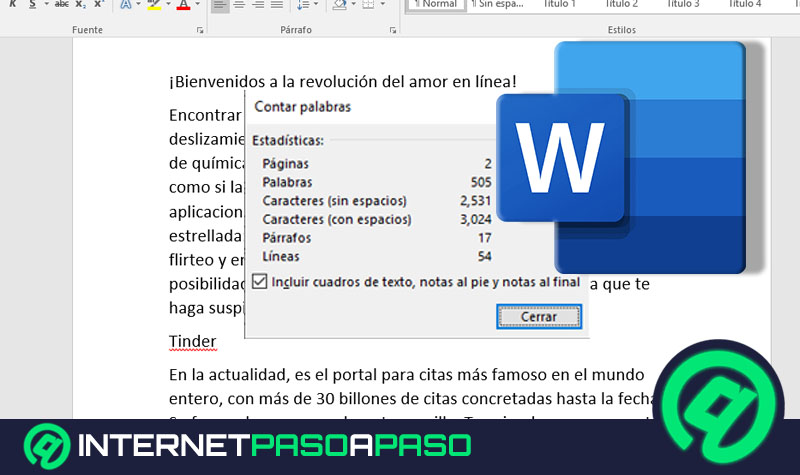Lo Último en IP@P
- Stellar Data Recovery revoluciona la recuperación de archivos perdidos en discos duros externos
- Goblin Mine: La Estrategia Económica Detrás del Juego de Minería que está Fascinando a Todos
- Estos son los nuevos Cargadores UGREEN: potencia y portabilidad en dos versiones que no te puedes perder
- UGREEN Nexode Pro: El Cargador Ultradelgado que revoluciona la carga de dispositivos móviles
- La computación en la nube está transformando los juegos Online y estas son sus grandes ventajas
El procesador de textos Microsoft Word guarda un mundo de secretos que cuando son descubiertos nos ayudan de manera considerable a realizar nuestra tarea rápida y eficientemente.
Existen diferentes atajos, y también opciones o alternativas, que nos brinda esta poderosa herramienta de textos que directamente desconocemos.
En este artículo te hablaremos de cómo puedes eliminar un gráfico en un documento de Word, como así también mencionaremos cómo podemos eliminar una hoja en blanco. Te enseñaremos los paso a paso para cada una de estas situaciones.
Pasos para eliminar una página en blanco de Microsoft Word
Muchas veces cuando escribimos un documento en Word nos damos cuenta, cuando hacemos una vista previa de la impresión, que tenemos una hoja en blanco al final del documento, la cual nos está sobrando y queda poco prolijo.
Esto sucede muchas veces porque terminamos de escribir al final de la hoja y apretamos "Enter" e inmediatamente se abre una hoja más en blanco.
Para poder eliminar esta hoja tendremos que seguir los pasos que te mostramos a continuación:
- Colocamos el cursor en el último párrafo que tenemos escrito
- Seleccionamos "Suprimir"
De esta manera desaparecerá la página que tenemos en blanco, si no lo hace es porque hemos puesto mal el cursor o bien existe algún texto en la página a la cual queremos suprimir y no podemos.
¿Cómo borrar una hoja con gráficos y texto en Word?
Más en Software
- ¿Cómo hacer un folleto en Microsoft Word como un profesional? Guía paso a paso
- Formato de forma en Microsoft Word ¿Qué es, cuáles son sus herramientas y cómo configurarlo?
- ¿Cómo usar vista del moderador para ver notas del orador en Microsoft PowerPoint? Guía paso a paso
- ¿Cómo ordenar alfabéticamente los datos de tus hojas de cálculo con los filtros de Microsoft Excel? Guía paso a paso
- Modo Streamer de Discord ¿Qué es, cómo funciona y que ventajas tiene?
SÍGUENOS EN 👉 YOUTUBE TV
Algunos documentos de Word necesitamos trabajar los con gráficos los cuales son añadidos como una figura en alguna parte del documento.
Cuando nosotros necesitemos eliminar este gráfico simplemente haremos estos pasos:
- Click en el mismo gráfico, nos daremos cuenta que se seleccionaron todas las esquinas y aristas del mismo, indicándonos que es correcta la selección con unos círculos con relleno de color blanco
- A continuación, apretamos "Suprimir"
Si deseamos no eliminar el gráfico, pero sí cambiarle su tamaño por algo más pequeño, haremos estos pasos:
- Seleccionamos el gráfico haciendo click en el mismo
- Con el ratón seleccionamos una de las esquinas posicionándolo en los círculos de color blanco
- Lo arrastramos, sin dejar de hacer click, hacia el centro hasta que quede del tamaño que deseamos
¿Cómo restaurar una página que borré recientemente de un documento en Word?
Si necesitamos recuperar una página que recientemente la hemos eliminado en algún documento de Word podemos realizar estos pasos:
- Con el comando "Deshacer escritura", o directamente apretamos la combinación "Ctrl + Z"
Lo que hace es volver para atrás cada una de las acciones que hemos realizado.
Otra opción es poder recuperar el documento sin guardar realizando este procedimiento:
- Nos dirigimos a "Archivo"
- Seleccionamos "Abrir"
- Elegimos "Documentos"
- Posteriormente en la carpeta "Recuperar documentos sin guardar"
- En esta carpeta aparecerá un listado de todos aquellos documentos que por todavía lo puede recuperar
- Hacemos click en el mismo y volveremos a la versión anterior a la edición