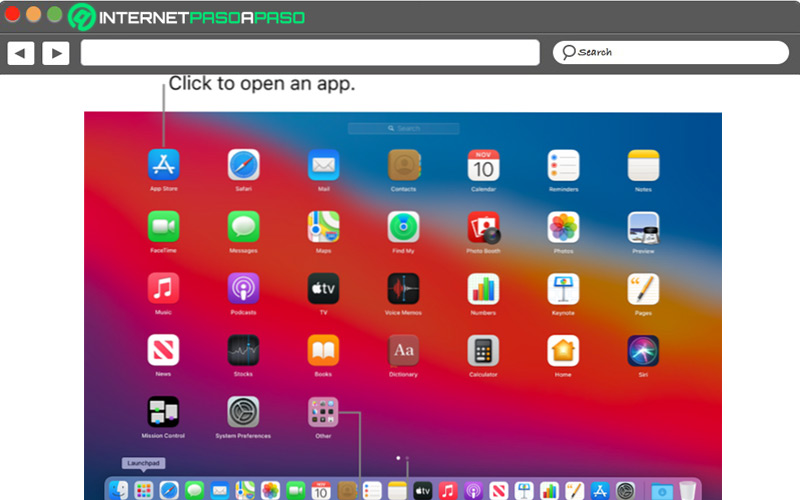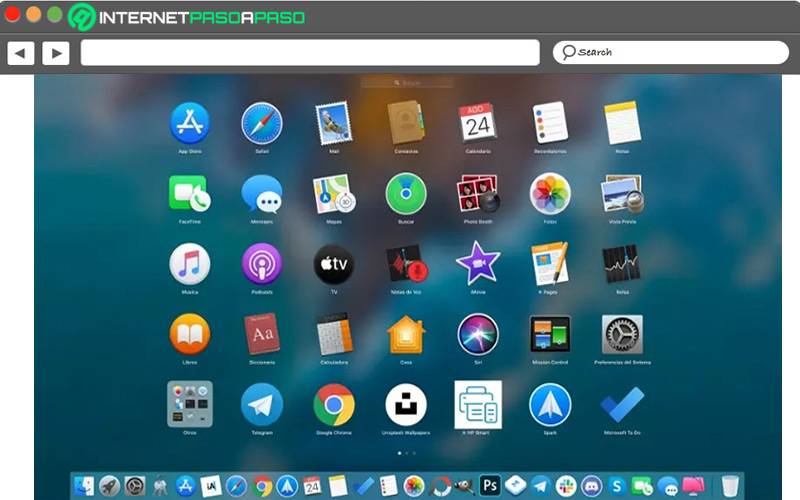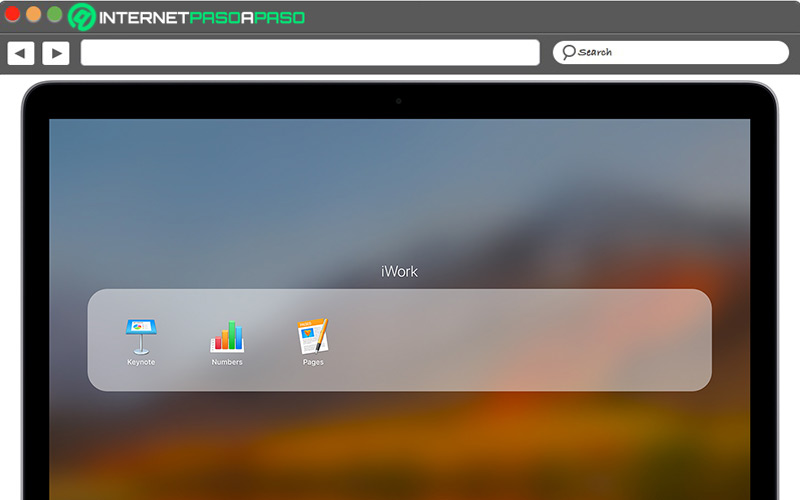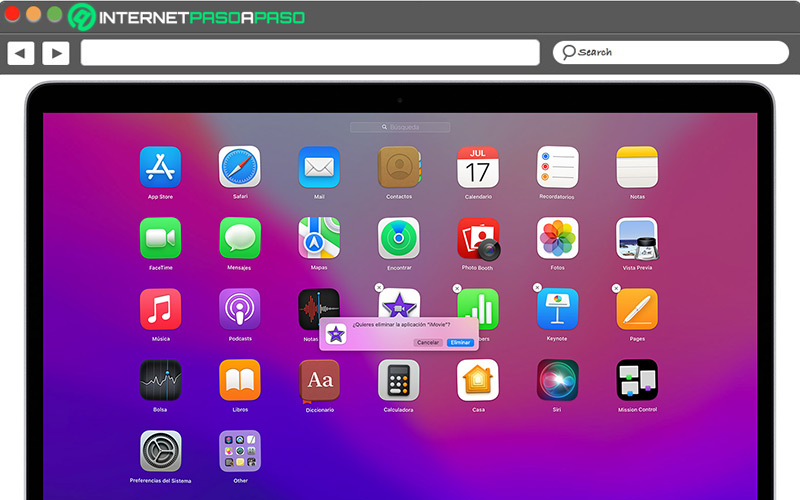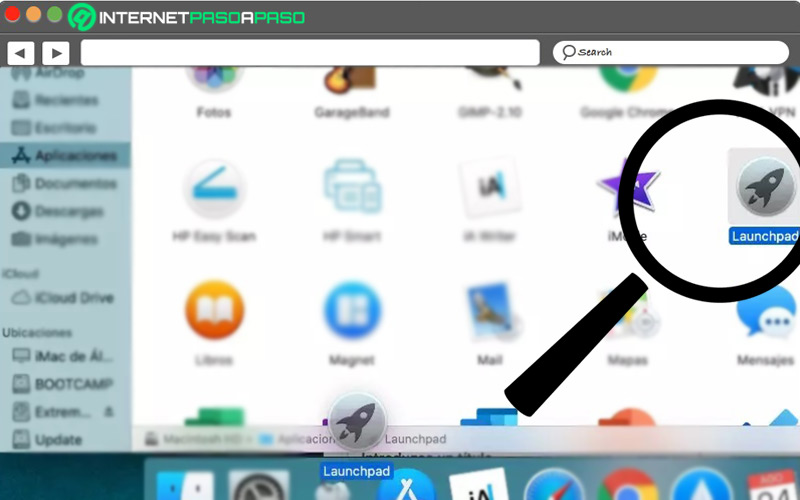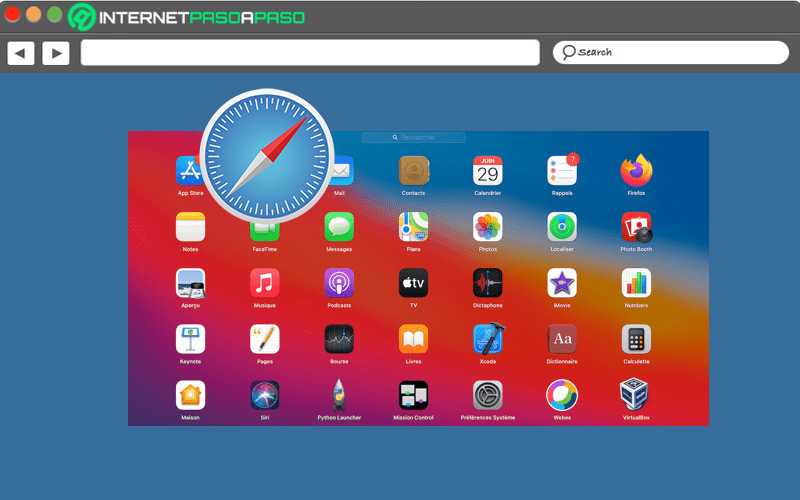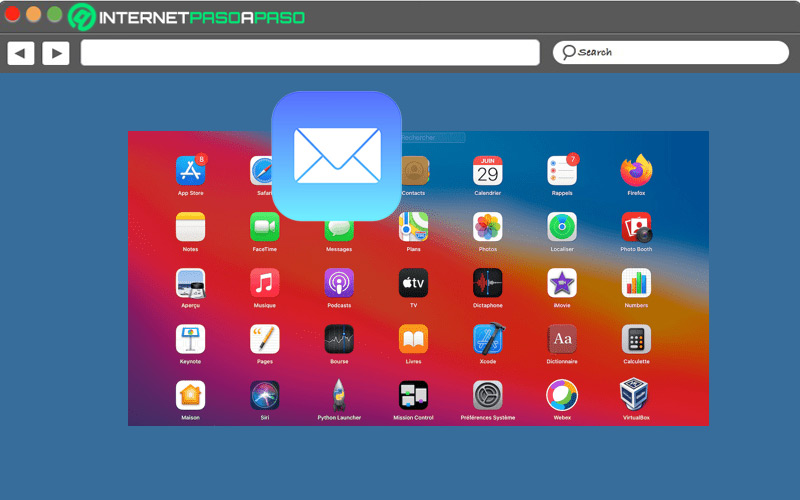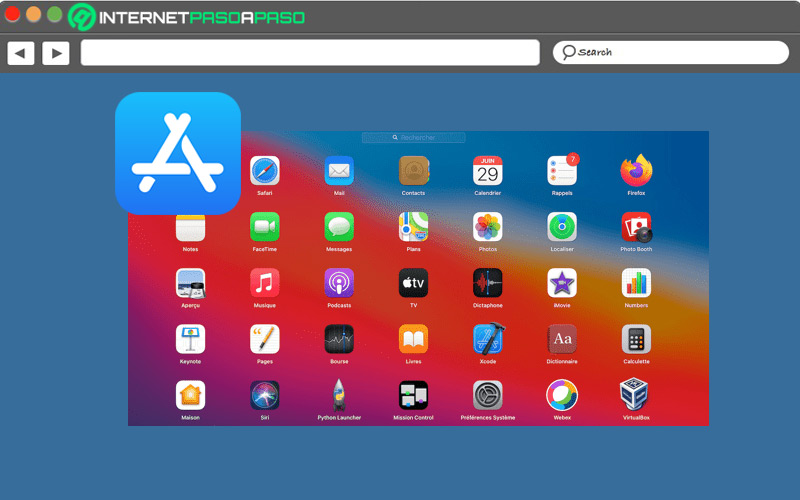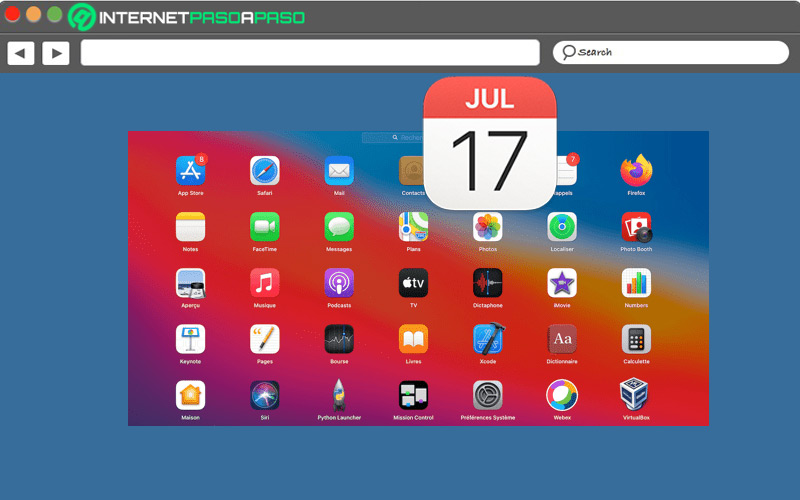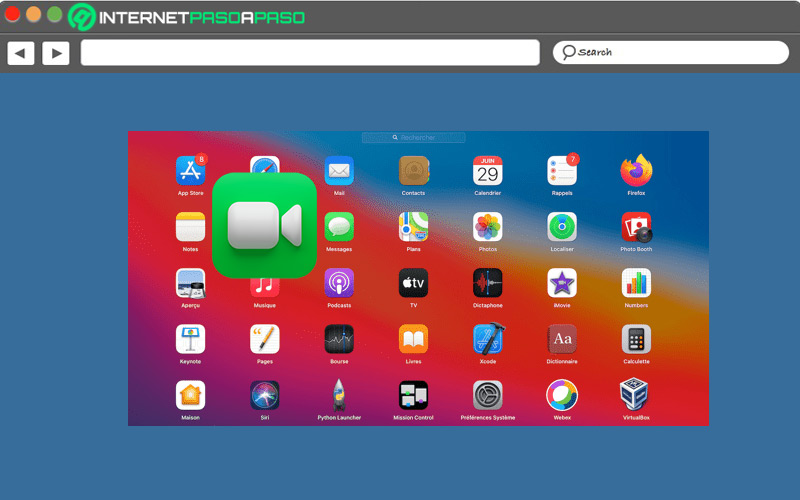Lo Último en IP@P
- Así funciona la ruleta online en vivo: tecnología, experiencia y seguridad para el jugador digital
- Stellar Data Recovery revoluciona la recuperación de archivos perdidos en discos duros externos
- Goblin Mine: La Estrategia Económica Detrás del Juego de Minería que está Fascinando a Todos
- Estos son los nuevos Cargadores UGREEN: potencia y portabilidad en dos versiones que no te puedes perder
- UGREEN Nexode Pro: El Cargador Ultradelgado que revoluciona la carga de dispositivos móviles
MacOS se identifica como uno de los sistemas operativos más utilizados a nivel mundial. Puesto que, son muchas las personas que prefieren hacer uso del mismo por su notable seguridad, exclusividad, accesibilidad, productividad y rendimiento.
No obstante, para poder sacarle el mayor provecho a este sistema operativo, es pertinente conocer todas y cada una de sus utilidades detalladamente. De lo contrario, la experiencia de usuario se puede minimizar en gran medida.
En tal sentido, una de las partes más importantes de MacOS, es el Launchpad. Si tienes dudas acerca de qué es, cómo funciona, cómo se utiliza y de qué forma se debe configurar, te invitamos a leer el presente post para despejarlas.
¿Qué es el Launchpad de MacOS?
En español, Launchpad se traduce como “Plataforma de lanzamiento” y básicamente, se define como un lanzador de aplicaciones diseñado para MacOS que permite acceder a todos los programas instaladas en el ordenador para así comenzar a trabajar. Esta utilidad fue introducida a partir de MacOS X Lion.
Además de proporcionar un método alternativo para iniciar aplicaciones en un Mac, Launchpad también ofrece otras opciones tales como: Dock o iniciador de barra de herramientas, Finder o administrador de archivos, Terminal o interfaz de línea de comandos, y Spotlight o búsqueda de escritorio.
Funciones del Launchpad de MacOS
Si bien es cierto, cada icono representa una aplicación en el Launchpad y, por defecto, el usuario puede iniciar una aplicación con un solo clic. Así, está utilidad permite ejecutar las aplicaciones en MacOS por medio de la interfaz gráfica de usuario de pantalla completa. Destacando que, está diseñado para parecerse a la pantalla de inicio en iOS. Más allá de saber para qué sirve el Launchpad de MacOS, es importante conocer cuáles son las principales funciones que tiene esta parte del sistema operativo.
Es por ello que, a continuación, específicamente destacamos las de mayor interés:
- Buscar una aplicación.
- Iniciar una aplicación.
- Mover
- Organizar aplicaciones por medio de carpetas.
- Eliminar
- Restablecer
- Agregar aplicaciones en Mac.
- Administrar aplicaciones y carpetas.
Aprende cómo utilizar y configurar el "Lanzador de apps" de MacOS
Si deseas poder sacarle el mayor provecho posible al Launchpad o el Lanzador de apps de MacOS, es esencial que conozcas cómo se usa o se configura de forma correcta. Específicamente, para abrir, agregar, organizar y borrar aplicaciones.
En efecto, a continuación, te explicamos los pasos a seguir para realizar dichas acciones por medio del Launchpad de tu Mac:
Abrir una aplicación
En caso de que todavía no sepas como abrir o iniciar una aplicación a través de esta utilidad, aquí te enseñamos paso a paso lo que necesitas hacer para ello:
- Primero que nada, tienes que hacer clic en el icono de Launchpad del Dock (se distingue por sus 9 recuadros de colores unidos entre sí).
- A continuación, desde el campo de búsqueda en la parte superior de Launchpad, escribe el nombre de la aplicación que deseas abrir. Esto, también puedes hacerlo manualmente buscando en otra página en Launchpad.
- Después, sólo debes oprimir la tecla Return para abrirla o hacer clic sobre el icono de aplicación.
Añadir apps
Por naturaleza, las aplicaciones descargadas por medio de la App Store se muestran en Launchpad de forma automática. De manera que, en este caso, no hace falta añadir nada.
Sin embargo, si lo que quieres es agregar una app que no ha sido descargada desde App Store, el paso a paso a seguir para incluirla en Launchpad es muy simple y se basa en lo siguiente:
- En tu Mac, comienza por buscar la app a añadir.
- Seguidamente, tienes que arrastrar la aplicación hasta la carpeta Aplicaciones del Finder en Mac.
- Por último, dicha app se mostrará en Launchpad automáticamente.
Organizar apps
Dentro del Launchpad para MacOS también puedes ordenar las aplicaciones según tus propias preferencias.
A continuación, te enseñamos cuáles son las opciones disponibles y cómo se efectúan:
- Para mover una app en una página, arrastra la misma con el cursor hasta una nueva ubicación.
- Si quieres trasladar una app a otra página distinta, procede a arrastrar dicha app hacia el borde de la pantalla y una vez aparezca la página que desees, suéltala.
- En caso de que desees crear una carpeta de apps, sólo debes arrastrar una app sobre otra app y seguir este mismo paso con todas las que desees incluir en dicha carpeta.
- Para renombrar una carpeta, busca esa carpeta y haz clic para abrirla, después pulsa sobre su nombre e ingresa el nuevo nombre.
- Cuando necesites cerrar la carpeta, tienes que hacer clic fuera de la carpeta y listo.
- Si optas por eliminar una app dentro de una carpeta, busca dicha app y selecciónala para proceder a arrastrarla fuera de la carpeta.
Borrar apps del Launchpad
A veces resulta necesario eliminar ciertas aplicaciones del Launchpad y aunque muchos usuarios suponen que es complicado, lo cierto es que no.
Aquí te enseñamos cuáles son los pasos a realizar para ello:
- Abre Launchpad desde el Dock y cuando encuentres la app a eliminar, mantenla oprimida hasta que todas las demás aplicaciones empiecen a temblar.
- A continuación, cuando se muestre la opción, tienes que hacer clic en el botón de “Eliminar” que contiene una X dentro de un circulo.
Cabe destacar que, si en la app que quieres borrar no se muestra dicho botón, significa que no es posible eliminarla de Launchpad. En este caso, tendrás que desinstalar la aplicación desde Internet.
¿Qué pasa si borro el Launchpad de Docks?
Si bien es cierto, resulta muy fácil eliminar el Launchpad del Dock. Puesto que, simplemente se tiene que hacer clic sobre el icono y arrastrarlo hacia afuera del Dock hasta que se vuelva transparente y muestre una etiqueta con la palabra “Eliminar”, para soltarlo finalmente.
Más en Sistemas operativos
- Interfaz de Windows 8 ¿Qué es, para qué sirve y cuáles son todas sus secciones?
- ¿Cómo liberar espacio de almacenamiento en el móvil Android para optimizar su rendimiento? Guía paso a paso
- WSAPPX ¿Qué es, para que sirve y cómo funciona y cómo evitar el consumo excesivo de disco y CPU de tu PC? Guía paso a paso
- ¿Cuáles son los principales problemas de conexión a Internet en Windows 7 y cómo solucionarlos? Guía paso a paso
- ¿Cómo instalar todas mis aplicaciones en la tarjeta SD por defecto en Android? Guía paso a paso
SÍGUENOS EN 👉 YOUTUBE TV
Sin embargo, posterior a realizar esta acción, no es tan sencillo encontrar el Launchpad. De forma que, si borras el mismo del Dock, lo que ocurre es que será más complicado acceder a dicha utilidad para gestionar las diferentes apps con el objetivo de abrirlas, agregarlas, organizarlas o eliminarlas. En efecto, para recuperarlo nuevamente, será necesario acceder a la carpeta de Aplicaciones por medio del Finder y abrirlo desde allí, para proceder a arrastrarlo al Dock otra vez y que quede fijado en él.
Aplicaciones que debes tener en tu Launchpad de MacOS
En vista de que Launchpad de MacOS es un lanzador de aplicaciones, es práctico alojar en él todos aquellos softwares o utilidades que empleas con mayor frecuencia en tu ordenador Mac.
No obstante, por inherencia, se sugiere tener en el Launchpad las siguientes apps:
Safari
Siendo el mejor navegador web para dispositivos de Apple, es imprescindible contener esta aplicación en el Launchpad de MacOS. Así, será mucho más fácil utilizar las diferentes opciones de personalización y potentes funcionalidades del navegador para elevar tu privacidad, productividad, autonomía y muchos más aspectos a nivel online.
Ya sea por medio de sus herramientas, con su opción de autocompletar, con la optimización del uso de batería y velocidad, desde la función de navegación simultánea, usando sus extensiones, etc.
Se trata de un cliente de correo electrónico nativo del sistema operativo MacOS que permite a los usuarios de dichos equipos administrar todos sus correos desde un solo lugar. Este, emplea los protocolos POP3, SMTP e IMAP para la recepción y envío de correo electrónico. Además, soporta sistemas de MobileMe y Exchange.
En Mail, puedes agregar tus demás cuentas de correo y centralizar toda su información sin tener que iniciar sesión en ningún sitio web. También posee óptimas funciones para mantener organizada la bandeja de entrada, limitar las distracciones, ubicar correos con rapidez, etc.
App Store
Por supuesto, no puede faltar la App Store en el Launchpad para MacOS. Pues, siendo un lugar seguro y confiable para buscar, descubrir, comprar, descargar, instalar y actualizar aplicaciones, resulta idóneo para optimizar la experiencia de cualquier usuario en un Mac. Especialmente, por su amplio catálogo de opciones que se adapta a cualquier persona y revela gran compatibilidad.
Además de elevar tu experiencia de usuario notablemente, la App Store también es útil para recibir recomendaciones personalizadas pro parte de los desarrolladores, a través de la sección llamada “Hoy”. Incluso, el sistema proporciona información acerca de aplicaciones agrupadas por un determinado tema (juegos, fotografía, deporte, productividad, etc.).
Calendario
Otra de las apps más sustanciosas que se recomiendan tener en el Launchpad para disfrutar de una mayor productividad a la hora de gestionar tus eventos directamente desde el Mac, es Calendario. Sobe todo, porque la aplicación permite crear calendarios separados para diferentes áreas de tu día a día (por ejemplo: casa, escuela, trabajo, etc.).
De esta manera, puedes organizar mucho mejor tus semanas, manejar una planificación con gran practicidad y ahorrar tiempo a la hora de segmentar las diferentes actividades a cumplir. Entre las mejores características de la app Calendario, resaltamos que permite personalizar cada uno de los calendarios e identificar los diferentes eventos según su tonalidad. Asimismo, brinda la opción de mover eventos a otra agenda diferente.
FaceTime
Básicamente, es la app nativa de tu Mac que te permite realizar llamadas tanto de audio como de vídeo a través de tu ordenador. Para hacerlo, simplemente necesitas acceder a la app y contar con una conexión a Internet de banda ancha, una cámara y/o un micrófono integrado. Para iniciar la experiencia rápidamente, Launchpad es un excelente aliado.
En FaceTime los usuarios pueden compartir enlaces web para invitar a sus amigos (sin importar si no tienen dispositivos Apple para unirse instantáneamente). Asimismo, la app provee una función de compartir pantalla, emplear varios modos de micrófono, visualizar en forma de cuadricula, utilizar audio espacial, disfrutar de diversos efectos de vídeo, etc.