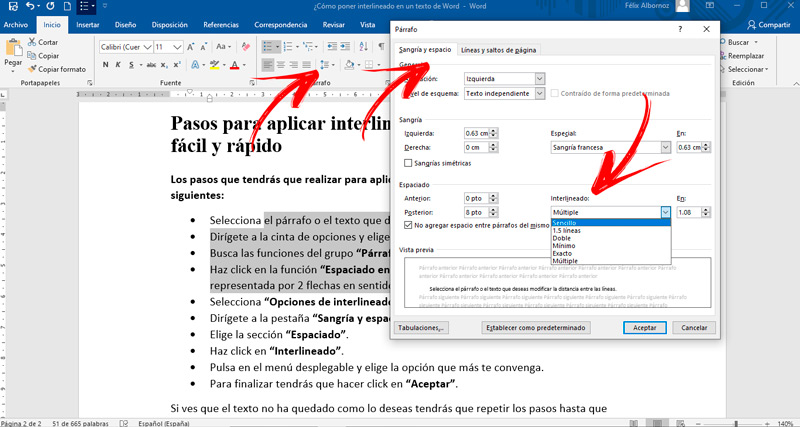Lo Último en IP@P
- Stellar Data Recovery revoluciona la recuperación de archivos perdidos en discos duros externos
- Goblin Mine: La Estrategia Económica Detrás del Juego de Minería que está Fascinando a Todos
- Estos son los nuevos Cargadores UGREEN: potencia y portabilidad en dos versiones que no te puedes perder
- UGREEN Nexode Pro: El Cargador Ultradelgado que revoluciona la carga de dispositivos móviles
- La computación en la nube está transformando los juegos Online y estas son sus grandes ventajas
El interlineado en un texto de Microsoft Word es una de las herramientas que más se usan cuando se realizan diversos tipos de redacciones. De esto surge un mejor diseño y facilidad para la lectura.
Al existir diferentes las necesidades, el espacio que existe entre las líneas o entre los párrafos deben ser distintos. Por tal motivo, hay varias alternativas dentro de esta herramienta.
Si quieres convertirte en un experto en la redacción de textos con diferentes tipos de interlineado, continúa leyendo este post. Podrás hacer, con pasos simples y rápidos, el mejor diseño para tus redacciones.
¿Qué es un interlineado y para qué se utiliza en Microsoft Word?
El interlineado de Word es el espacio que existe entre párrafos o entre líneas de un texto. Se utiliza esta herramienta para aumentar o disminuir la legibilidad de un documento para darle un mejor diseño a la redacción.
Microsoft Word como interlineado predeterminado el “sencillo” o “1.0”. De esto se desprende que existen diferentes tipos, pero esto lo veremos en la siguiente sección.
¿Cuáles son todos los interlineados que se pueden aplicar en Word y cuándo se utilizan?
Los tipos de interlineados que se pueden aplicar en un documento de Word son las siguientes:
- Sencillo: Es el que viene predeterminado con el programa y se utiliza en todos los documentos que no tengan una especificación técnica. De esta manera podrás escribir en monografías, avisos para periódicos, diarios y revistas.
- 1,5 líneas: Este interlineado es un poco más grande que el anterior. Se usa en aquellos documentos formales, por ejemplo, cuando se necesita realizar una reclamación ante un organismo gubernamental, en donde el texto es corto y la disposición visual quedaría mal si es que se lo hace con el tipo sencillo. De esta manera se abarca más espacio en la hoja impresa.
- Doble: El espacio que se deja en este tipo de interlineado es de 2 líneas. De esta manera podrás usar este formato cuando necesites redactar portadas de documentos en donde deberás ocupar mucho espacio en la hoja. Pero debes tener en cuenta que no se puede usar en aquellos documentos oficiales en donde se le puede anexar otras líneas sin tu autorización.
- Mínimo: Este tipo de interlineado podrás usarlo en aquellos documentos que contengan muchas palabras y capítulos. Es muy útil cuando quieras usarlo para un libro.
- Exacto: Es el menor espacio que existe para un documento de Word. Es ideal para usar en boletos de compraventa en donde no se puede ingresar otro tipo de información adicional luego de haber firmado el documento. También es útil en aquellos textos que son extensos y se procura ahorrar hojas en la impresión de los mismos.
- Múltiple: Cuando utilizas este interlineado el sistema entiende que puede ir cambiando la distancia que existe entre líneas de un párrafo. Por lo tanto, podrás encontrar diferentes tipos despacio en una misma hoja ya que el programa tratará de hacer entrar toda la información relacionada en una sola hoja. Puedes utilizar este formato para aquellos textos en donde necesites no cortar la información cuando tengas que saltar a otra hoja, por ejemplo, en textos académicos en donde uses fórmulas matemáticas.
Pasos para aplicar interlineado a tus textos en Word fácil y rápido
Más en Software
- Solución al problema: Discord se ha detectado un inicio de sesión desde otro lugar ¿Cómo solucionarlo? Guía paso a paso
- ¿Cómo hacer un crucigrama en Microsoft Word de forma rápida y fácil? Guía paso a paso
- ¿Cuáles son los mejores gadgets y aplicaciones para Windows 10? Lista 2024
- ¿Cómo crear una columna de búsqueda multivalor en una base de datos de Microsoft Access? Guía paso a paso
- Temas y Formatos en Microsoft Word ¿Qué son, para qué sirven y dónde descargarlos?
SÍGUENOS EN 👉 YOUTUBE TV
Los pasos que tendrás que realizar para aplicar un interlineado a tus textos son los siguientes:
- Selecciona el párrafo o el texto que deseas modificar la distancia entre las líneas.
- Dirígete a la cinta de opciones y elige la pestaña “Inicio”.
- Busca las funciones del grupo “Párrafo”.
- Haz click en la función “Espaciado entre líneas y párrafos”. Esta herramienta está representada por 2 flechas en sentido contrario y a su lado, varias líneas horizontales.
- Selecciona “Opciones de interlineado...”.
- Dirígete a la pestaña “Sangría y espacio”.
- Elige la sección “Espaciado”.
- Haz click en “Interlineado”.
- Pulsa en el menú desplegable y elige la opción que más te convenga.
- Para finalizar tendrás que hacer click en “Aceptar”.
Si ves que el texto no ha quedado como lo deseas tendrás que repetir los pasos hasta que encuentres el estilo que necesitas.
Otra manera que tienes de modificar el interlineado de párrafos es dirigiéndote a “Diseño” y luego a “Espacio entre párrafos”. Cuando pulses en este menú encontrarás diferentes opciones que podrás ir eligiendo de acuerdo con tus necesidades.
Debes tener en cuenta que esta herramienta se usa sólo para el espacio entre los párrafos y no para el espacio entre las líneas que existen dentro de los mismos. De esta manera, le darás un diseño diferente a tu texto cuando necesites separar visualmente a los párrafos.