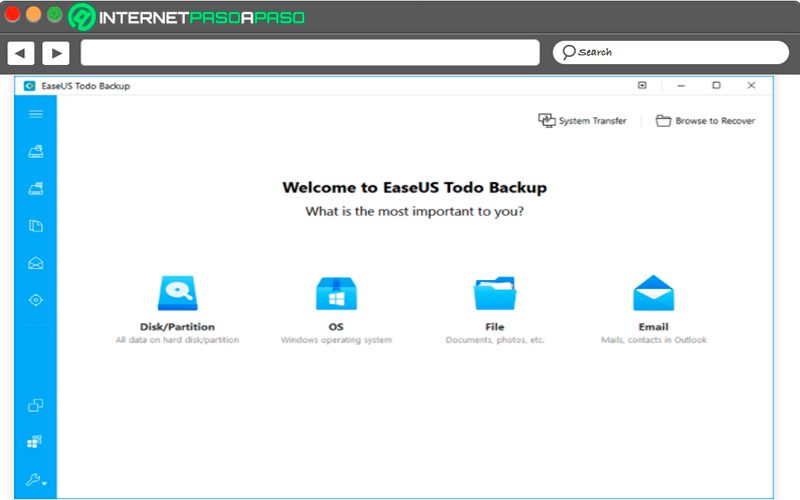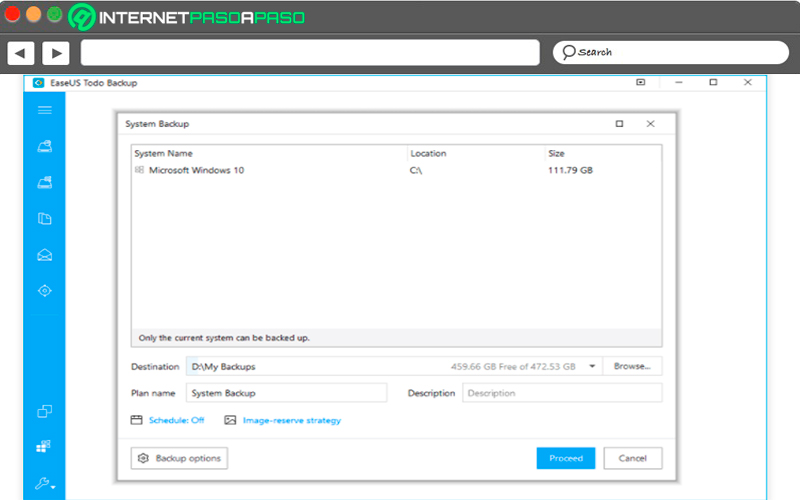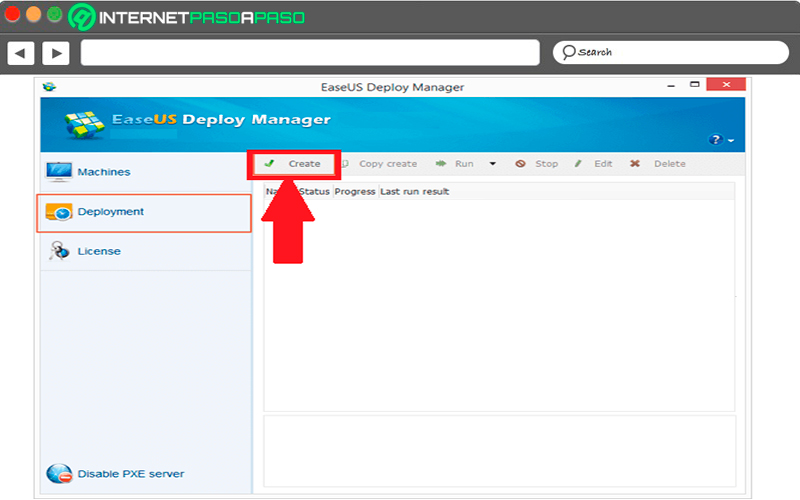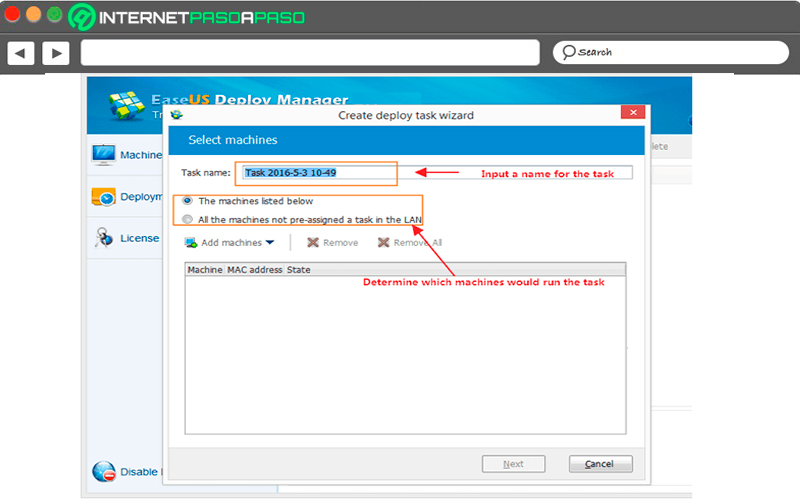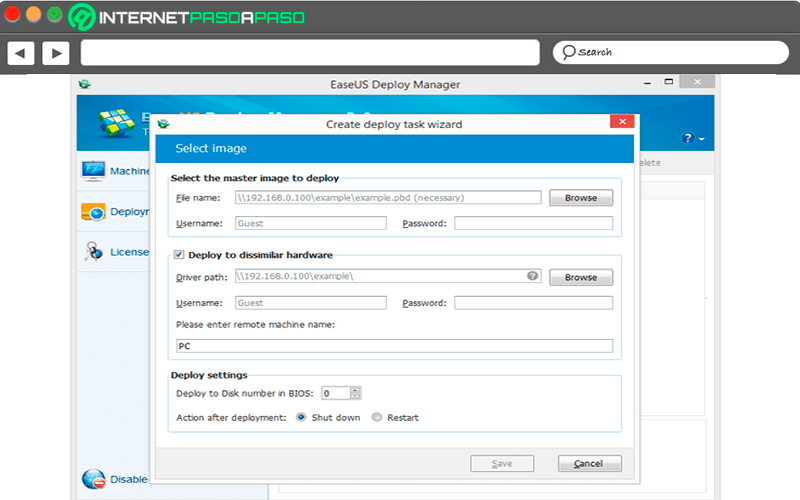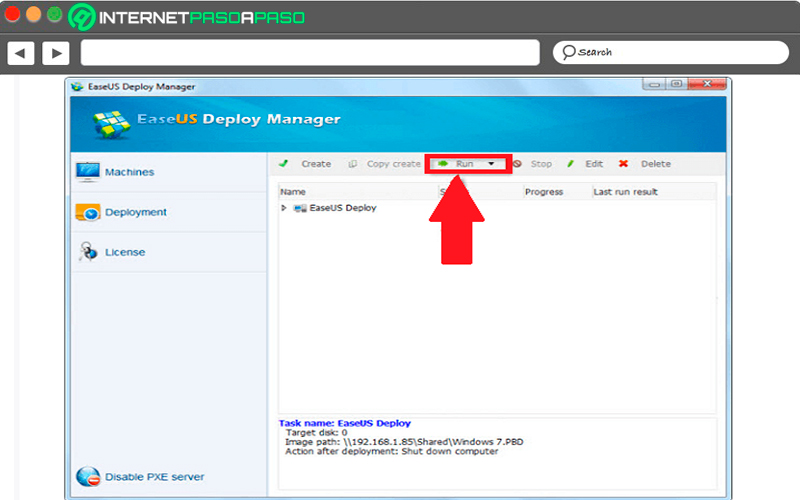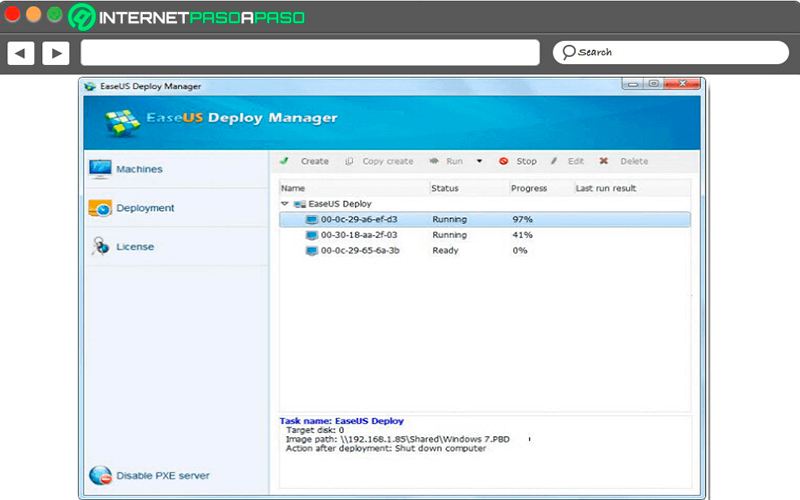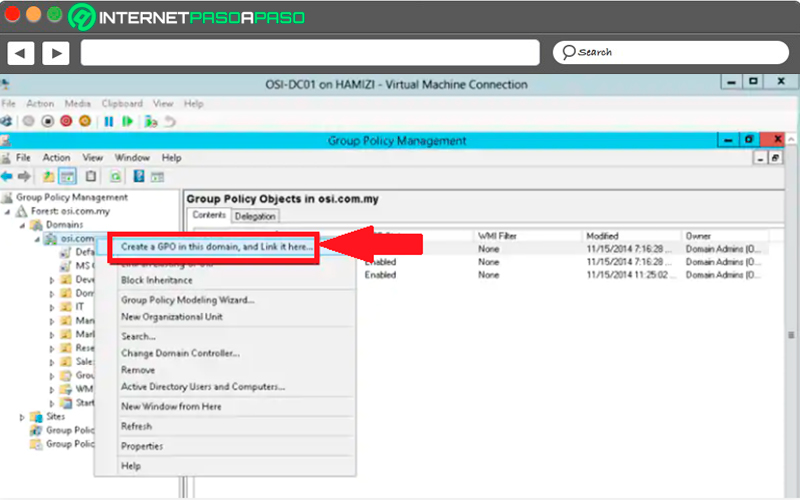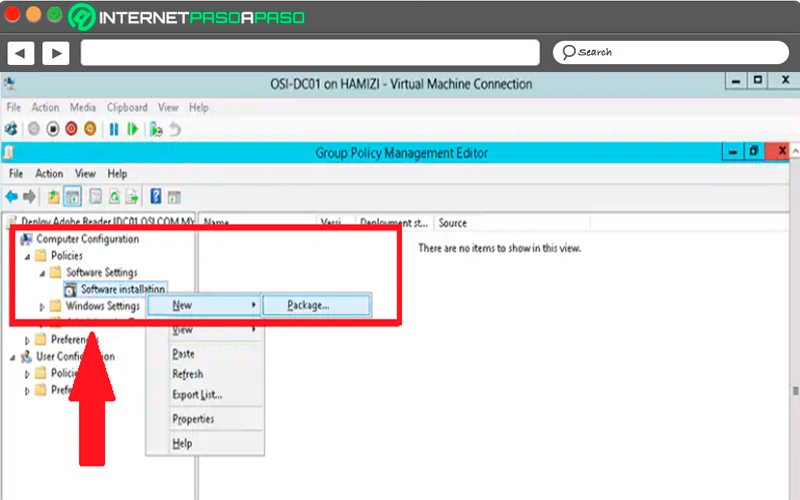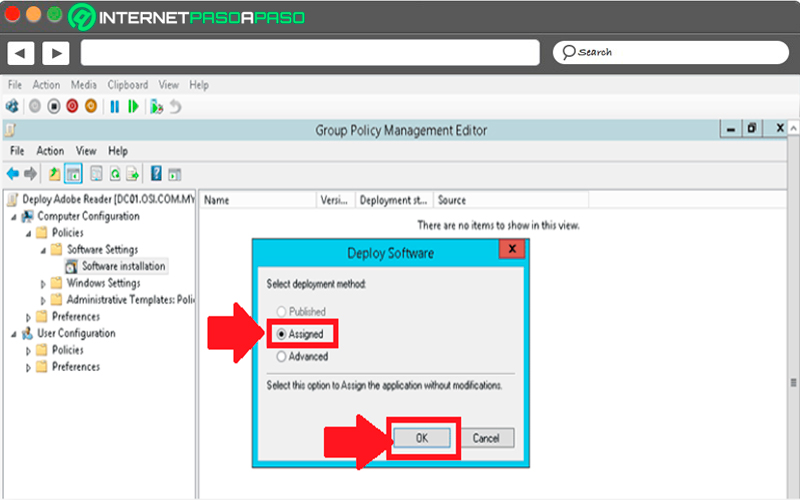Lo Último en IP@P
- Así funciona la ruleta online en vivo: tecnología, experiencia y seguridad para el jugador digital
- Stellar Data Recovery revoluciona la recuperación de archivos perdidos en discos duros externos
- Goblin Mine: La Estrategia Económica Detrás del Juego de Minería que está Fascinando a Todos
- Estos son los nuevos Cargadores UGREEN: potencia y portabilidad en dos versiones que no te puedes perder
- UGREEN Nexode Pro: El Cargador Ultradelgado que revoluciona la carga de dispositivos móviles
El procedimiento para descargar e instalar programas en los ordenadores en muchas ocasiones resulta bastante tedioso, especialmente cuando estos son muy pesados y duran algunas horas para poder instalarse completamente. Sin embargo, para los usuarios personales este tipo de procedimiento termina siendo muy sencillo en sí.
Ahora este proceso cambia considerablemente para los usuarios empresariales, especialmente para aquellos que tienen que instalar un mismo programa en docenas o cientos de ordenadores nuevos, por lo que este proceso puede terminar siendo infinito consumiéndome días o semanas en ellos. Para este tipo de personas existe una forma de poder ahorrar tiempo y trabajo.
En este caso existe la posibilidad de comenzar a instalar un mismo software en varios ordenadores al mismo tiempo. Este proceso lo conocen muy pocos usuarios, pero el cual es practicado frecuentemente en las grandes empresas o por informáticos al momento de tener que instalar un mismo programa en diferentes ordenadores. Es por ello que aquí te vamos a enseñar a cómo realizar este procedimiento de una forma fácil y rápida.
¿Cuáles son los beneficios de instalar software en múltiples ordenadores a la vez?
Sin duda alguna poder instalar un mismo programa en diferentes ordenadores a la vez será algo beneficioso para la persona que lo tiene que llevar a cabo. En el caso de los usuarios comunes este tipo de acciones prácticamente no son necesarias, ya que básicamente manejan solo su ordenador personal por lo que no es necesario tener que instalar un mismo programa en dos o más ordenadores.
Sin embargo, todo esto cambia para aquellos usuarios empresariales o para aquellos informáticos que trabajan instalando softwares. Hay que mencionar que el procedimiento de instalación de un programa es muy sencillo, en algunos casos requiere de mucho tiempo como en otros que no, pero tener que instalar un mismo programa en docenas o cientos de PCs seguramente será algo muy complicado y agotante.
Es por ello que poder instalar softwares en diferentes ordenadores simultáneamente te ayudará a ahorrar tiempo principalmente, por lo que se puede decir que este es el principal beneficio que se puede conseguir. Además, te estarás evitando realizar el mismo procedimiento muchas veces, por lo que te rendirá mucho más tu trabajo y lo que podían durar horas, días o semanas haciéndolo ahora puede quitarte solo unos cuantos minutos o unas cuantas horas al día.
Aprende paso a paso cómo instalar un programa en varios equipos al mismo tiempo
Para poder llevar a cabo este proceso es necesario implemente herramientas de terceros que serán los que te permita instalar un software junto con el sistema operativo de Windows en varios ordenadores a la misma vez. Esto quiere decir que este procedimiento sólo es posible realizarlo entre equipos que tengan instalado el sistema operativo de Windows. C se ha ido mencionando anteriormente en el post, llevar a cabo este proceso de forma manual en varios PC seguramente te consumirá mucho tiempo.
Por lo que la implementación de estos softwares de terceros son muy útiles en empresas donde deben realizar este tipo de actividades de instalación masivas de un mismo programa, por lo que podrán ahorrar tiempo y esfuerzo. De acuerdo con esto, aquí te enseñamos cómo puedes comenzar a instalar un mismo programa en varios equipos al mismo tiempo.
Para ello sigue cada uno de los métodos que te enseñaremos a continuación:
Con el editor de registro de Windows
Una de las formas de poder llevar este procedimiento a cabo es a través del editor de registro de Windows, con él vas a tener la oportunidad de ejecutar la instalación de un programa en varios PCs de forma simultánea. Sin embargo, este editor de registro se recomienda utilizarlo únicamente cuando se trate de programas poco pesados, ya que el proceso se va a ejecutar a través de una conexión LAN. Por lo tanto, si se trata de un software muy pesado este procedimiento puede tardar demasiado tiempo en completarse.
Con EaseUS Deploy Manager
EaseUS Deploy Manager es una herramienta que te permitirá realizar este tipo de actividades, ya que la misma lleva a cabo la implementación automatizada que permite usarse para iniciar automáticamente software con imágenes del sistema operativo de Windows en ordenadores específicos.
Por lo tanto, se convierte en una muy buena alternativa para este tipo de actividades. Antes de comenzar con este procedimiento es importante que realices la descarga e instalación de EaseUS Deploy Manager en tu ordenador principal.
Descargar EaseUS Deploy Manager Windows
Instalar el programa y crear una imagen de respaldo
Una vez descargado lo primero que debes hacer es comenzar con su instalación en la unidad del sistema C. hay que mencionar que EaseUS Manager es el único capaz de poder copiar directamente el software y los programas instalados a otros ordenadores, por lo que es capaz de implementar todo el sistema de Windows con todo el software instalado en la unidad C en ordenadores universales.
Instalar el software en la unidad C
Es importante mencionar que este software se puede instalar en cualquier otra unidad del ordenador, pero lo más recomendable es hacerlo en la unidad C.
Las razones de ello son las siguientes:
- Por lo general la mayoría de los softwares instalados necesitan arrancar desde la unidad del sistema a pesar de que los mismos se encuentren instalados en otras particiones del disco duro.
- Este programa de EaseUS se encargará de instalar el software instalado en la unidad C del sistema de todas las PC asociadas y que tengan el sistema operativo de Windows.
Crear una imagen de respaldo del SO de Windows y el software instalado
Antes de seguir se debe crear lo que es una imagen de respaldo de su sistema operativo Windows y el software que quiere instalar en los diferentes ordenadores. Ten en cuenta que crear estas imágenes a través de EaseUS es completamente gratis durante los primeros 30 días después de instalarse.
Para llevar esto a cabo sigue estos pasos:
- Lo primero será iniciar el software de copia de seguridad EaseUS Windows 10 y después debes escoger el sistema operativo para iniciar el proceso.
- Automáticamente el software reconocerá el sistema operativo y el software y lo siguiente será perfeccionar el destino, la descripción y el nombre del plan. Para el destino debes hacer clic en el icono de la carpeta y allí modificar el destino de la copia de seguridad. Ahora para el nombre y la descripción debes seleccionar el más adecuado, ya que esto le ayudará a encontrarlo fácilmente en el archivo de imagen que necesita.
- Lo más recomendable en estos casos es crear el archivo de copia de seguridad en un dispositivo de almacenamiento externo, ya que esto evitará el riesgo de que dicho archivo se pueda destruir o dañar.
- Lo siguiente será hacer clic en “Continuar” para que se inicie la copia de seguridad del SO de Win10. Aquí se recomienda almacenar la imagen de respaldo del SO y el software en una unidad compartirá de red.
Realiza la configuración de la conexión de red y habilita el servidor PXE
Antes de comenzar con el proceso es necesario configurar los siguientes detalles para que todo salga correctamente.
Para ello sigue estas recomendaciones:
- Será necesario configurar y obtener un servidor DHCP también conocido como el protocolo de configuración dinámica de host de Microsoft en su red.
- Es importante que todos los ordenadores a los que se les desea instalar el mismo software estén conectada a la misma red LAN.
- Lo siguiente será ejecutar EaseUS Deploy Manager en el ordenador principal, allí debes seleccionar “Habilitar servidor PXE” para habilitar PXE en la esquina izquierda.
Instala e implementa el software en varios ordenadores al mismo tiempo
Una vez llegado a este punto, ya se encuentra todo listo para iniciar el proceso de instalación de un programa en varios PCs Windows, para ello es necesario seguir cada uno de estos pasos que te explicamos a continuacion.
Comienza creando los grupos de equipos
Esto se hace con la finalidad de poder agregar todos los ordenadores necesarios para implementar e instalar el mismo software de forma simultánea.
En este caso sigue estas instrucciones:
- Lo primero será iniciar EaseUS Deploy Manager y allí debes escoger la opción de “Crear Grupo” y seguidamente debes asignarle un nombre a dicho grupo.
- Aquí también puedes agregar los equipos directamente haciendo click en la opción de “Agregar máquinas” y después debes seleccionar “Agregar computadoras por archivo o dirección Mac”.
- En caso de seleccionar por dirección Mac, entonces puedes ingresar directamente con dicha dirección de la computadora, el nombre de alias en el grupo para agregar el ordenador para su instalación. Ahora si escoges la opción desde archivo, entonces esto le permitirá importar un archivo al software para que puedas agregar computadoras. El archivo TXT será el que contenga la información de los equipos, incluyendo su dirección Mac y su alias.
Crear una tarea de implementación para realizar la instalación del software y sistema operativo Windows en diferentes ordenadores
- Aquí debes seleccionar la opción de “Crear” y después debes ingresar un nombre de tarea y allí seleccionar las máquinas que has agregado en el paso anterior. Una vez hecho esto haz clic en la opción de “Siguiente”.
- Lo siguiente será hacer clic en “Examinar” y después debes buscar la ubicación donde se almacenó la imagen de respaldo de la instalación del software, ingrese su nombre de usuario y contraseña si el sistema se lo solicita.
- Finalmente debes seleccionar la imagen correspondiente y hacer clic en “Guardar”.
Más en Software
- ¿Cómo utilizar una plantilla de PowerPoint para crear una presentación nueva? Guía paso a paso
- Configuración de Página en Microsoft Word ¿Qué es, para qué sirve y cómo se utiliza?
- ¿Cuáles son los mejores gestores de contraseñas para Windows? Lista 2025
- Softphone: ¿Qué es este tipo de combinación de software y teléfono y para que sirve?
- ¿Cómo ocultar una diapositiva de una presentación de Microsoft PowerPoint? Guía paso a paso
SÍGUENOS EN 👉 YOUTUBE TV
Implemente el SO de Windows e instale el software en cada uno de los ordenadores de manera simultánea
Una vez llegado a este punto, el procedimiento estará casi completado.
Para ello sigue estos pasos:
- Lo primero será escoger la tarea creada y después haz clic en “Ejecutar” para que la tarea de implementación se ejecute.
- Una vez la tarea se haya completado, se implementará correctamente el paquete del software que se instalará en varias computadoras. En este caso solo se debe tener un poco de paciencia mientras el software comienza a ejecutar su tarea. Este procedimiento puede demorar algunos minutos.
Después de unos minutos la implementación se habrá completado correctamente, aquí es importante que cada uno de los miembros de la empresa siga los siguientes consejos para que tanto el SO y el software se ejecuten en sus computadoras de una manera correcta.
Para ello sigue estas recomendaciones:
- Se recomienda reiniciar el ordenador y presionar F2 o F8 para que puedas ingresar a la BIOS.
- Debes comprobar que la BIOS admite el modo de arranque PEX. Mayormente todas las versiones del sistema operativo de Windows admite este modo.
- También debes configurar la computadora para que arranque desde PEX en BIOS y después el SO y la imagen del software se restaurarán automáticamente en tu ordenador.
- Cuando se hayan restaurado, entonces simplemente puedes reiniciar las computadoras, el software se ejecutará sin ningún tipo de inconveniente en cada uno de los equipos donde se ha instalado.
Con CCleaner Cloud
Otra forma de poder llevar a cabo este proceso de instalación de software en varias computadoras a la vez es a través de CCleaner Cloud, con esta herramienta podrás ejecutar este tipo de actividades de una manera rápida y sencilla.
Para ello debes acceder a CCleaner Cloud en el PC principal y después seguir estos pasos:
- Una vez hayas accedido a CCleaner debes navegar hasta la sección de “Mis computadoras”.
- Seguidamente debes usar la casilla de verificación de la izquierda y allí vas a seleccionar las computadoras en la que deseas instalar el software.
- Ahora en la parte inferior de la página debes seleccionar el ítem de “Acciones” allí te aparecerá un menú desplegable donde debes seleccionar la opción de “Agregar software”.
- Posteriormente te aparecerá en pantalla un cuadro emergente, aquí puedes seleccionar el software que desea instalar. También debes escoger entre una variedad de títulos de software bien conocido o ya sea subir un instalador MSI dentro de su carpeta de Dropbox e instalar ese archivo.
- Debes tener presente que CCleaner Cloud solo puede instalar softwares en ordenadores que se encuentren en la misma red LAN.
Con Octopus Deploy
Otra de las maneras de poder llevar a cabo este procedimiento de instalación simultáneo en varias computadoras es a través de esta herramienta. El procedimiento en este caso es muy sencillo y solo va a requerir realizar tres pasos.
Los cuales te los explicamos a continuación:
Comienza configurando la política de grupo
Para iniciar será necesario que crees un punto de distribución iniciando sesión como administrador y a su vez colocando el paquete de instalación en una carpeta en la red compartida. Aquí es necesario que estén activados todos los permisos de recursos compartidos. Lo primero será comenzar a activar usuarios y equipos del directorio. Para ello es necesario que crees una nueva política, esto lo puedes hacer desde la pestaña de “Política de grupo”.
Allí debes seleccionar la opción de “Crear un GPO en este dominio y vincularlo aquí” está se encuentra justo debajo del nombre de domino. Ahora es necesario que se cree un nuevo nombre de política, seguidamente debes guardarlo y acceder a la opción de “Seguridad” desde la sección de “Propiedades”. Cuando ya hayas configurados todas las políticas necesarias debes seleccionar la opción de “Aceptar” para continuar con el proceso.
Asigna un paquete
Aquí debes seleccionar la opción de “Editar” que se encuentra justo debajo del nombre que acabas de ingresar en la política de grupo. Allí debes dirigirte a “Configuración del software en configuración del equipo”. Después será necesario que se establezca la ruta del paquete de instalación escribiendo UNC.
Después de esto debes seleccionar la opción de “Instalación de software”, posteriormente selecciona “Nuevo” y allí “Paquete”. Todo esto te permitirá buscar y seleccionar el paquete de software, este paquete aparece mayormente al lado derecho de la interfaz de la política de grupo.
El software se instalará correctamente
Una vez realizado los dos pasos anteriores el software se implementa correctamente, aquí simplemente vas a tener que cerrar la pestaña de usuarios de Active Directory y política de grupo para salir del sistema. Cuando todas los ordenadores asociados al procedimiento se enciendan, el software automáticamente comenzará con su instalación en cada una de ellas.