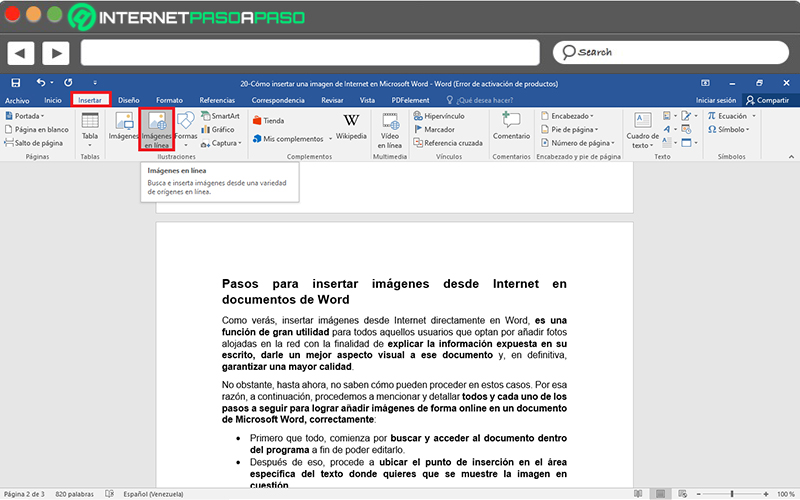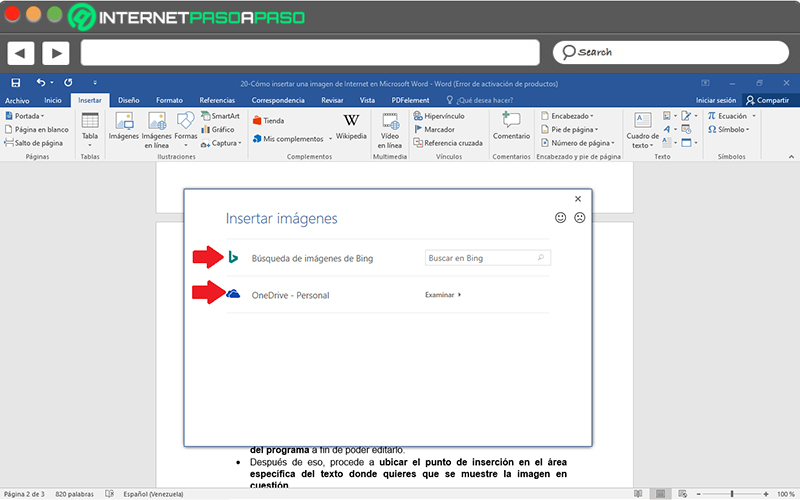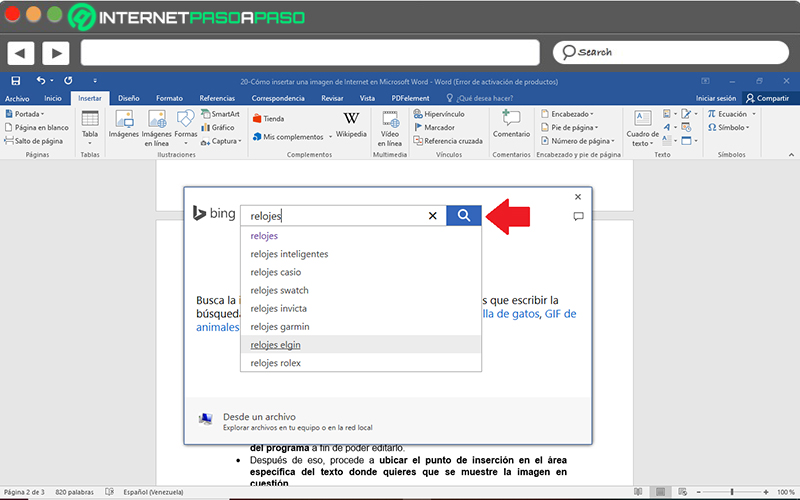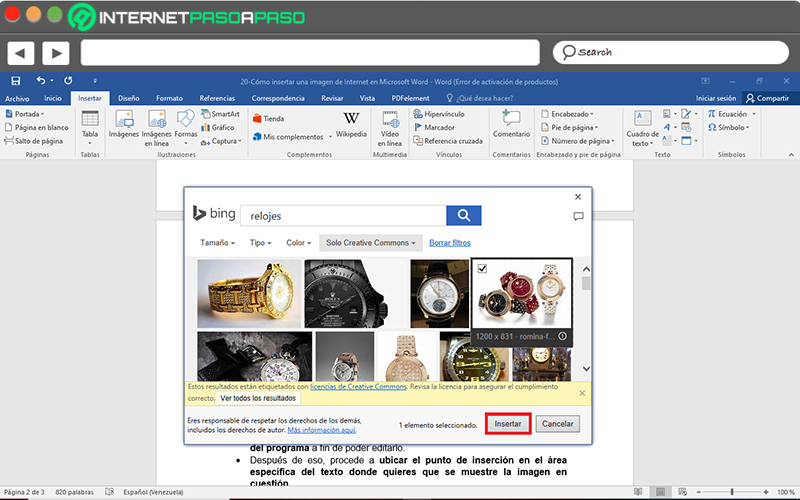Lo Último en IP@P
- Así funciona la ruleta online en vivo: tecnología, experiencia y seguridad para el jugador digital
- Stellar Data Recovery revoluciona la recuperación de archivos perdidos en discos duros externos
- Goblin Mine: La Estrategia Económica Detrás del Juego de Minería que está Fascinando a Todos
- Estos son los nuevos Cargadores UGREEN: potencia y portabilidad en dos versiones que no te puedes perder
- UGREEN Nexode Pro: El Cargador Ultradelgado que revoluciona la carga de dispositivos móviles
Por defecto, Word se considera el procesador de textos más famoso y utilizado a nivel mundial. Esto, principalmente, debido a que forma parte de la suite ofimática Microsoft Office y también porque es un programa muy completo.
En ese sentido, Word proporciona un sinfín de opciones y funciones que permiten crear, editar, personalizar y gestionar cualquier escrito digital con el fin de que resulte de gran calidad. Motivo por el cual, permite agregar elementos que logren enriquecerlo.
Uno de dichos elementos, sin duda, son las imágenes. Por lo que, brinda la posibilidad de añadir imágenes alojadas en el equipo e incluso, de forma online. Entonces, si quieres saber cómo insertar una fotografía de Internet en Word, sigue leyendo el presente post.
¿Qué debemos tener en cuenta antes de insertar una imagen desde Internet en Word?
Si bien es cierto, Microsoft Word permite insertar una variedad de ilustraciones con el fin de facilitarles a sus usuarios, las herramientas necesarias para obtener un documento digital de gran calidad. Es por ello que, ofrece la posibilidad de agregar imágenes, capturas de pantalla, formas y gráficos directamente desde el programa, sin necesidad de acudir a herramientas de terceros.
Sin embargo, la mayoría de los usuarios suponen que únicamente permite añadir imágenes que se encuentren guardadas en una carpeta de su ordenador, pero esto no es cierto. Ya que, cuenta con una función a través de la cual se pueden insertar imágenes en línea, es decir, desde Internet. Gracias a esto, lograrás buscar y agregar imágenes desde una variedad de plataformas en línea, sin salir de Word.
Debido a dicha posibilidad, ya no será necesario buscar la imagen desde cualquier navegador web, descargarla y guardarla en el equipo, para poder añadirla en el cuerpo de tu texto. Pues, con tan solo hacer clic en la función indicada, te mostrarán una pequeña ventana, desde donde puedes iniciar la búsqueda de tu imagen y agregarla directamente con total rapidez.
Sumado a esto, también es preciso tomar en cuenta que, Word facilita dos tipos de búsqueda de imágenes en línea. Una de ellas, es haciendo uso de tu cuenta personal de OneDrive y, por otro lado, se pueden encontrar estas ilustraciones por medio de Bing, el buscador web de Microsoft. El cual, solamente te mostrará imágenes libres de derecho de autor. Considerando que, en ambos casos, es obligatorio contar con conexión a Internet.
Pasos para insertar imágenes desde Internet en documentos de Word
Más en Software
- ¿Cómo abrir un documento en modo exclusivo en Microsoft Access para trabajar mejor mis bases de datos? Guía paso a paso
- ¿Cómo escribir en orientación vertical en Microsoft Excel? Guía paso a paso
- ¿Cuales son los mejores programas para enviar SMS y mensajes masivos? Lista 2025
- ¿Cómo hacer una tabla en un documento de Microsoft Word? Guía paso a paso
- Formatos de imagen en Microsoft Word ¿Qué es, para qué sirve y cómo configurarlo?
SÍGUENOS EN 👉 YOUTUBE TV
Como verás, insertar imágenes desde Internet directamente en Word, es una función de gran utilidad para todos aquellos usuarios que optan por añadir fotos alojadas en la red con la finalidad de explicar la información expuesta en su escrito, darle un mejor aspecto visual a ese documento y, en definitiva, garantizar una mayor calidad.
No obstante, hasta ahora, no saben cómo pueden proceder en estos casos. Por esa razón, a continuación, procedemos a mencionar y detallar todos y cada uno de los pasos a seguir para lograr añadir imágenes de forma online en un documento de Microsoft Word, correctamente:
- Primero que todo, comienza por buscar y acceder al documento dentro del programa a fin de poder editarlo.
- Después de eso, procede a ubicar el punto de inserción en el área específica del texto donde quieres que se muestre la imagen en cuestión.
- Seguidamente, desde la cinta de opciones de Word, haz clic en la pestaña “Insertar”.
- Ahora, es momento de buscar el grupo Ilustraciones y allí, haz clic en donde dice “Imágenes en línea”.
- Una vez realices lo anterior, se abrirá un cuadro de diálogo a través del cual puedes seleccionar como prefieres realizar la búsqueda. Ya sea por medio de Bing o a través de tu cuenta de OneDrive.
- Lo más recomendable es hacerlo mediante Bing, así solo deberás localizarte en la barra de búsqueda del mismo y escribir el término de búsqueda de la imagen que necesitas añadir, para presionar el icono de la lupa.
- A continuación, se mostrarán todos los resultados disponibles y cuando encuentres tu ilustración ideal, simplemente haz clic sobre ella para después pulsar sobre el botón “Insertar” y de inmediato, se mostrará en el documento. En caso de que desees agregar varias imágenes al mismo tiempo, selecciónalas todas con un solo clic (una por una) y después, pulsa en “Insertar”.
Por otro lado, si quieres buscar la imagen desde otro buscador diferente al de Microsoft y, al mismo tiempo, prefieres evitar el tedioso proceso de descargarla, guardarla y después agregarla en Word, existe una solución para ti. La cual, básicamente, solo se trata de copiar y pegar dicha ilustración; aquí te enseñamos como:
- Inicialmente, ingresa a tu navegador web de preferencia y realiza la búsqueda de la imagen.
- Una vez la encuentres, selecciónala y haz clic derecho sobre ella, para ahora oprimir sobre la opción “Copiar imagen”, dentro del menú mostrado.
- Por último, dirígete al documento de Word, busca el sitio donde deseas insertarla y haz clic derecho allí para elegir la opción “Pegar”; con lo que se añadirá automáticamente. En este punto, también puedes usar el atajo de teclado “Ctrl + V” para pegar la imagen copiada desde la red.