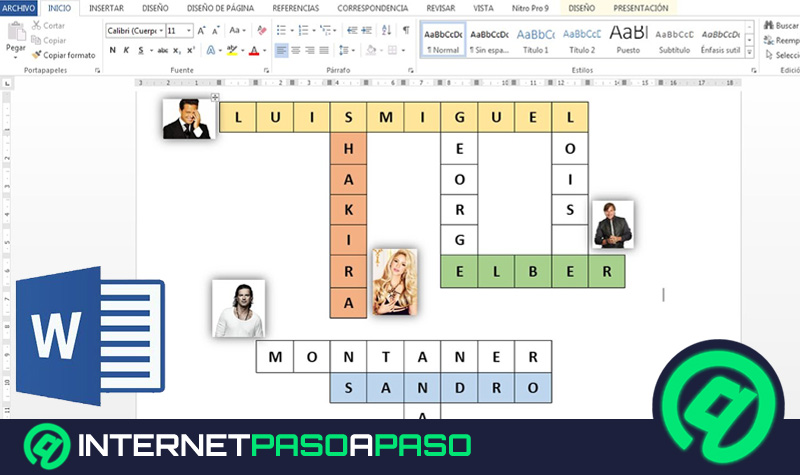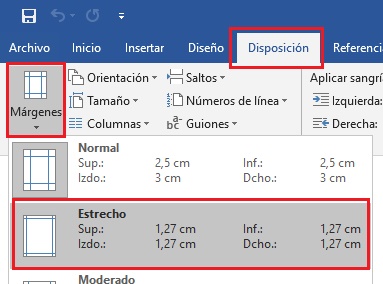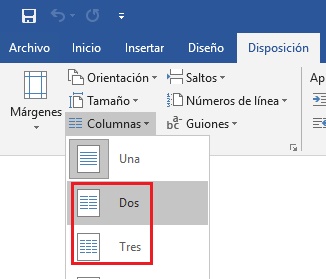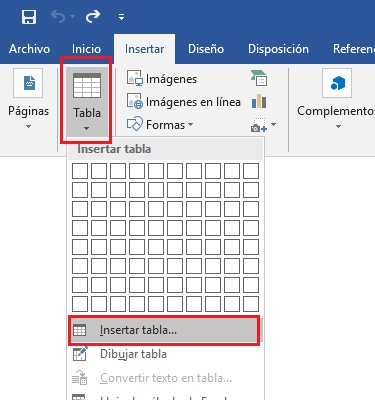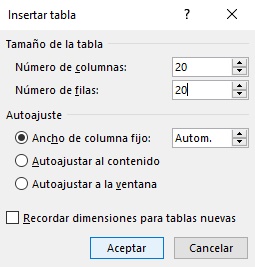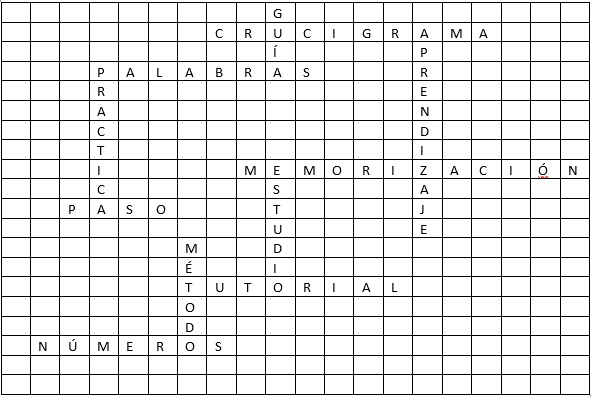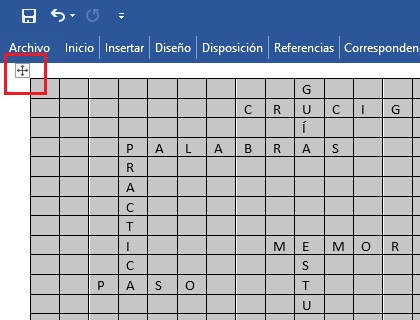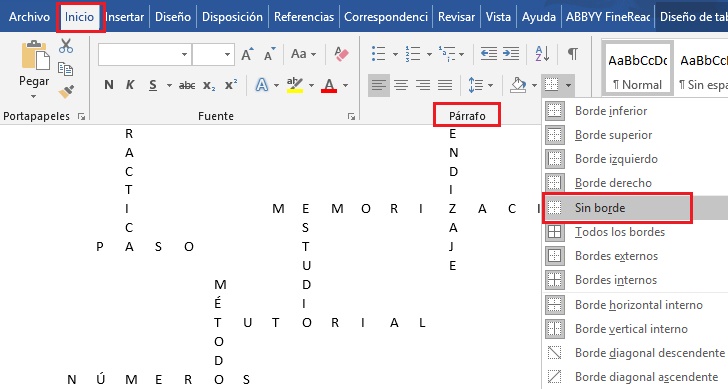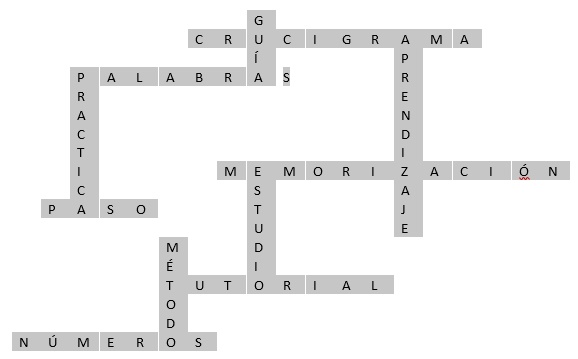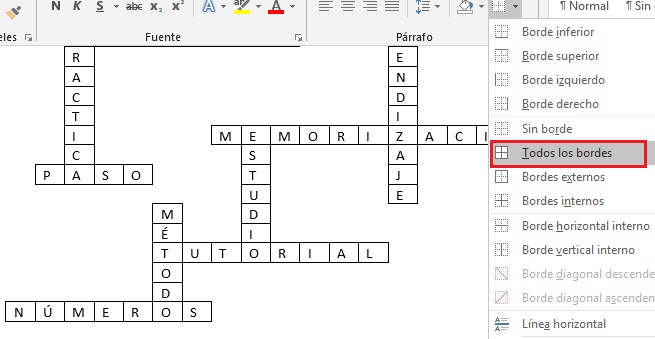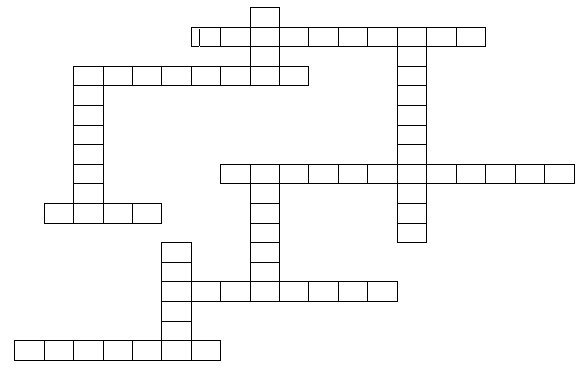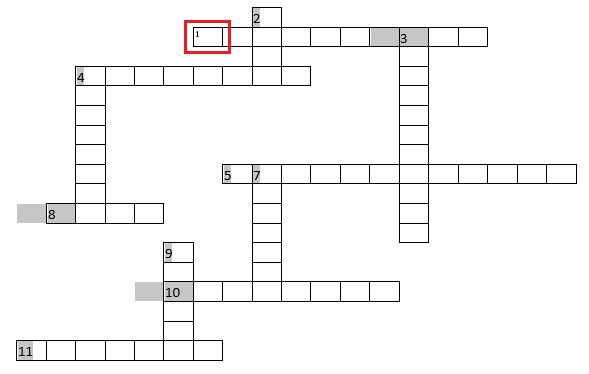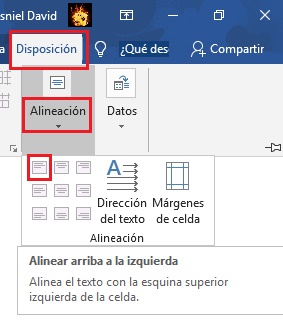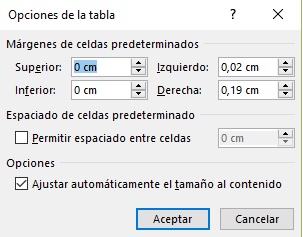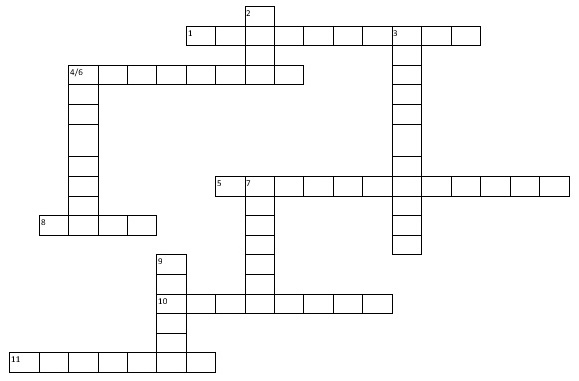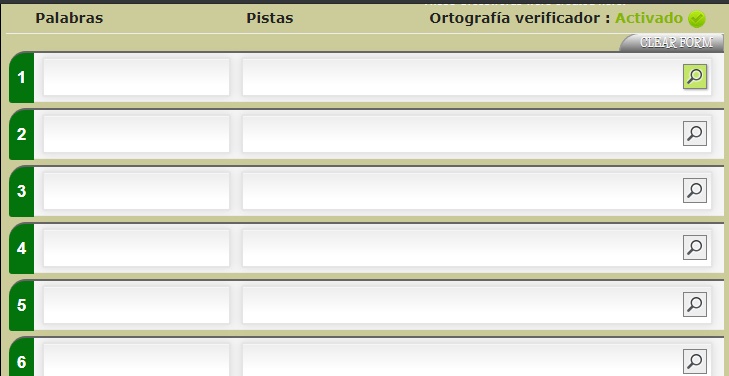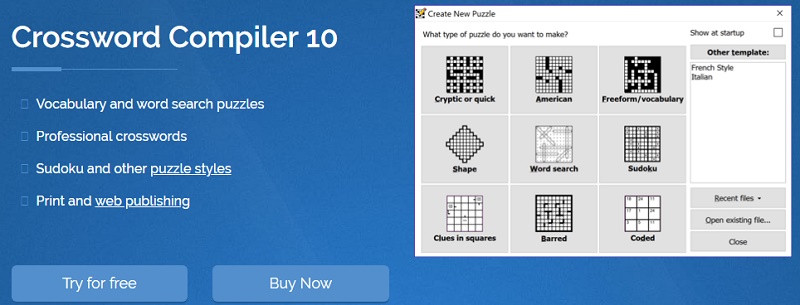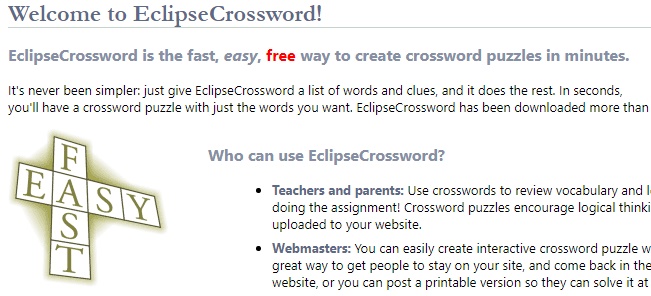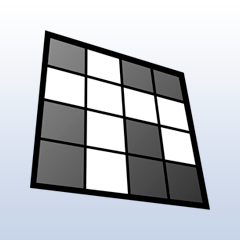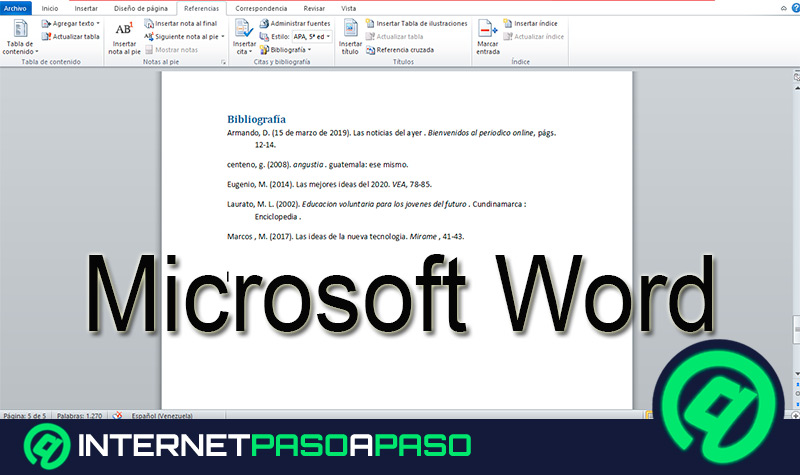Lo Último en IP@P
- Actualizaciones del Programa de Afiliados de TEMU: ¡Hasta MX$500,000 al mes!
- ¿Aún es rentable invertir en oro en comparación con la inversión en criptomonedas?
- ¡Netflix sigue siendo el rey! Estas son las plataformas de streaming con más usuarios en el mundo
- De la palanca a la pantalla: la evolución de las máquinas tragamonedas y el auge de los juegos online
- Estos son los mejores beneficios de la IA en el diseño de Logos: Innovación y Eficiencia
Word es una herramienta de procesamiento de textos mundialmente conocida y recomendada por todos. Aunque hay un pequeño detalle y es que este programa es muy extenso en funciones y posibilidades creativas.
Pero no todo el mundo sabe utilizarlo y sacar todo el potencial que esta maravillosa herramienta nos ofrece, por eso es que a la hora de hacer tareas como crucigramas u otros puzzles, prefieren pagar para que alguien haga el trabajo.
En esta guía paso a paso, te vamos a enseñar cómo realizar un crucigrama en Word de forma sencilla y rápida con un acabado profesional. Además te nombraremos algunos otros programas para tu ordenador que podrían facilitar esta tarea en un menor tiempo.
Pasos para hacer un crucigrama en Microsoft Word de forma fácil y rápida
Existen pocas actividades para ganar agilidad cerebral y destreza, como lo es un crucigrama. Resolverlo es una actividad que fomenta en gran manera el aprendizaje y la retención de la información tanto en niños como en adultos.
Es por eso que se incentiva a su resolución en un folleto quizás luego de una exposición para los niños u otras actividades. Así que si necesitas crear uno de forma rápida, pasemos ya a ver los pasos para llevarlo a cabo en Word:
Ajustes antes de iniciar
Para poder llevar a cabo la creación de un crucigrama en Word lo primero que tendremos que tener como mínimo es la temática de las palabras que estarán en él.
- Una vez seleccionado lo anterior y las palabras, debemos de hacer un pequeño boceto en papel para tener una idea de lo que queremos para que todo vaya encajando.
- Después cuando estemos en un documento nuevo en Word, lo que debemos empezar hacer será ajustar el margen de la página.
- Para ello en el menú superior entramos en “Disposición” y luego en “Margenes”, recomendamos el “Estrecho” puesto a que se trata de una representación gráfica y no de un texto común.
- Si el crucigrama que vamos a realizar tiene un fin didáctico masivo quizás para 40 o 50 personas, tal vez sea conveniente configurar el número de columnas de la página.
- Desde la misma sección de “Disposición” en el icono de las columnas podemos elegir entre dos o tres, según el tamaño y cuántos vayamos a imprimir por página.
Con estos parámetros ajustados a nuestras necesidades ya podemos empezar a crear el crucigrama.
Crear la cuadrícula
- En la sección de “Insertar” se encuentra la opción que nos facilita la creación de la cuadrícula para el crucigrama.
- Le damos en “Tabla” y luego en “Insertar tabla” para poder crear una acorde con el tamaño necesitado.
- En este caso hemos elegido 20 por 20, dejamos todo tal cual y le damos en “Aceptar”.
Hecho esto tendremos nuestra cuadrícula, la cual podremos ajustar de altura y anchura de ser necesario desde la esquina inferior derecha, luego quedará lista para introducir las palabras.
Introducir las palabras en la cuadrícula
En la recién creada cuadrícula introduciremos las palabras seleccionadas, una letra en cada cuadro y con letra mayúscula de preferencia.
- Es importante que antes de empezar a escribir seleccionemos el tamaño y tipo de fuente que utilizaremos.
- Las palabras por supuesto deben ir cruzándose entre sí en vertical y horizontal, para que vaya agarrando forma nuestro trabajo.
Una vez terminado de ubicar todas las palabras y que todo encaje perfectamente, ya podemos empezar a pulir el crucigrama.
Dibujar el recuadro de las palabras
- Si ubicamos el ratón en la esquina superior izquierda de la cuadrícula nos saldrá una opción que nos permitirá seleccionarla toda.
- Con toda la cuadrícula seleccionada pulsamos en la sección de “Inicio”, y en el apartado de “Párrafo” eliminaremos los bordes de la cuadrícula con la opción “Sin bordes”.
- Con esto conseguiremos visualizar solamente las palabras del crucigrama.
- Luego debemos con la tecla “CTRL” presionada y con el clic del ratón seleccionar cada uno de los cuadros que contengan las letras del crucigrama.
- Después en “Inicio” y en “Párrafo” volveremos a restablecer los bordes, pero solo de los cuadros que tenemos seleccionados.
- Después de hacer este paso ya podemos observar que el crucigrama va agarrando forma y solo faltan algunos retoques.
Colocar los números de referencia
Si estamos realizando un crucigrama lo obvio seria que las personas que lo reciban deban resolverlo, por eso precisamos eliminar las soluciones.
Para ello volveremos a seleccionar toda la cuadrícula en la esquina superior izquierda y seguidamente pulsaremos la tecla “SUPR”.
Obtendremos algo parecido a esto:
Lo siguiente que haremos será colocar los números que indicaran junto con la leyenda en que sitio se deben escribir las respuestas y en qué sentido se deben colocar. Ya que cada número estará colocado justo donde se empieza a escribir la palabra para indicar al jugador que desde ahí se debe empezar a escribir.
Aunque esto tiene más importancia solo en crucigramas más complejos que incluyen palabras al revés o de abajo hacia arriba. Para esto lo podemos hacer de dos formas, poner los números fuera de cada cuadro o ponerlos dentro, en este ejemplo lo pondremos adentro.
Más en Software
- ¿Cuáles son los mejores programas para hacer infografías animadas e interactivas de forma profesional? Lista 2024
- ¿Cómo actualizar Java gratis a la última versión? Guía paso a paso
- ¿Cómo importar un archivo de PowerPoint a un Pendrive USB o disco extraíble? Guía paso a paso
- ¿Cómo hacer un póster en Microsoft Word como un profesional? Guía paso a paso
- ¿Cómo fijar una columna en un documento de Microsoft Excel? Guía paso a paso
SÍGUENOS EN 👉 YOUTUBE TV
Para darle un poco de estilo y que los números queden como el número 1 tenemos que hacer unas pequeñas modificaciones en el margen de las celdas, la alineación y tamaño de la letra.
Para eso lo seleccionamos todo como en la imagen de arriba y luego vamos a la pestaña “Disposición” que está ubicada en el menú superior a la derecha, y en alineación le damos en la opción “Arriba a la izquierda”.
Hecho esto vamos al margen de la celda izquierda y lo reducimos desde 0,19 cm a una cantidad considerable, y luego le reducimos el tamaño de la fuente.
Obtendremos algo parecido a esto:
Personalizamos nuestro crucigrama
Luego del paso anterior y de la creación de una leyenda con las interrogantes para el crucigrama, debemos personalizarlo un poco a nuestro gusto.
Podemos jugar con los colores y asignarle a cada celda un color diferente, o ajustar el tamaño, y otras cosas para darle el toque final al trabajo. Aunque eso lo dejamos a tu criterio. Para realizar esto tienes que seleccionar las celdas que quieres modificar y después en el menú superior, en “Inicio” puedes elegir qué cosas modificar y que dejar tal cual está.
Lista de las mejores herramientas para hacer crucigramas rápido y fácil
A continuación te mostraremos algunos de los creadores y generadores de crucigramas más accesibles diferentes a Word. Estos sin duda agilizarán mucho más el trabajo que mostramos anteriormente:
Generador de crucigramas
Este primer programa para generar crucigramas se encuentra alojado en la página web The Teachers Corner con el siguiente link. Así como se ve en la imagen solo hay que darle nombre al crucigrama, establecer las instrucciones y agregar cuantas palabras como queramos para luego darle en “Generar” y listo.
Crossword Puzle Games
Este es otro generador de crucigramas y puzzles que podemos utilizar entrando en su página oficial. Funciona de forma muy sencilla y similar al anterior, solo que no permite más de 20 palabras por crucigrama. Su ventaja es que es gratuito.
Crossword Compiler 10
La siguiente herramienta para la creación de crucigramas es de pago, pero es totalmente seguro que el esfuerzo vale la pena, ya que ofrece funciones y Puzzles para el aprendizaje como ningún otro programa lo haría. También ofrece una versión gratuita muy útil.
Descargar Crossword Compiler 10 Demo
Eclipse Crossword
Es el primer programa gratuito que se puede descargar en el computador, es muy sencillo de trabajar y con el cual puedes crear crucigramas fantásticos. Tienes la opción de imprimirlo o exportarlo a distintos formatos.