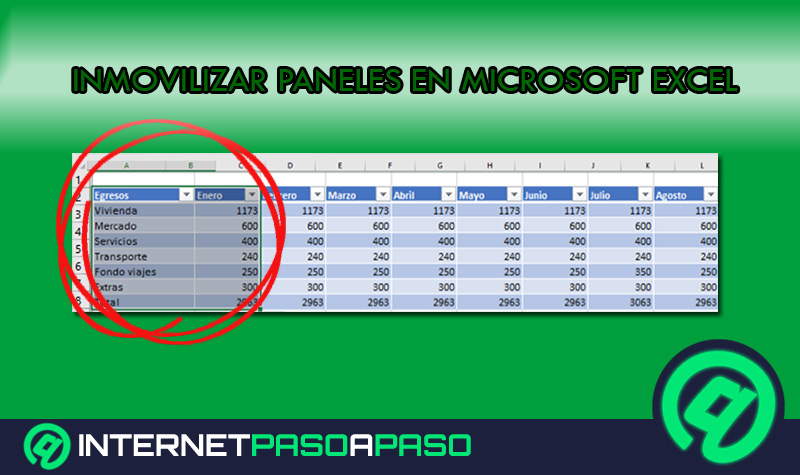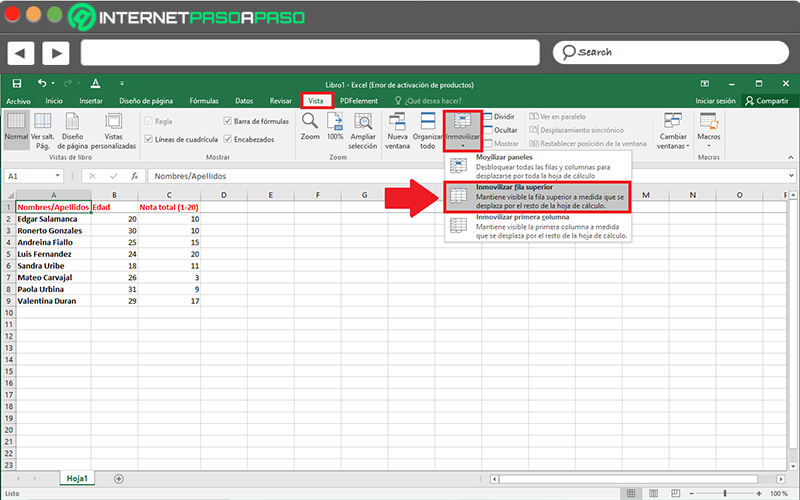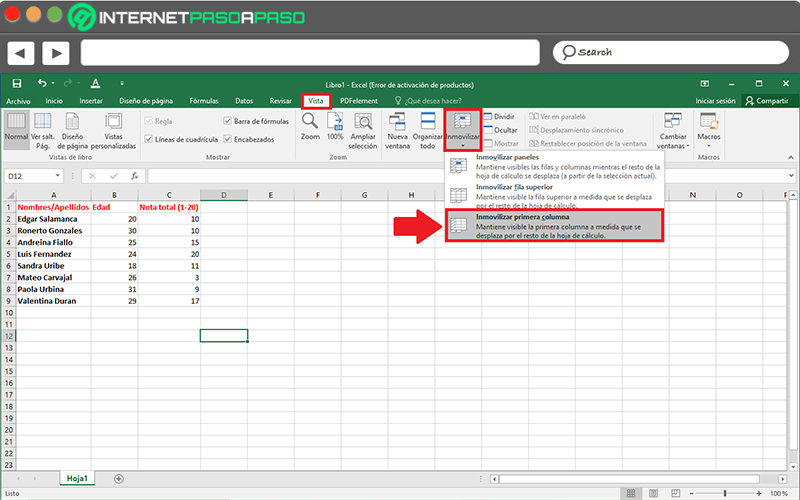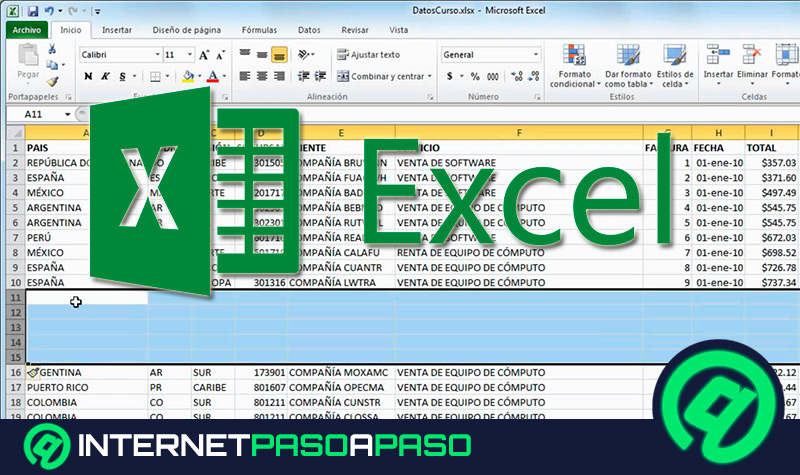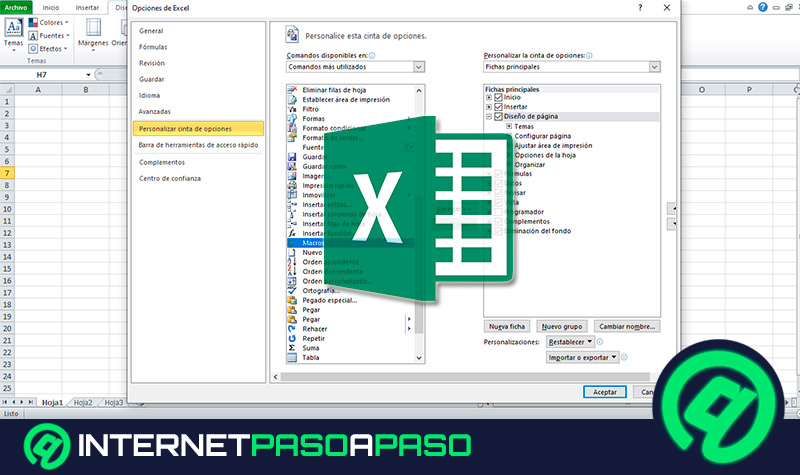Lo Último en IP@P
- Stellar Data Recovery revoluciona la recuperación de archivos perdidos en discos duros externos
- Goblin Mine: La Estrategia Económica Detrás del Juego de Minería que está Fascinando a Todos
- Estos son los nuevos Cargadores UGREEN: potencia y portabilidad en dos versiones que no te puedes perder
- UGREEN Nexode Pro: El Cargador Ultradelgado que revoluciona la carga de dispositivos móviles
- La computación en la nube está transformando los juegos Online y estas son sus grandes ventajas
Para nadie es un secreto que, el programa de hoja de cálculo más reconocido en todo el mundo, se trata de Microsoft Excel. El cual, consiste en un arreglo de filas y columnas que permite gestionar y analizar una serie de datos de cualquier tipo, con el fin de simplificar su estudio o llevar a cabo ciertas acciones de interés para hacer proyectos, presupuestos o cualquier trabajo que implique la representación de cantidades.
Por consiguiente, Excel es un software que posee numerosas herramientas con las cuales los usuarios logran llevar a cabo sus cometidos de una manera óptima y efectiva. Así, una de sus funciones más representativas, consiste en inmovilizar paneles en una hoja de cálculo para mantener visibles ciertas filas y columnas al momento de plasmar grandes cantidades de información de forma ordenada.
Ahora bien, a pesar de la notable utilidad de dicha función, muchas personas no saben cómo hacerlo de manera correcta en Excel. Es por ello que, a continuación, te explicaremos la importancia que radica en inmovilizar paneles en este programa de Microsoft y cuales son cada uno de los pasos a seguir para realizarlo.
¿Para qué sirve inmovilizar los paneles de mi hoja de cálculo?
Básicamente, la funcionalidad de inmovilizar filas y/o columnas en una determinada hoja de cálculo de Microsoft Excel brinda la posibilidad de mantener visibles algunos paneles mientras el usuario de desplaza a lo largo de una hoja de este software. Es decir que, sirve para conservar, de forma manifiesta, un área de una hoja de cálculo independientemente de cualquier movimiento efectuado.
En ese sentido, la principal razón para el diseño de esta herramienta, se debe a que, cuando se crean hojas de cálculo y se va plasmando información en las filas o columnas, sus encabezados pueden perderse si no se inmovilizan. En cambio, si necesitas tenerlas como referencia constantemente y poder visualizarlas sin importar los movimientos que hagas, será preciso paralizar dichos paneles.
Por consiguiente, a pesar de que la información introducida en la hoja de cálculo sea sumamente extensa, todas aquellas filas y/o columnas que decidas inmovilizar, seguirán mostrándose en su lugar indicado de manera permanente. Además, mientras se van vaciando los datos en un listado, no tendrás que mover constantemente las hojas de cálculo para ver las referencias en las primeras filas o columnas, lo cual podría resultar muy agotador.
Aprende paso a paso a inmovilizar paneles en una hoja de Excel
Al momento de decidir inmovilizar paneles en una hoja de cálculo del programa de Microsoft, los pasos a seguir dependerán de la fila o la columna que necesites mantener visible a lo largo del documento.
Más en Software
- ¿Cómo aplicar formato condicional a los controles de un informe en una base de datos de Microsoft Access? Guía paso a paso
- ¿Cómo exportar datos de una base de datos de Microsoft Access a otra desde cero? Guía paso a paso
- ¿Cómo configurar los intervalos de las animaciones y transiciones en Microsoft PowerPoint? Guía paso a paso
- ¿Cómo exportar e importar las personalizaciones en Microsoft Access fácil y rápido? Guía paso a paso
- ¿Cómo crear una referencia de celda en una hoja de cálculo de Microsoft Excel? Guía paso a paso
SÍGUENOS EN 👉 YOUTUBE TV
Es por ello que, en esta sección del post, nos enfocaremos en especificar los procesos a seguir para algunas de las situaciones más comunes de todas:
Inmovilizar la fila superior
Si bien es cierto, la opción elegida más habitualmente al momento de inmovilizar celdas en Excel, se basa en convertir la fila superior en un área no desplazable cuyo resultado sean dos o más áreas independientes en las que el usuario pueda desplazarse libremente y una determinada fila inmóvil que permanezca siempre visible en la parte superior.
Para lo cual, será necesario concretar estos pasos:
- Inicialmente, accede a tu documento de Excel en el cual quieres usar esta funcionalidad y, ubicado en la barra de opciones del software, haz clic sobre “Vista” para poder ver sus herramientas.
- Hecho lo anterior, dirígete al grupo Ventana y haz clic en “Inmovilizar”.
- Posterior a ello, tienes que oprimir la opción que indica “Inmovilizar fila superior”. Así, se mantendrá visible la fila superior del archivo mientras te mueves a lo largo del mismo.
Inmovilizar la primera columna
Si, lo que debes inmovilizar es la primera columna de tu documento de Excel, tendrás que llevar a cabo el siguiente paso a paso de manera correcta:
- Para iniciar, accede al archivo del programa que quieres editar de esta forma y haz clic en la pestaña llamada “Vista” que se localiza en la cinta de opciones de Excel.
- Después de ello, dirígete al grupo Ventana, para seleccionar allí la opción que dice “Inmovilizar”.
- A continuación, entre las opciones disponibles, haz clic sobre “Inmovilizar primera columna”. De tal manera, se marcará una especie de línea fronteriza que indica que la primera fila se encuentra paralizada en la hoja de cálculo.