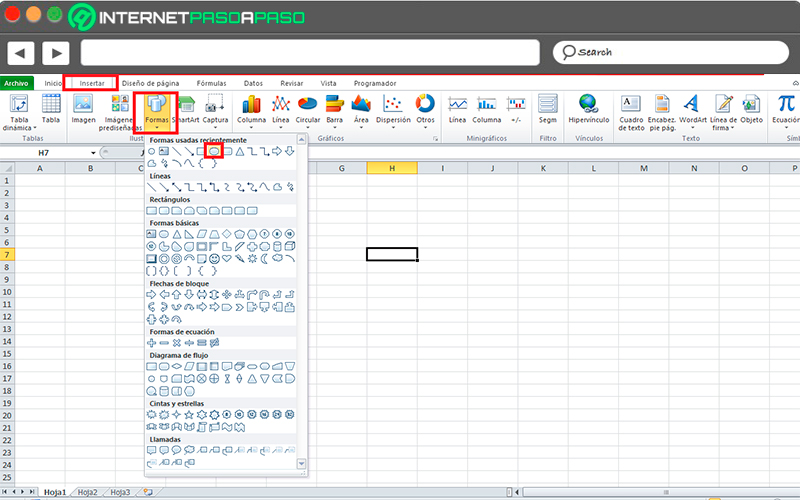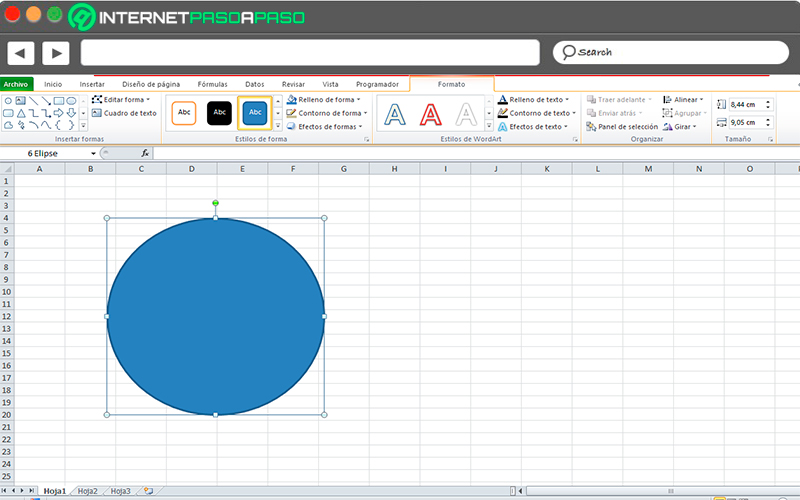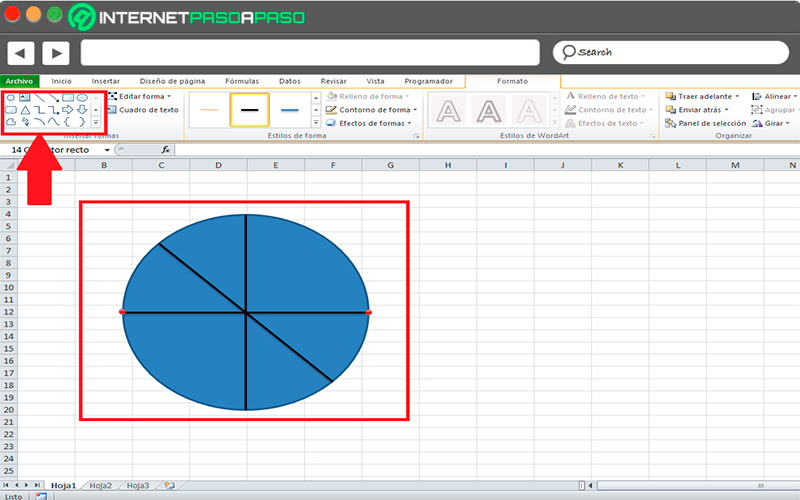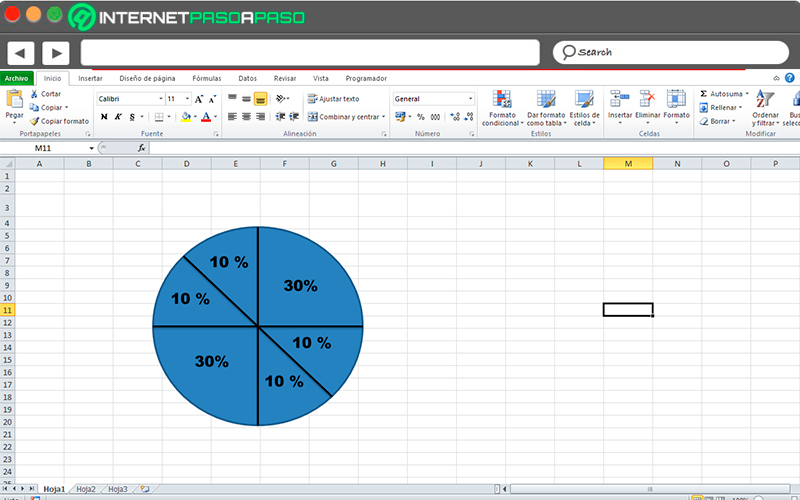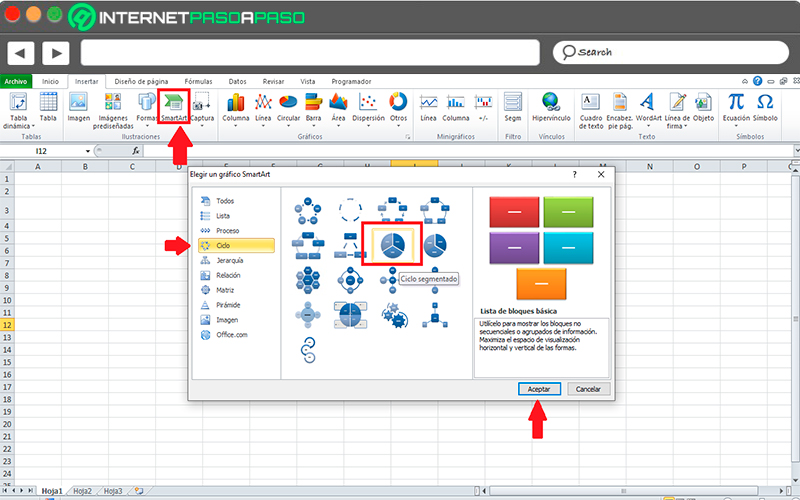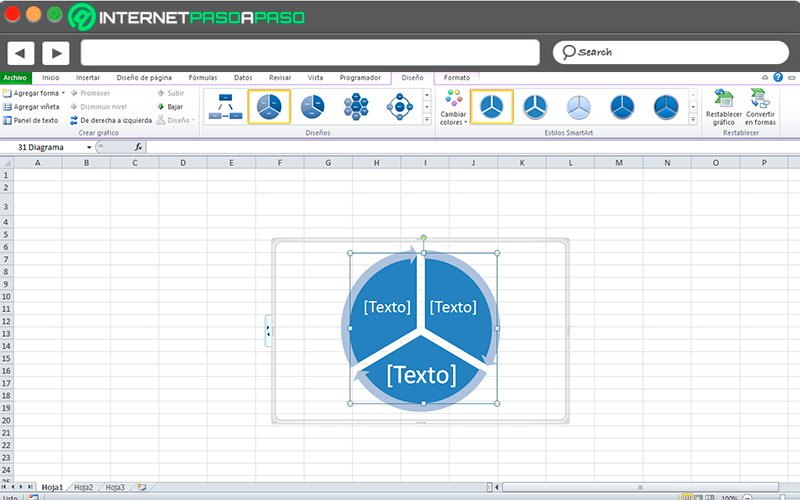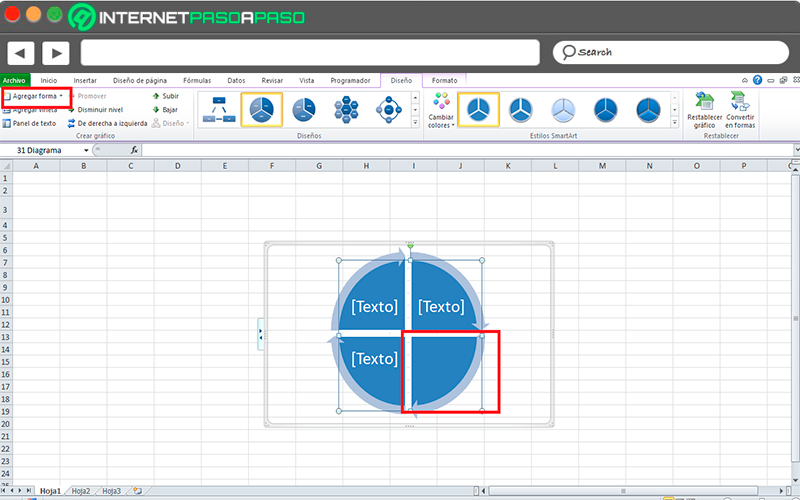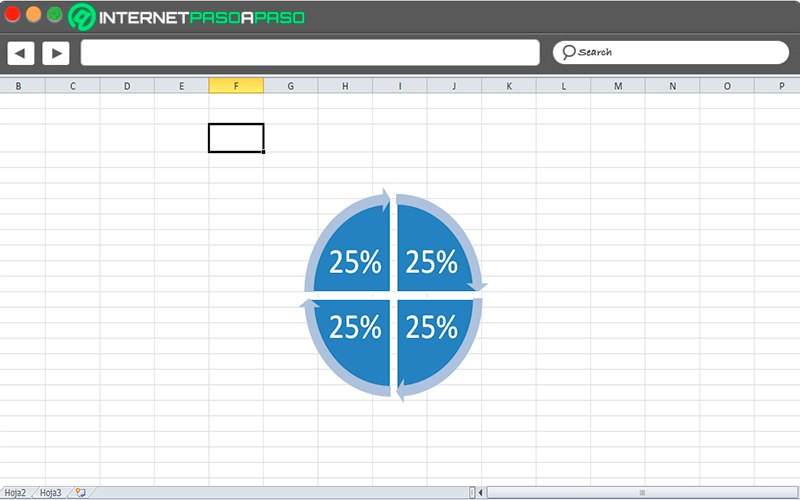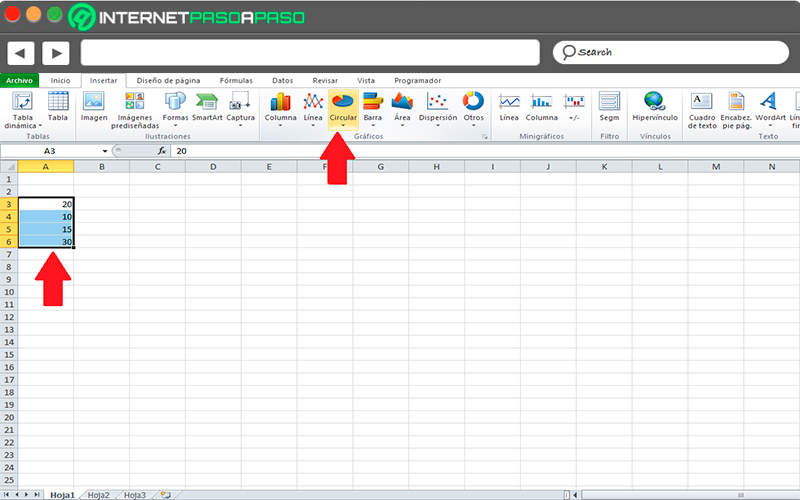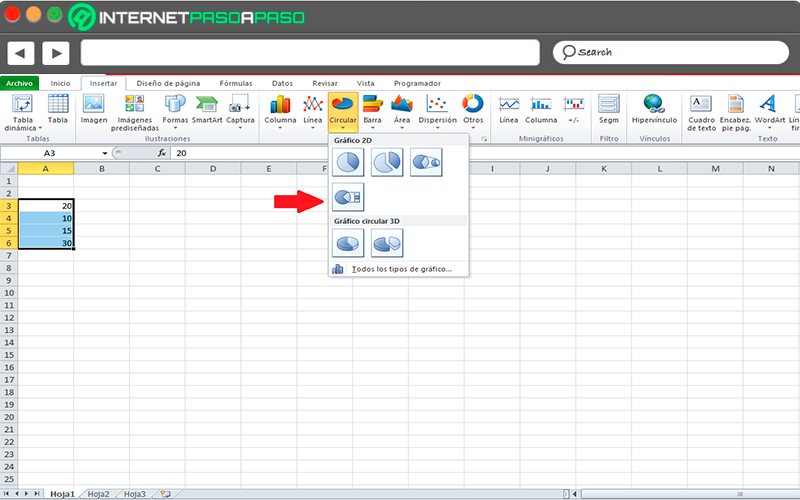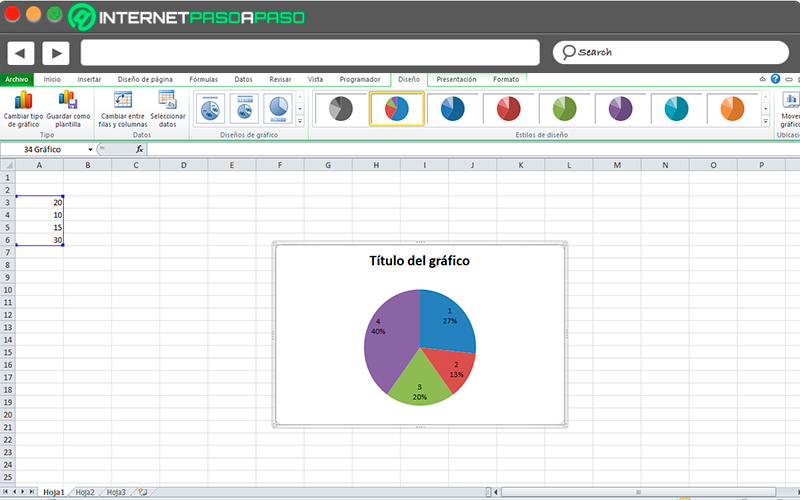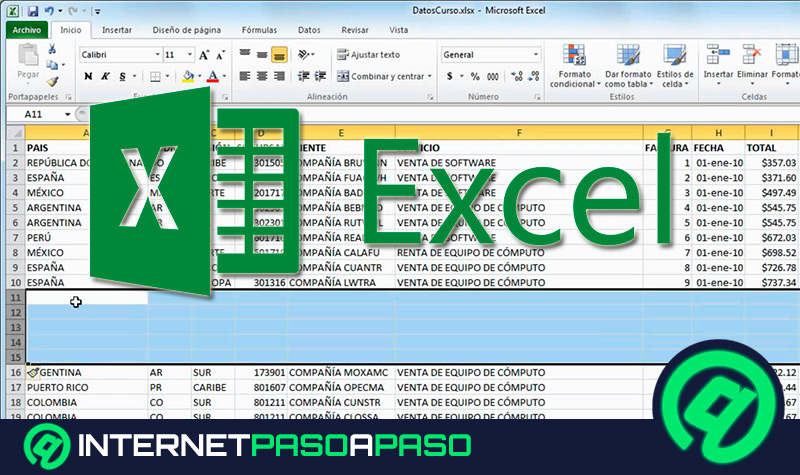Lo Último en IP@P
- Stellar Data Recovery revoluciona la recuperación de archivos perdidos en discos duros externos
- Goblin Mine: La Estrategia Económica Detrás del Juego de Minería que está Fascinando a Todos
- Estos son los nuevos Cargadores UGREEN: potencia y portabilidad en dos versiones que no te puedes perder
- UGREEN Nexode Pro: El Cargador Ultradelgado que revoluciona la carga de dispositivos móviles
- La computación en la nube está transformando los juegos Online y estas son sus grandes ventajas
Cuando se trabajar con este tipo de programas de cálculo es muy importante poder conocer cada una de sus herramientas y funciones, las cuales van a permitir poder sacar el máximo provecho de ella. En el caso del programa de Microsoft los usuarios cuentan con la posibilidad de agregar una gran variedad de elementos a sus hojas de cálculo, como sucede con los gráficos.
En estas hojas de trabajo los usuarios pueden insertar una gran variedad de tipos de gráficos, donde se pueden encontrar lo que son los gráficos circulares. Estos elementos se han convertido en uno de los más populares para mostrar que parte de una cantidad total representa cada cantidad individual, ideal para mostrar estadísticas de ventas anuales.
Y es que las mismas se caracterizan por que la totalidad de su forma representa el 100% de los datos que se van a incluir y que se van a separar por porciones de diferentes colores donde cada una representa una parte de la totalidad. De acuerdo con esto, aquí te vamos a enseñar un poco más sobre esta herramienta y cómo puedes comenzar a crearlas, para ello sigue detalladamente todo lo que te enseñaremos a continuación en el post.
¿Qué herramientas podemos utilizar para hacer gráficos circulares en Excel?
Poder insertar estos elementos en tu hoja de cálculo de Excel es muy sencillo, esto se puede hacer ya sea utilizando la herramienta de SmartArt o Formas, con cualquiera de ellas dos el usuarios estará en la capacidad de agregar estos elementos de estadística a su hoja de trabajo.
Cabe destacar que este tipo de elementos gráfico tiene como finalidad enseñar las porciones de cada una de las partes respecto al total, esto quiere decir que la suma de todas esas partes va a dar el 100%. Esto te permitirá conocer el porcentaje de cada una de las partes del gráfico circular.
Estos elementos se pueden crear desde la pestaña de “Insertar” y seguidamente en la opción de “Gráfico”, este procedimiento es muy sencillo de realizar por lo que solo debes tener en cuenta que datos quieres tomar para dicho cálculo estadístico, ya sea para conocer las ventas anuales, trimestrales, entre otros.
SmartArt o Formas ¿Cuál es la mejor herramienta para hacer gráficas circulares en Excel?
Una de las principales ventajas de utilizar Microsoft Excel es que vas a tener la posibilidad de contar con una gran variedad de elementos que te ayudarán a conseguir los resultados deseados fácilmente. En el caso de añadir gráficos circulares a tu hoja de trabajo lo podrás hacer a través de diferentes herramientas, las más comunes para ellas son a través de las “Formas” o “SmartArt”. Sin embargo, hay que mencionar que estos elementos también se pueden añadir directamente desde el apartado de “Gráfico” y en el ítem de “Circular”.
Ya que este proceso te llevará a insertar dicho elemento directamente. Pero si eres de los usuarios que quiere que sea un poco más personalizado y a tu manera entonces puedes crearlo a través de las dos herramientas ya mencionadas. Si se quiere saber cuál de las dos resulta mejor, ya sea porque es más sencillo el procedimiento u ofrecer mejores resultados se podría decir que SmartArt, ya que dicha herramienta te ofrece diferentes formas de gráficos.
En el puedes seleccionar aquel que más te guste para después realizarle las modificaciones que desees. Mientras que en el caso de las “Formas” aquí simplemente podrás crear el círculo para después ir añadiendo todo lo demás que creas necesario, por lo que el procedimiento en este caso sea un poco más tedioso y largo. Por lo tanto, si se mide por rendimiento la herramienta de “SmartArt” resulta mejor alternativa, ya que con ella podrás ahorrar tiempo por lo que tu trabajo será más rentable.
Aprende paso a paso cómo hacer tus gráficos redondos en Microsoft Excel
Teniendo presente las diferentes maneras con las que se pueden crear estos elementos circulares en Excel, aquí te vamos a enseñar cómo crearlas a través de cada uno de los métodos ya mencionados anteriormente. Esto te permitirá decidir por ti mismo cuál de todos ellos es el más sencillo y el que mejor rendimiento te ofrece.
Para ello sigue cada uno de los métodos que te explicaremos a continuación:
Con Formas
El primer método que te presentamos se trata de utilizar la herramienta de “Formas” tal cual como se te mencionó anteriormente en el post, este método te obligará a crear tú mismo el gráfico circula desde cero, por lo que el procedimiento es más tedioso y extenso que utilizar otras herramientas para ello.
Para poder llevar este proceso a cabo será necesario que realices los siguientes pasos que te enseñaremos a continuación:
- Una vez te encuentres en tu hoja de cálculo debes dirigirte a la pestaña de “Insertar”.
- Allí vas a encontrar diferentes apartados, en este caso haz clic “Ilustraciones” en la opción de “Formas”.
- Como puedes ver te aparece una lista de todas las formas que tienes allí disponible. En este caso lo que se quiere crear es un gráfico circular, por lo que se deberá escoger la forma de un círculo.
- Una vez seleccionada debes hacer clic en la hoja de cálculo para que te aparezca la figura, con la ayuda del mouse le das el tamaño y la ubicación que quieres.
- Una vez seleccionada la figura, en la cinta de opciones vas a encontrar diferentes apartados donde podrás modificar el color, los bordes, añadir nuevas líneas, puntos, entre muchos otros elementos.
- En la parte superior izquierda de tu pantalla vas a ver un rectángulo con varias opciones, como lo es la opción de texto, líneas, entre otros. Aquí puedes seleccionar la opción de línea para darle las diferentes particiones que quieres al gráfico.
- Una vez agregadas las líneas te quedará de la siguiente manera:
- Ahora puedes agregar el porcentaje de cada una de las fracciones que has creado, como se puede ver en este caso se muestran seis porciones las cuales van a quedar representadas de la siguiente manera:
Más en Software
- ¿Cómo cambiar los colores de un gráfico SmartArt en Microsoft Word? Guía paso a paso
- ¿Cómo crear una consulta de creación de tablas en Microsoft Access y para qué sirve? Guía paso a paso
- ¿Cómo exportar e importar personalizaciones en Microsoft Word? Guía paso a paso
- ¿Cuáles son los mejores programas y clientes Torrent para descargar archivos de Internet? Lista 2024
- ¿Cómo crear formularios en PDF para rellenar fácil y rápido? Guía paso a paso
SÍGUENOS EN 👉 YOUTUBE TV
- Como puedes ver cada una de las partes del gráfico tiene un porcentaje con respecto al 100%, en este caso cada una de estas partes puede significar diferentes aspectos según los datos que estés utilizando para ello.
Con SmartArt
El otro método que te permitirá realizar estos elementos gráficos en tu hoja de Excel se trata de la herramienta de SmartArt, este método es mucho más sencillo que el anterior ya que aquí no tendrás que partir desde cero como si sucedió en el caso anterior.
Para ello es necesario que sigas cada uno de los pasos que te vamos a enseñar a continuación:
- Una vez te encuentres dentro de la hoja de Excel deberás acceder a la pestaña de “Insertar”, allí selecciona la opción de “SmartArt” ubicada en el apartado de “Ilustraciones”.
- Allí se te abrirá una nueva ventana con todos los modelos de gráficos disponibles en dicha herramienta, como se quiere crear un gráfico circular, entonces debes irte a la sección de “Ciclo”.
- Allí vas a encontrar diferentes modelos, en esto caso selecciona aquel que sea circular, una vez seleccionado haz clic en “Aceptar” para que se agregue a tu hoja de trabajo.
- Ahora el elemento te aparecerá en pantalla de la siguiente manera:
- Como puedes ver en la parte superior vas a encontrar diferentes opciones con las que le podrás modificar su aspecto, esto te permitirá personalizarlo completamente a tu manera.
- La imagen que se ha agregado solo tiene tres partes, en el caso que quieras agregar una nueva parte a ella debes seleccionar la opción de “Agregar forma” ubicada en la parte superior izquierda de tu pantalla. Una vez seleccionada la imagen ya no será de tres partes sino de cuatro, si quieres agregar una nueva parte debes repetir este paso.
- Lo siguiente será agregar el texto y el porcentaje a cada una de las partes del elemento. Ten en cuenta que estos valores que se añaden van a depender de los datos con los que estés trabajando, pero esto te debe quedar de la siguiente manera:
- De esta manera puedes comenzar a crear tus propios gráficos en tus hojas de cálculo de Excel cada vez que lo desees, ten en cuenta que cada una de las partes la puedes diferenciar con un color diferente si lo deseas.
Con la opción de gráficos
Finalmente, te presentamos el método más común y sencillo para agregar estos tipos de elementos en tus hojas de cálculo. En este caso se trata de utilizar la herramienta de gráficos de Excel.
Para ello debes seguir estos pasos:
- Cuanto te encuentres en tu hoja de cálculo debes agregar los valores o datos que quieres utilizar en el elemento en una de las columnas de la hoja.
- Una vez agregado debes seleccionarlos y hacer clic en la pestaña de “Insertar”.
- Seguidamente selecciona la opción “Circular” dentro del apartado de “Gráficos”.
- Allí te aparecerán varios modelos de gráficos disponibles, en este caso selecciona aquella que más te guste.
- Como puedes ver en pantalla te aparece la imagen según los datos que has seleccionado previamente donde cada una de las partes tiene su porcentaje. En la parte superior de tu pantalla vas a encontrar diferentes elementos que te permitirán personalizar un poco más la imagen.
- De esta manera también puedes agregar estas representaciones gráficas a tus hojas de trabajo de una forma mucho más directa y fácil, lo que te permitirá disminuir el tiempo de trabajo y por ende conseguir un mejor rendimiento.