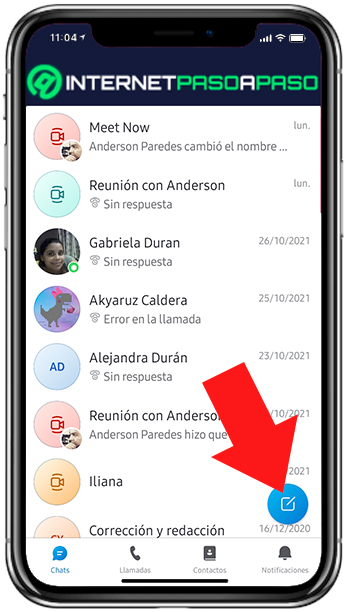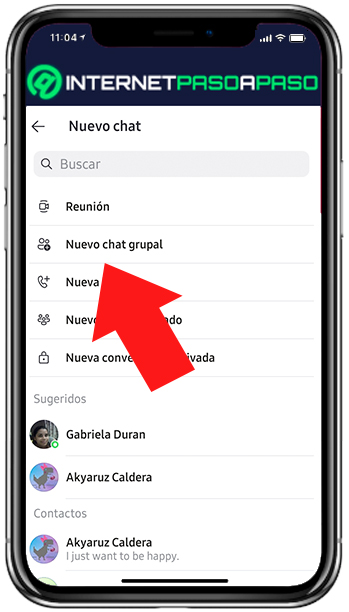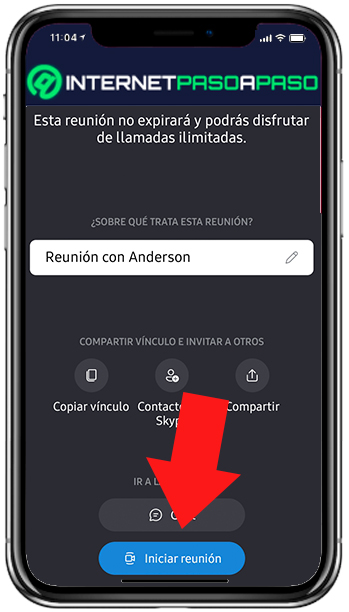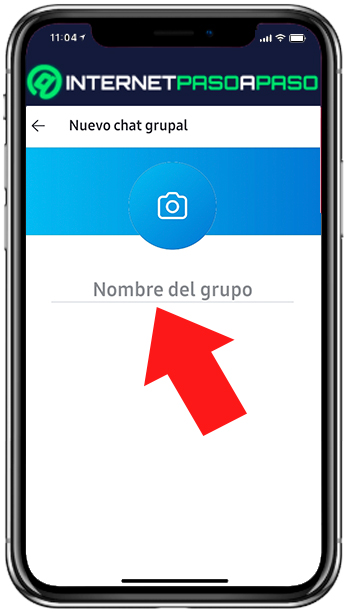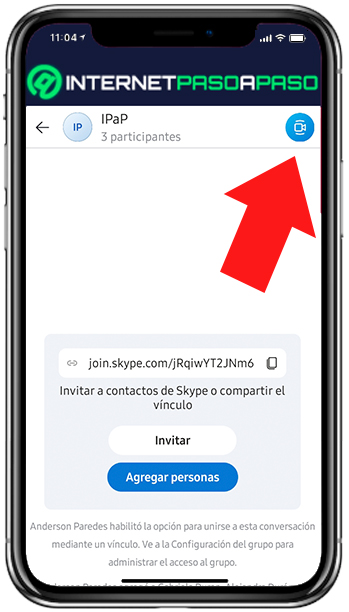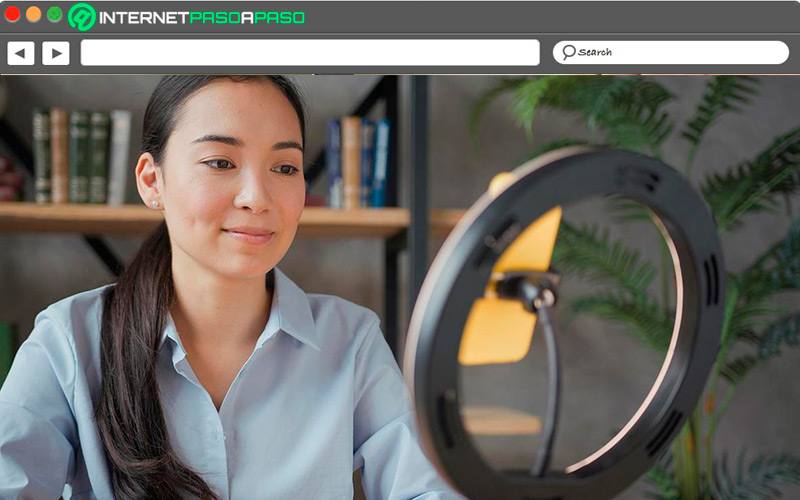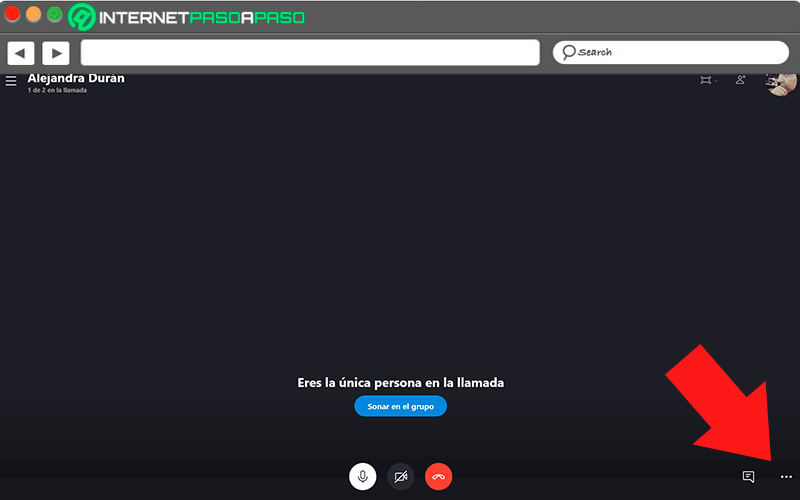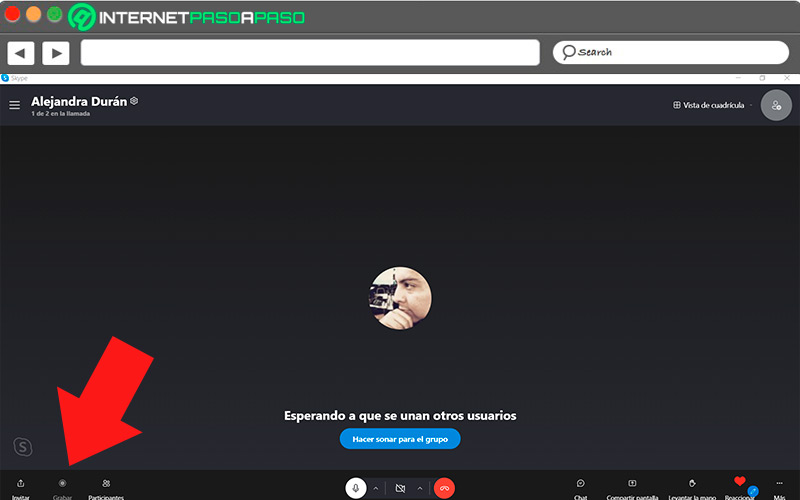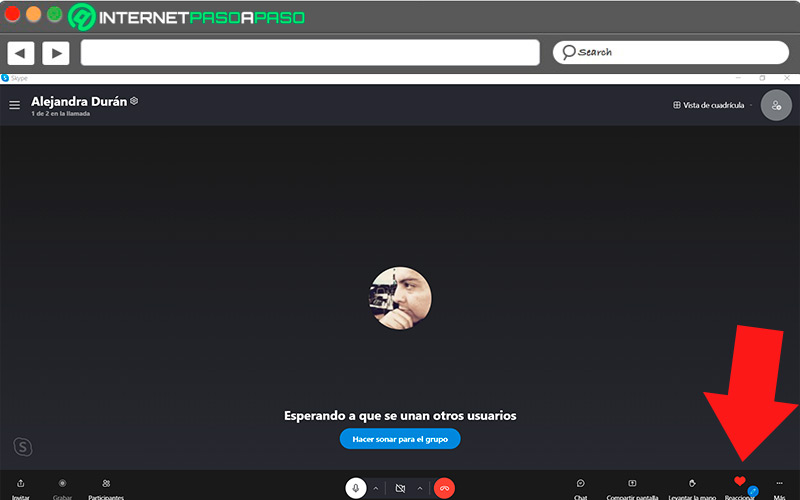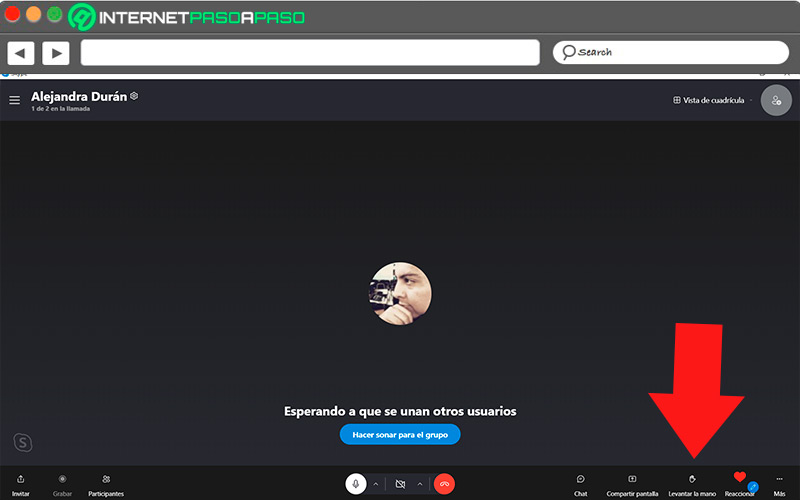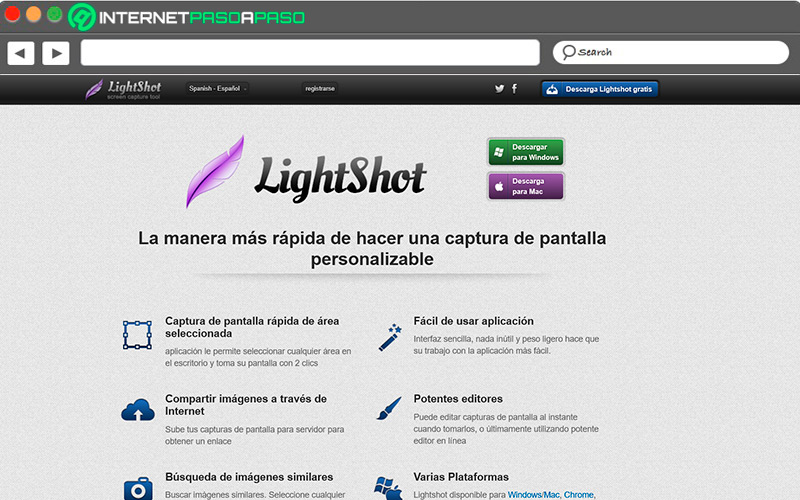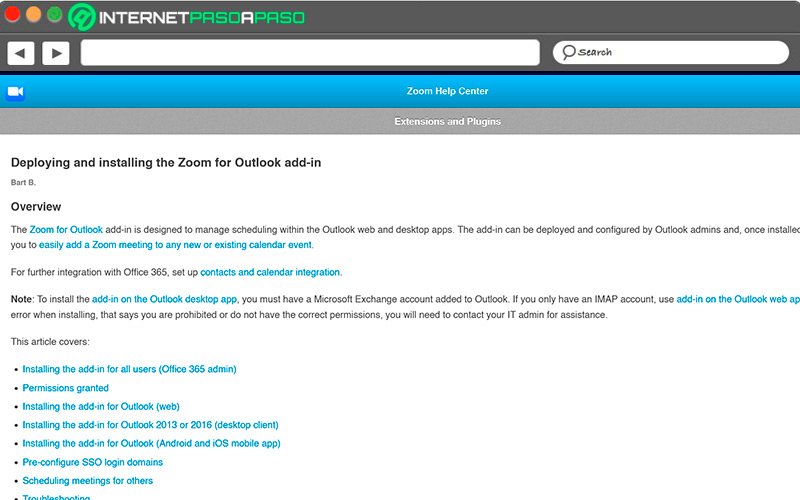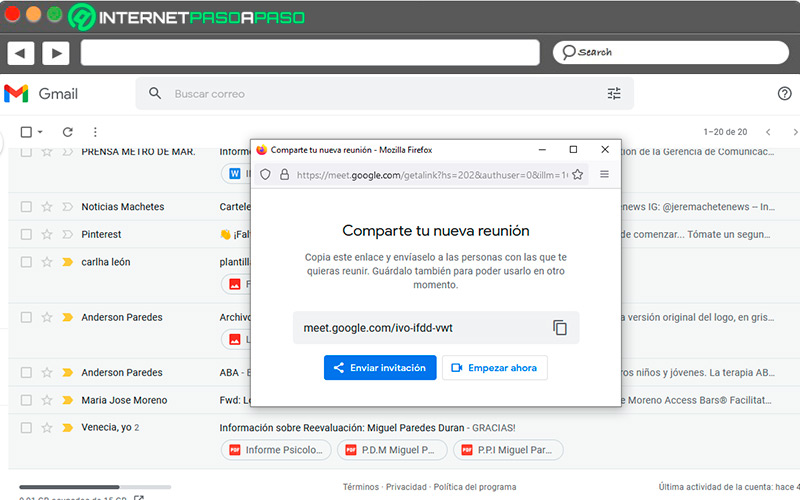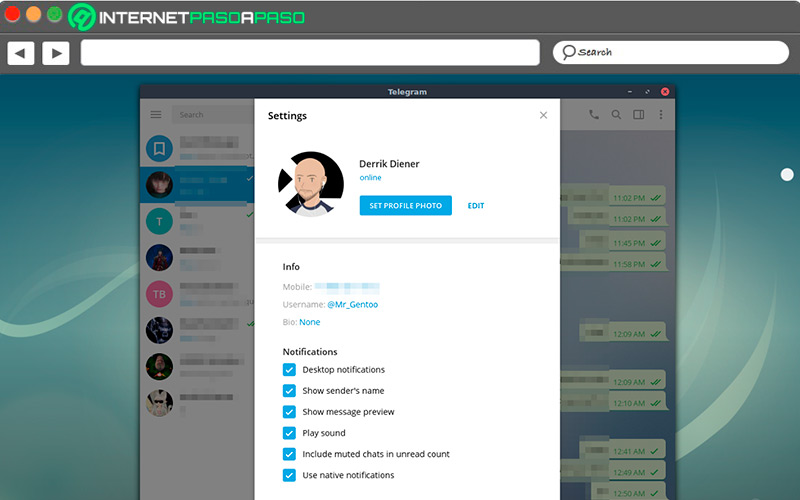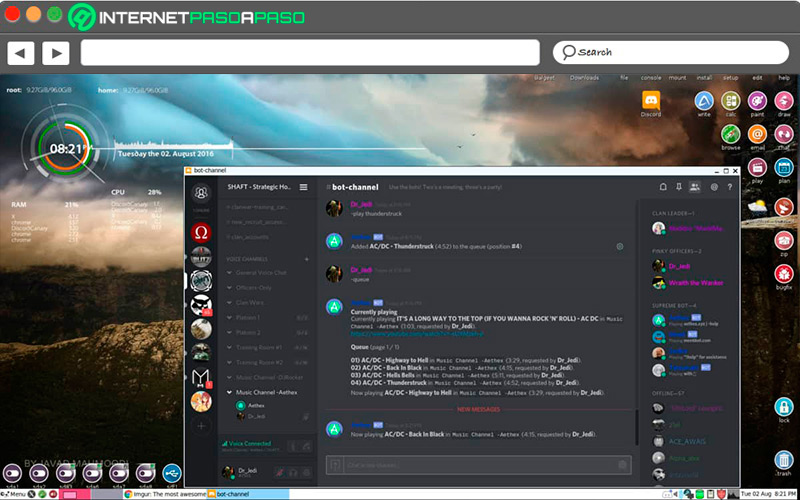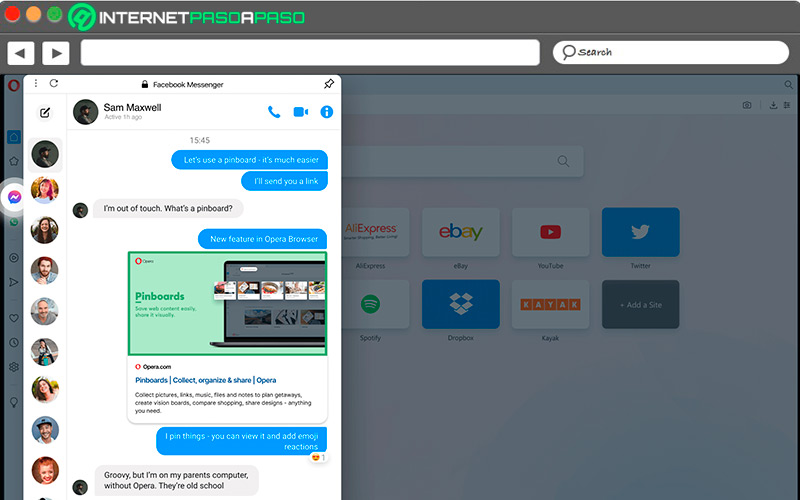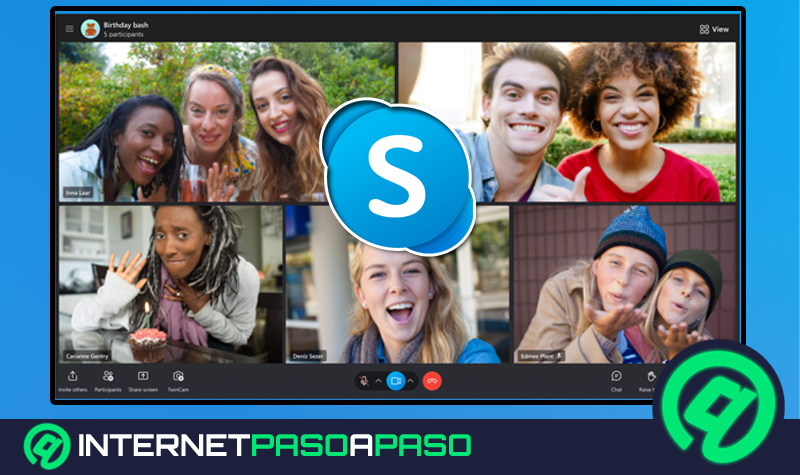Lo Último en IP@P
- Así funciona la ruleta online en vivo: tecnología, experiencia y seguridad para el jugador digital
- Stellar Data Recovery revoluciona la recuperación de archivos perdidos en discos duros externos
- Goblin Mine: La Estrategia Económica Detrás del Juego de Minería que está Fascinando a Todos
- Estos son los nuevos Cargadores UGREEN: potencia y portabilidad en dos versiones que no te puedes perder
- UGREEN Nexode Pro: El Cargador Ultradelgado que revoluciona la carga de dispositivos móviles
Skype nos permite comunicarnos con personas desde la distancia. Es una de las aplicaciones más empleadas tanto para contactar a la familia, como para realizar reuniones virtuales laborales. Te explicamos, paso a paso, cómo hacer una videollamada grupal desde tu teléfono Android o iPhone de forma gratis, fácil y rápida.
Este software se encuentra diseñado tanto para conversaciones entre dos personas como para llamadas en grupo desde y hasta cualquier lugar, sin importar la calidad de la conexión.
Skype te permite realizar videollamadas online con hasta 100 personas en cualquier dispositivo. Es un servicio gratuito que te hace fácil la tarea de hablar con compañeros de trabajo en todo el mundo o ponerte al día con personas que vivan en otro país.
Aprende paso a paso cómo realizar una videollamada grupal en Skype desde tu Android o iOS fácil y rápido
Un punto muy importante que debes saber es que existe una limitante y es que después de 4 horas en una videollamada individual, esta se cortará y pasará a una llamada de audio.
Ahora, toma nota de los que debes hacer según tu tipo de dispositivo:
En Android
Lo primero que hay que hacer es descargar la aplicación en la tienda Play Store.
Si ya la tienes, confirma que tienes la última actualización para que puedas hacer los pasos como te lo explicamos a continuación:
- Lo primero será ir a la esquina inferior derecha e iniciar un nuevo chat (figura del lápiz).
- Allí selecciona la opción "Nuevo chat grupal". Deberás elegir una imagen si lo deseas y colocarle un nombre al grupo que hayas creado.
- Seguidamente, selecciona los contactos que quieres que pertenezcan al grupo y presiona "Listo".
- Una vez te cargue el chat, en la esquina superior derecha, selecciona "Iniciar llamada".
- Haz clic en la cámara de vídeo y presiona nuevamente "Iniciar llamada".
- Ahora presiona en "Hacer sonar para el grupo" para que todos reciban la llamada simultáneamente.
También hay otra forma de hacerlo si no quieres crear un grupo y es mediante un chat ya establecido ir agregando participantes:
- Para ello debes ir a la "Cámara de vídeo" del chat que ya tengas con la persona que quieres que participe en la videollamada.
- Cuando tengas ya la videollamada activa, presiona en los tres puntos y selecciona "Agregar personas".
- Ubica a los usuarios que quieras que se unan y presiona "Agregar". De esta manera estarás llamando al resto de las personas que agregaste.
En iOS
El procedimiento es igual al mencionado anteriormente, lo único que varía es la ubicación de los iconos.
Y es que en iOS, la figura del lápiz está en la parte superior derecha:
- Haz clic en el ícono del lápiz y te llevará a la pestaña de "Conversaciones".
- Marca "Nuevo chat grupal" y una vez seleccionado colócale un nombre.
- Añade los contactos que deseas que formen parte de la conversación grupal y en la pantalla final, ya en el chat de grupo, pulsa sobre el botón "Videollamada" para dar inicio a la conversación.
- Con todos los integrantes seleccionados, comienza la videollamada y pulsa "Finalizar" para colgar.
¿Cuántas personas se pueden unir a una videollamada grupal en la cuenta gratis de Skype? ¿Cómo aumentar el límite?
Desde el año 2020, se incrementó el teletrabajo y el empleo de aplicaciones para comunicarse a distancia. Skype no se quedó atrás y actualizó su límite de videollamadas gratuitas de 50 a 100 participantes en cualquier dispositivo. Los usuarios pueden escoger la opción de video y llamar desde cualquier parte del mundo para gestiones laborales o estar en contacto con amigos o familiares.
Aunque claro, si esta cantidad no te parece suficiente puedes aumentar el límite contratando cualquiera de los planes de pago de Skype. Si tienes un entorno empresarial y quieres aumentar el límite de usuarios conectados puedes hacerlo mediante Skype Connect™. Por ahora, la cantidad máxima de llamadas simultáneas es de 300 por cada perfil SIP. No obstante, puedes crear todos los perfiles SIP que quieras y tener diversas conversaciones al mismo tiempo. Puedes también comprar planes de canales para cada uno.
Te enseñamos algunas cosas que puedes hacer desde una videollamada grupal de Skype para hacerlas más dinámicas
En este apartado conocerás diferentes acciones que puedes ejecutar durante una videollamada para disfrutar más del tiempo virtual con tus amigos. Si bien se accede mayormente a las conversaciones escritas, las videollamadas hacen una gran diferencia porque puedes escuchar y hablar en tiempo real, casi como si estuvieses hablando en persona con el otro individuo.
Vamos a ello:
Compartir pantalla
Esta acción esta disponible para llamadas de voz y para videollamadas. La misma permite que el interlocutor este viendo lo mismo que nosotros en su ordenador, resulta muy útil para cuando requieres hacer un tutorial, dar una conferencia o similar.
En principio era solo para equipos de mesa, pero hoy sirve para dispositivos móviles:
- Lo primero que debes hacer es comprobar que tienes la última versión de Skype. Luego comienza la llamada.
- Pulsa el botón de pantalla compartida, el cual presenta un icono de dos recuadros.
En caso de que entres desde macOS, deberás acceder a la opción de grabación de pantalla desde “Preferencias del sistema”.
Necesitas aplicar el siguiente procedimiento:
- Preferencias del sistema.
- Seguridad y Privacidad
- Privacidad.
- Grabación de pantalla.
- Conceder acceso a Skype.
Para dejar de compartir, solo tienes que volver a seleccionar el botón de uso compartido de pantalla.
Graba la llamada de Skype
Debes saber que los participantes sabrán que estas grabando la llamada porque se les notificará por medio de un mensaje. Cabe destacar que podrás acceder a la grabación en el historial de llamadas. Si grabas una videollamada, la secuencia de todos, es decir, del locutor e interlocutor será combinada así podrás ver las dos imágenes.
Más en Aplicaciones
- ¿Cuáles son las mejores aplicaciones de privacidad para teléfonos Android e iOS? Lista 2025
- ¿Cómo crear una cuenta de Whatsapp Business? Guía paso a paso
- ¿Cómo eliminar una cuenta de PayPal fácil y rápido para siempre? Guía paso a paso
- ¿Cómo tener una cuenta de Google Drive ilimitado y 100% legal? Guía paso a paso
- Google Classroom ¿Qué es, para qué sirve y cómo podemos sacarle el máximo partido para nuestras clases de formación Online?
SÍGUENOS EN 👉 YOUTUBE TV
El tiempo máximo para grabar es de 24 horas, que por cierto es bastante bueno. Para realizar la grabación de una llamada con otro contacto de Skype, debes seleccionar el icono con tres puntos horizontales "(…)" para desplegar el menú de más opciones.
A continuación, sigue los siguientes pasos:
- Pulsa en "Iniciar grabación" y se dejará ver un banner en la llamada, que indicará a todos los participantes que se está comenzando a grabar.
- Luego de terminada la llamada, la grabación de la misma será publicada en el chat que se realizó. Estará disponible durante los próximos 30 días. Durante este tiempo podrá descargarse y guardarse. Para ello se debe hacer clic en "Más opciones"/ "Guardar en → Descargas de".
Enviar una reacción
Reaccionar es facilísimo, puedes hacerlo en las videollamadas desde el botón del corazón, donde encontrarás un abanico de opciones para enviar. Aproximadamente hay 60 así que tienes muchas para escoger.
La misma será vista por todos los participantes:
- Pulsa el botón de "Emoticono", se encuentra junto al mensaje que hayas recibido.
- Podrás ver un menú con las diferentes reacciones.
- Pulsa sobre las flechas, hasta que des con la reacción que deseas.
- Presiona en el emoticono que hayas elegido y envíalo.
Pedir la palabra
Para pedir la palabra en una video llamada por Skype, debes levantar la mano de forma virtual. En la versión para escritorio, selecciona “Levantar la mano” en los controles de llamada, específicamente en la esquina inferior derecha de la pantalla. En equipos móviles, pulsa el menú Más (…) y luego “Levantar la mano”. Cuando un integrante de la llamada levanta la mano, el resto recibe una notificación. También está la opción de “Bajar la mano”, por si en algún momento decides no intervenir.
Hacer captura de pantalla
En el teclado, debes presionar al mismo tiempo las teclas Comando+Mayús+4+Barra espaciadora y luego hacer clic en la ventana de la que quieres tomar una captura de pantalla. Si lo que deseas es hacer una captura de todo el escritorio, solo debes presionar la tecla “ImPan PetSis” que aparece en la parte superior derecha del teclado. También puedes usar programas de terceros como Lightshot.
Lista de las mejores aplicaciones para realizar videollamadas grupales alternativas a Skype que debes conocer
Además de Skype, existe una variada lista de aplicaciones que nos permiten realizar una videollamada sin importar la ubicación de los participantes.
Te mostramos una lista:
Zoom
Zoom se ha convertido en toda una revolución por su forma de funcionar y velocidad, así como por su capacidad para reunir en videollamada. Permite hasta 100 participantes de forma gratuita con un límite de 40 minutos de duración. Para usar Zoom debes registrarte y disponer de plataforma online (navegador) y de igual forma de aplicación propia para Android y para iOS.
Google Meet
Creada por Google y en un principio llamada Hangouts, esta aplicación de mensajería es una de las mejores opciones para efectuar videollamadas en la actualidad. Pueden conectarse hasta 100 personas y la versión para empresas permite hasta 250 participantes a la vez. Entre las ventajas de Meet se encuentra que puede sincronizarse con las aplicaciones de Google. Además, es muy versátil para realizar reuniones tanto desde el móvil como desde Mac o PC.
Telegram
La última actualización de la aplicación Telegram ha incorporado una reciente función que permite la posibilidad de realizar videollamadas grupales con hasta 30 participantes.
Discord
Esta aplicación permite hacer videollamadas con hasta 50 personas conectadas con canales de chat y la opción de compartir pantalla.
Facebook Messenger
Facebook Messenger es otra de las mejores aplicaciones para realizar videollamadas grupales a través de Android o iPhone. Pueden participar hasta 50 personas y es compatible con versión web.