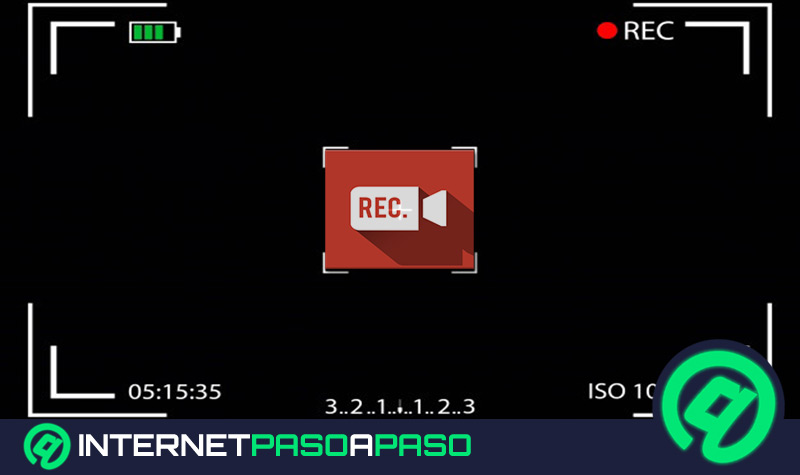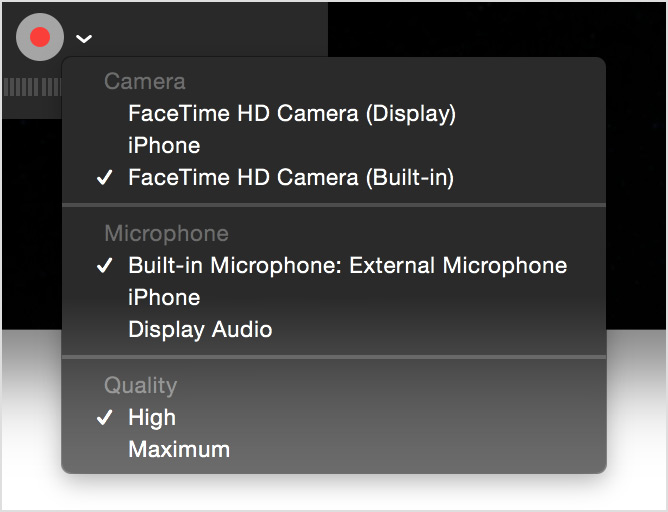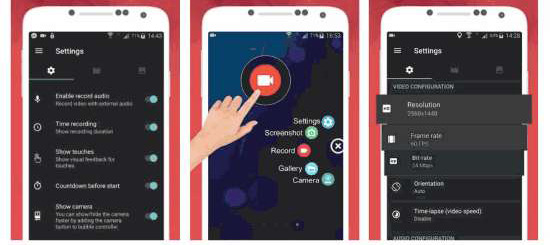Lo Último en IP@P
- Así funciona la ruleta online en vivo: tecnología, experiencia y seguridad para el jugador digital
- Stellar Data Recovery revoluciona la recuperación de archivos perdidos en discos duros externos
- Goblin Mine: La Estrategia Económica Detrás del Juego de Minería que está Fascinando a Todos
- Estos son los nuevos Cargadores UGREEN: potencia y portabilidad en dos versiones que no te puedes perder
- UGREEN Nexode Pro: El Cargador Ultradelgado que revoluciona la carga de dispositivos móviles
En un mundo donde la tecnología avanza a pasos agigantados, es muy probable que existan personas que no están al corriente de las grandiosas ventajas de tener una computadora o un Smartphone de última generación, o que no aprovechen del todo, la gran cantidad de funciones con que cuenta un dispositivo de estos.
Por otra parte encontramos personas que si están consientes de que sus dispositivos cuentan con una serie de funciones, pero no saben cómo utilizarlas o configurarlas. Si estas en algunos de estos grupos de personas, o simplemente quieres compartir lo que estás viendo en vídeo o lo que estás haciendo en tu dispositivo, a fines comerciales o recreativos, hay una forma de poner a disposición de otros las actividades que realizas en tu computadora o teléfono inteligente.
Esta forma es conocida como captura de vídeo, y consiste simplemente en grabar lo que estés haciendo con tu dispositivo. Si deseas aprender cómo hacer una captura de vídeo, te invito a quedarte en este tutorial donde te explicaremos todo lo que debes saber, sin importar el Sistema Operativo de tu dispositivo.
Pasos para grabar la pantalla visualizando un vídeo con y sin apps
Las capturas en vídeo por lo general son utilizadas para crear tutoriales de cómo realizar una tarea en específico desde el aparato que estemos utilizando. Bien puede ser como superar un obstáculo en un videojuego, activar o desactivar funciones en nuestro ordenador o dispositivo móvil, o para compartir un vídeo del que estas disfrutando y simplemente no puedes o no quieres descargar, entre muchas otras.
Existen diferentes métodos para grabar la pantalla en vídeo dependiendo del SO de tu dispositivo, algunos requieren de la descarga y posterior instalación de programas o aplicaciones, mientras que otros proveedores o versiones de SO ya traen esta función de forma predeterminada. Sea cual sea tu caso, a continuación explicaremos como hacer la captura de vídeo en los principales Sistemas Operativos del mercado.
En Windows 10 sin programas
En el caso de Windows 10 este trae una función preinstalada, que permite hacer captura de pantalla en formato de imagen y también captura de vídeo, la cual tiene una interfaz bastante intuitiva para el usuario.
A continuación explicamos cómo acceder a esta función y como utilizarla:
- Lo primero que debemos hacer es abrir en nuestro ordenador, la tarea de la cual deseamos hacer una captura en vídeo.
- Una vez que nos encontramos en dicha actividad, presionamos simultáneamente las teclas de WINDOWS más la letra G formando la siguiente combinación WINDOWS+G.
- Esta combinación de teclas nos dará acceso a un panel de opciones que incluye la función de grabar la pantalla en vídeo, que se mostrará en centro y en la parte inferior de la pantalla.
- Esta función o programa nos mostrara las opciones de captura de pantalla, bien sea en imagen o en vídeo, y también nos mostrara una opción para personalizar dicho programa.
- Una vez aparezca las opciones de esta función, para comenzar a grabar la pantalla en Windows, debemos hacer clic en el BOTON ROJO que aparece en esta.
- Al pulsar el BOTÓN ROJO, se comenzara a capturar en vídeo todo lo que aparezca en tu pantalla.
- Para que desaparezca el panel de opciones, deberás retirar el puntero de este, o esperar 10 segundos para que se active la opción de grabar en segundo plano.
- Cuando comienza la grabación en segundo plano, el contador de tiempo de la grabación, aparecerá en un pequeño rectángulo rojo en la parte superior derecha de la pantalla, pero si quieren que desaparezca del todo deberán aplicar la siguiente combinación de teclas: WINDOWS+ALT+T. Esta misma combinación funciona para hacer aparecer el contador de nuevo.
- Para detener la grabación presionamos las teclas WINDOWS+ALT+R, y aparecerá un mensaje en la parte inferior derecha de la pantalla, indicando que la grabación se ha detenido.
- Para encontrar nuestras capturas bien sean de imagen o en vídeo, debemos hacer clic en la tecla Windows, luego explorador de archivos, seguidamente en equipo, luego en vídeos y por último en capturas. Allí encontraras todas las capturas realizadas siguiendo los pasos antes explicados.
Esta opción que viene preinstalada en Windows 10 es muy fácil de usar pero tiene un defecto muy importante, y es que no permite grabar sonidos por medio de micrófono, ni externo ni el que trae integrado algunas laptops. Es decir, el sonido que graba este programa, es el que esté dentro del vídeo que estemos grabando o los sonidos mismos generados por el PC durante la grabación.
Es por esto que a continuación explicaremos como capturar la pantalla en vídeo en Windows 10 a partir de una aplicación o programa instalados de forma manual.
En Windows con un programa
Existe una gran cantidad de programas que podemos instalar en Windows 10, y que nos permiten realizar la captura en vídeo de nuestra pantalla, pero en esta oportunidad hablaremos de uno de los programas más completos como lo es OBS Studio (Open Broadcaster Studio).
Descargar OBS Studio para Windows
- Lo primero es descargar e instalar el OBS Studio, el cual pesa de 110 a 120 MB.
- Finalizada la instalación, nos dejará un icono en la pantalla, le damos doble clic y esperamos a que nos abra el programa.
- Una vez abierto el programa, hacemos clic en símbolo de + que se encuentra en un recuadro a la izquierda en la parte inferior derecha, para así crear una nueva escena.
- Luego nos vamos al panel de opciones que está en la parte inferior derecha y le damos clic en iniciar grabación.
- Para configurar el micrófono, nos fijamos en la parte inferior, en el centro de la pantalla principal del programa, donde están dos barras de volumen en color azul. La que se encuentra arriba permite controlar el volumen de lo que se está reproduciendo en el escritorio del PC, y la segunda es para seleccionar el micrófono y el volumen del mismo.
- En el panel de opciones que se encuentra en la parte inferior derecha, también podemos acceder a la configuración de este programa, para elegir nuestras preferencias en cuanto a las capturas de vídeos e imágenes que podemos realizar con este programa.
En términos generales este programa es bastante completo, totalmente gratuito y con una interfaz bastante amigable e intuitiva.
En MacOS sin programas
Más en Multimedia
- ¿Cómo pasar fotos de un teléfono Android al PC Windows fácil y rápido? Guía paso a paso
- ¿Cómo grabar una película en un DVD-RW con o sin programas en Windows o Mac? Guía paso a paso
- ¿Cómo descargar vídeos en 4K para verlos sin conexión en la máxima calidad? Guía paso a paso
- PhotoScape ¿Qué es, para qué sirve y cuáles son las ventajas de trabajar en el?
- ¿Cómo descargar una imagen GIF animada de Internet fácil y rápido? Guía paso a paso
SÍGUENOS EN 👉 YOUTUBE TV
En el caso de que necesites grabar la pantalla de tu ordenador Mac, este también trae preinstalado un programa que permite grabar la pantalla en vídeo, el cual es bastante útil y fácil de usar.
Seguidamente te explicamos cómo:
- Haces clic en el launcher o el buscador de tu Mac y escribes Quicktime Player, y aparecerá el icono del programa.
- Haces clic en el icono y se nos abrirá.
- No se mostrara en la pantalla como en otros SO, sino que en la parte superior izquierda de la pantalla, aparecerá QuickTime Player en negrita, lo que indicara que ya el programa está activo.
- Para empezar a grabar la pantalla en vídeo, deberás hacer clic en archivo, que se encuentra al lado de QuickTime Player en la parte superior izquierda de la pantalla.
- Se desplegará un menú hacia abajo en el que debemos seleccionar la opción, nueva grabación de pantalla.
- Aparecerá un panel de opciones donde antes estaba el menú, y lo que debemos hacer es simplemente hacer clic en el botón de Play para empezar la grabación.
- En ese panel de opciones, también esta la opción para configurar el micrófono.
- Si quieres detener o pausar la grabación, debes cliquear en un icono de Stop que aparece en la parte superior derecha de la pantalla, al lado del indicador de señal WIFI o batería. Es un cuadrito negro dentro de un círculo también de color negro.
En MacOS con programas
Para grabar con un programa externo en MacOS lo primero es descargar e instalar el programa. En esta ocasión les explicamos cómo hacerlo con el OBS Studio el cual ya hemos explicado para Windows 10 más arriba en este tutorial.
Descargar OBS Studio para Mac
- Una vez instalado el OBS Studio en tu Mac, te vas al buscador de aplicaciones, y escribes OBS Studio y le das en buscar.
- Haces clic sobre el icono para abrir el programa y a partir de allí, deberás seguir los pasos antes explicados para usar el programa con Windows.
En Android sin app
En Android a partir de Lollipop 5.0, algunos dispositivos ya vienen con una función que nos permite realizar captura de pantalla en vídeo.
Para acceder a ella debemos seguir los siguientes pasos:
- Dependerá de tu equipo, pero algunos casos tienes que ingresar al centro de controles desde los ajustes y seleccionar la opción de grabar pantalla.
- Otros funcionan con una combinación de botones.
- Algunos tocando 2 veces rápidamente la pantalla de tu móvil.
- En fin, dependerá de la marca y el modelo de tu dispositivo móvil.
En Android con una aplicación
Ahora bien, ya sea porque no sabes si tu Smartphone viene con la función, no sabes cómo usarla, o porque definitivamente requieres de una aplicación para poder crear la captura de vídeo en pantalla de tu Android, te recomendamos la aplicación AZ Screen Recorder, es sin duda la más popular y completa en su categoría, y en este tutorial te enseñaremos como utilizarla.
- En primer lugar nos dirigimos al PlayStore, buscamos, descargamos e instalamos el AZ Screen Recorder.
- Lo buscamos en las aplicaciones de nuestro Android y accedemos a la aplicación.
- Una vez que arrancamos la aplicación, se mostrara en la pantalla una ventana flotante o superposición de pantalla con 4 opciones o iconos los cuales nos permiten, iniciar la grabación, configurar las preferencias del usuario, acceder a la galería para disfrutar de nuestras capturas, y salir de la aplicación.
- Cuando ya hayas establecido tus preferencias, pulsamos el botón para empezar a grabar, que es el que se encuentra al extremo izquierdo de la ventana flotante.
- Al usar la aplicación por primera vez, nos pedirá los permisos para acceder a la cámara, la galería y el micrófono, una vez otorgados los permisos, comenzara la grabación de pantalla en vídeo de nuestro Android.
- Para finalizar la grabación, deslizamos el panel de notificaciones hacia abajo, y allí podremos pausar o detener la grabación por completo.
- Cuando ya terminemos la grabación del todo, podemos acceder a ella desde la galería.
En iPhone sin apps
Al igual que Android hay modelos de iPhone que traen una función integrada de captura de pantalla en vídeo, para acceder a ella debemos:
- Ir a ajustes > centro de control > personalizar controles > mas controles, y pulsar en el símbolo de + en color verde.
- Inmediatamente podrás observar en la parte superior de la pantalla de iPhone, que la función de grabar pantalla esta activa.
- Para iniciar y controlar la grabación, basta con deslizar la pantalla hacia arriba, para tener acceso a los controles de la grabación.
- Una vez terminada la grabación, esta se almacena de forma automática en los archivos de tu dispositivo.
- Mediante el cable USB conectamos nuestro iPhone con la Mac.
- Accedemos a QuickTime Player desde la Mac.
- Iniciamos la grabación seleccionando nueva grabación.
- Se abrirá una ventana flotante en el centro de la pantalla en la parte inferior de nuestra Mac.
- En esa ventana flotante, al lado del Botón Rojo, podemos observar una flecha, hacemos clic sobre ella y se desplegara un menú.
- En ese menú seleccionamos Iphone y listo, ya estaremos grabando la pantalla de nuestro Smartphone