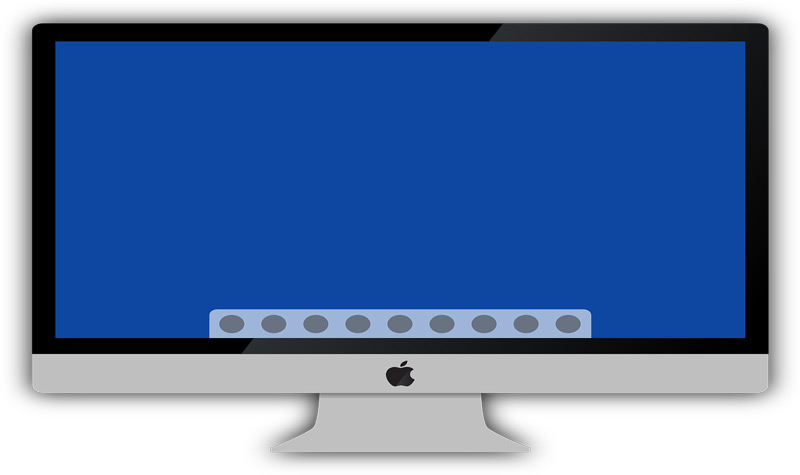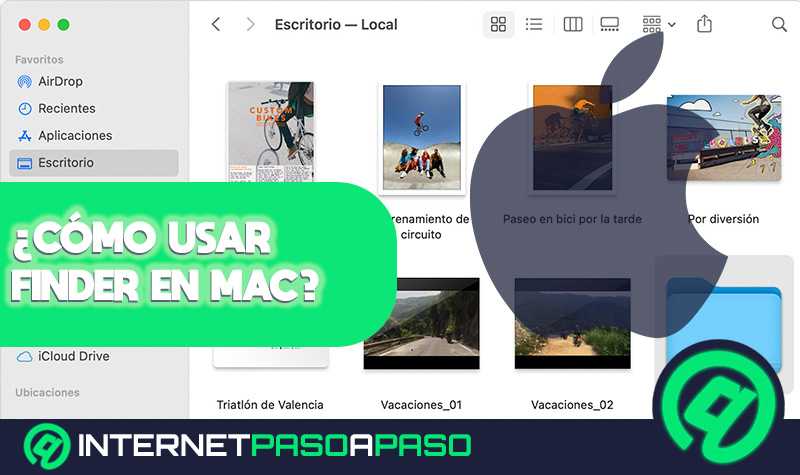Lo Último en IP@P
- Stellar Data Recovery revoluciona la recuperación de archivos perdidos en discos duros externos
- Goblin Mine: La Estrategia Económica Detrás del Juego de Minería que está Fascinando a Todos
- Estos son los nuevos Cargadores UGREEN: potencia y portabilidad en dos versiones que no te puedes perder
- UGREEN Nexode Pro: El Cargador Ultradelgado que revoluciona la carga de dispositivos móviles
- La computación en la nube está transformando los juegos Online y estas son sus grandes ventajas
El sistema operativo MacOS no ofrece el comando "Ctrl + Alt + Supr" con el cual podemos forzar el cierre de aquellas apps que se congelaron. Sin embargo, nos brinda muchas más alternativas, igual de fáciles y efectivas que la de Windows, sin embargo, muchos usuarios de ordenadores Mac no las conocen.
Te mostraremos en este post todos los detalles que tienes que tener en cuenta a la hora de utilizar los diferentes comandos y alternativas para producir el cierre forzado de un programa cuando utilizamos nuestro Mac.
Expondremos también, cuáles son aquellas aplicaciones en donde no es recomendable producir un cierre forzado. Te guiaremos seguidamente en cada paso que tienes que realizar para ejecutar un cierre de app de manera perfecta.
¿Cuándo puedo y cuándo no, forzar el cierre de una aplicación en un ordenador MacOS?
Si bien es cierto que la fama de los ordenadores Mac son muy buenas en cuanto al atascamiento de las aplicaciones, nos puede pasar en algunas situaciones en donde una aplicación se congela y no la podemos cerrar de la manera habitual.
Para esto podemos obligar su cierre a través de los métodos que te explicaremos más detalladamente en los párrafos siguientes.
El problema está en qué aplicaciones podemos forzar su cierre de manera tranquila y cuáles no, para no tener que generar conflictos internos en el sistema operativo o tal vez la pérdida de la información que estamos trabajando.
Hay aplicaciones que se ejecutan en segundo plano y sirven o se utilizan para mejorar nuestra experiencia de usuario, dando soporte a algunas otras apps principales o bien para tener una actualización permanente con su servidor, de manera tal que cuando conjuramos a ellas no tengamos tiempo que esperar.
Esta clase de app no son recomendables que ejecuten su cierre de manera obligada ya que pueden impedir el buen funcionamiento de otras.
Existen también aplicaciones del sistema que tampoco son recomendables que las cerremos de manera directa porque podemos producir un mal funcionamiento en el sistema operativo y el hardware que controlan las mismas.
De acuerdo a lo que hemos nombrado en estos párrafos anteriores el resto de las aplicaciones las podemos forzar en su cierre sin ningún problema ni miedos.
Pasos para forzar el cierre de cualquier app o programa que se cuelgue en MacOS
Si alguna aplicación no responde y no podemos cerrarla como normalmente lo hacemos podemos forzar su cierre.
Más en Sistemas operativos
- ¿Cuáles son los requisitos mínimos para instalar Windows 10 en cualquier ordenador? Lista 2024
- ¿Cómo recortar una imagen en tu ordenador con MacOS fácil y rápido? Guía paso a paso
- ¿Cómo habilitar de DHCP en mi PC con Windows 7 para tener Internet por Ethernet o WiFi? Guía paso a paso
- ¿Cómo instalar Linux en Android para potenciar el rendimiento de tu smartphone? Guía paso a paso
- Pantalla negra en Windows 10 ¿Qué es, cuáles son la causas y cómo solucionarlo?
SÍGUENOS EN 👉 YOUTUBE TV
Apple brinda la posibilidad de hacerlo de dos maneras, ellas son:
- Nos dirigimos a "Menú"
- Seleccionamos la quinta opción que es "Forzar salida"
- Elegimos las aplicaciones que están sin responder
- Hacemos click en "Forzar salida"
Una opción que tenemos es realizar estas tareas con la combinación de teclas, es decir a través de un comando.
Estos son los pasos:
- Para esto escribiremos "Option + Command + Esc" y directamente elegimos la aplicación congelada y posteriormente forzamos la salida.
Cuando todas las aplicaciones se congelaron, y no podemos elegir los comandos para forzar, podemos hacer que nuestro ordenador Mac se reinicie.
Para realizar esta tarea seguiremos los siguientes pasos:
- Elegimos “Menú”
- Seleccionamos "Apagar"
- Si esto no responde tendremos que mantener pulsado la tecla de encendido en el Mac
Otra alternativa de forzar un cierre es a través de la herramienta "Monitor de actividad".
Tendremos que seguir esta guía para poder utilizarla correctamente:
- Nos dirigimos al sistema de búsqueda que tiene nuestro Mac en el escritorio, llamado “Spotlight”, el cual lo podemos encontrar en la parte superior derecha de nuestra pantalla
- Escribimos "Monitor de Actividad"
- Seleccionamos la primera app que nos aparece
- Elegimos la opción te queremos cerrar haciendo click en la misma
- Seleccionamos "Salir del proceso"
También nos ofrece la posibilidad de forzar un cierre de un programa a través del uso de la aplicación "Terminal".
Si queremos utilizar esta herramienta seguiremos la guía que te presentamos:
- Nos dirigimos a “Menú”
- Seleccionamos la opción "Aplicaciones"
- Elegimos la opción "Utilidades" y hacemos click en ella
- Apretamos "Terminal"
- Escribimos el comando "Top" nos ayudará a verificar todas las aplicaciones que están en uso
- Hacemos click en "Volver"
- Debajo de la columna "COMANDO" buscamos la aplicación que queremos cerrar
- Copiamos el número de la primera columna, llamada "PID"
- Pulsamos la tecla "Q", para volver a la línea de comandos
- Escribimos "kill <el nombre de la aplicación a cerrar>"
- Elegimos "Salir del Terminal"