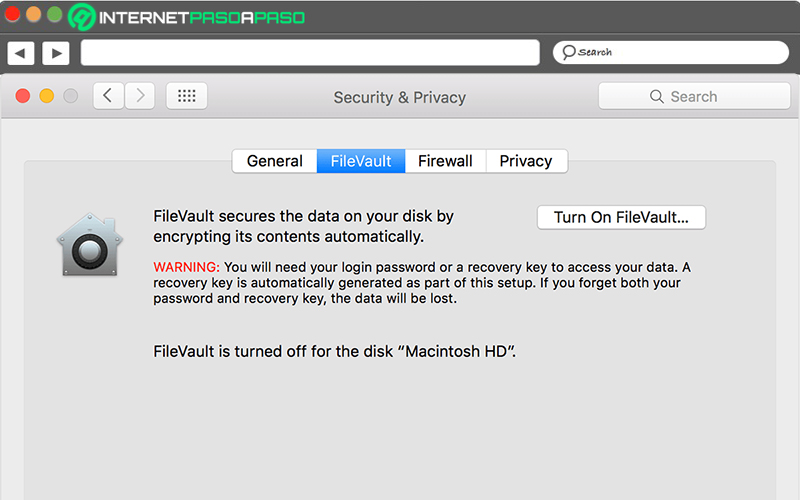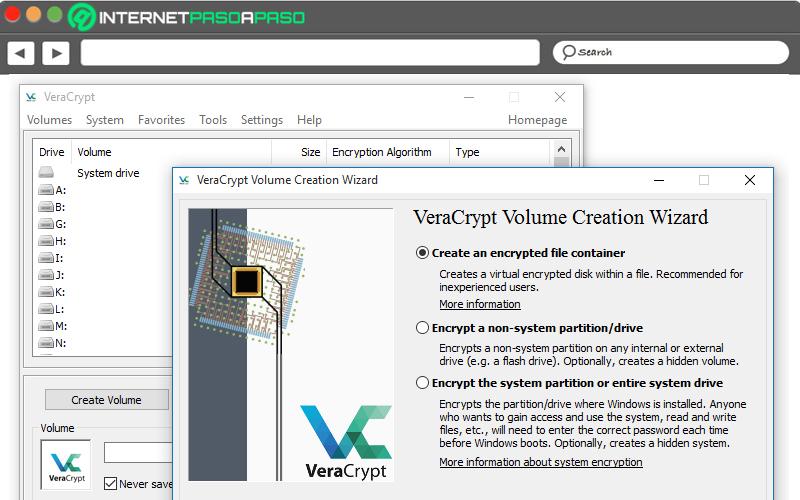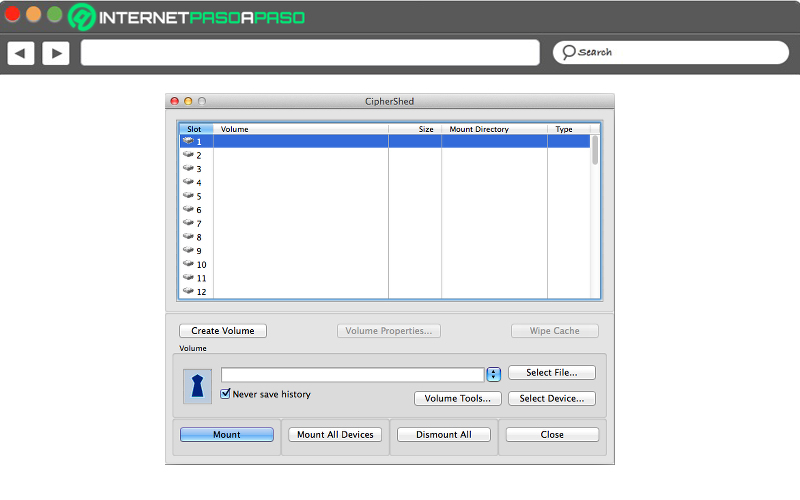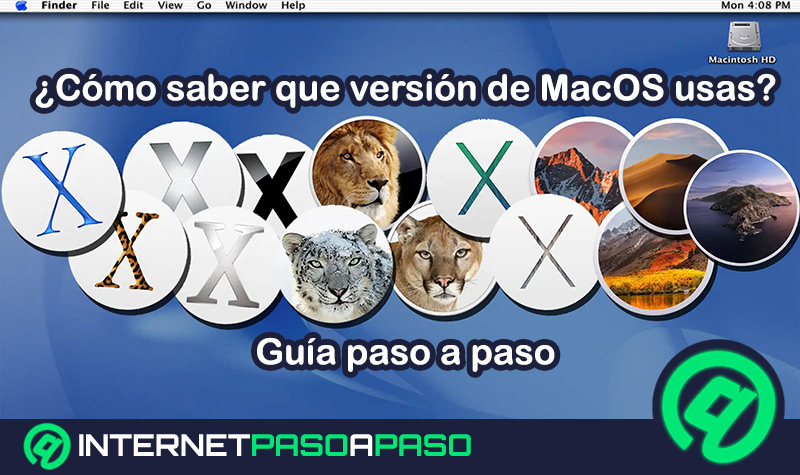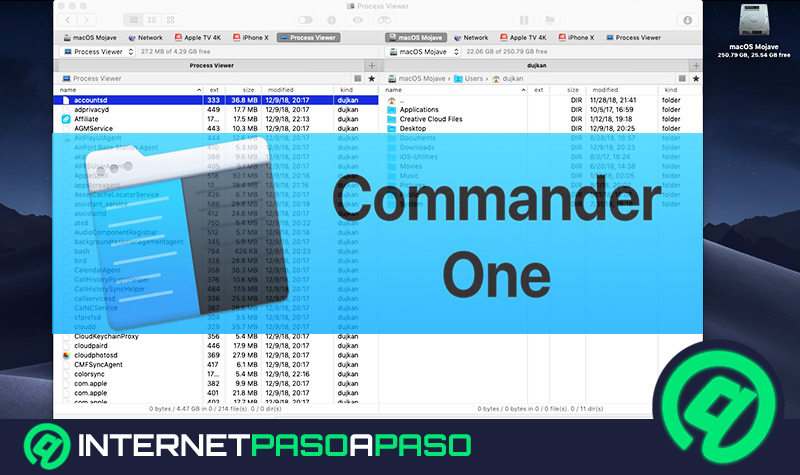Lo Último en IP@P
- Así funciona la ruleta online en vivo: tecnología, experiencia y seguridad para el jugador digital
- Stellar Data Recovery revoluciona la recuperación de archivos perdidos en discos duros externos
- Goblin Mine: La Estrategia Económica Detrás del Juego de Minería que está Fascinando a Todos
- Estos son los nuevos Cargadores UGREEN: potencia y portabilidad en dos versiones que no te puedes perder
- UGREEN Nexode Pro: El Cargador Ultradelgado que revoluciona la carga de dispositivos móviles
En términos generales, cifrar o encriptar una información consiste en ocultar el contenido de un mensaje a simple vista, con el objetivo de que haga falta una interacción específica para lograr descubrir el contenido en cuestión. Ya sean datos, archivos, mensajes o cualquier tipo de información que se maneje en el entorno digital.
De esa manera, existe la posibilidad de cifrar la información contenida en carpetas, archivos individuales e incluso, discos. Lo cual, evitará el acceso no permitido por parte de terceros y de tal modo, aporta beneficios basados en la seguridad y privacidad de cada usuario que opta por encriptar un disco duro interno y externo.
Por suerte, en MacOS, hay una funcionalidad que se encarga de admitir el cifrado de un disco duro interno y externo para que los usuarios de dicho sistema operativo puedan tener sus datos siempre resguardados. Por lo que, es valioso saber cuáles son los pasos a seguir para ello y, además, conocer que herramientas y programas externos son útiles encriptar un disco duro en equipos MacOS.
Pasos para encriptar un disco duro interno o externo en MacOS fácil y rápido
Si bien es cierto, cuando se da formato a un dispositivo de almacenamiento interno o externo, existe la posibilidad de encriptarlo y protegerlo por medio de una contraseña. En consecuencia, a través de la Utilidad de Discos en Mac, los usuarios tienen la potestad de cifrar un disco duro, por defecto, para que se accede a él con una determinada clave, única y exclusivamente.
Así, es preciso acotar que, si decides encriptar un disco duro interno, tendrás que introducir la contraseña correspondiente para poder acceder al dispositivo y, por supuesto, a la información almacenada en él. Asimismo, si optas por cifrar un disco externo, será necesario ingresar la contraseña una vez se conecte dicho dispositivo a la máquina Mac.
Ahora bien, aclarado lo anterior, procedemos a mencionar todos y cada uno de los pasos indicados para lograr encriptar un disco duro interno o externo en MacOS, de forma correcta, rápida y sencilla:
Haz una copia de seguridad
En vista de que el proceso para cifrar cualquier disco duro en Mac requiere formatear el mismo, es importante que realices una copia de seguridad de todos los datos del disco duro antes de iniciar. En especial, si este dispositivo de almacenamiento contiene archivos que prefieres conservar a lo largo del tiempo.
Básicamente, esto puedes llevarlo a cabo por medio de otro dispositivo de almacenamiento o volumen. Así, una vez concretes el procedimiento en cuestión, podrás usar dicho dispositivo de almacenamiento para volver a copiar la información guardada en su disco de procedencia.
Abre la Utilidad de Discos en tu Mac
Antes de ingresar a la app Utilidad de Discos desde tu Mac, es preciso que, conectes el disco duro externo, si deseas efectuar este procedimiento para dicho dispositivo. Pero, si se trata de un disco duro interno, por supuesto no deberás realizar esto. Hecho lo anterior, procede a abrir la aplicación mencionada y selecciona la opción “Visualización”, para así hacer clic en donde dice “Mostrar todos los dispositivos”.
Elige el disco duro a encriptar
Después del paso anterior, es momento de seleccionar el dispositivo de almacenamiento que quieres cifrar, directamente en la barra lateral que se muestra allí. Tomando en cuenta que, tienes que conocer su nombre específico, para así elegir el que corresponde sin ningún tipo de error.
Elimina el disco duro en cuestión
Una vez encuentres y selecciones el disco duro interno o externo a encriptar, es momento de hacer clic en el botón “Eliminar” que se encuentra localizado en la barra de herramientas o, en su defecto, oprime en “Borrar”. A continuación, es momento de ingresar un nombre para el volumen.
Escoge el Esquema y el Formato
Ahora, tienes que hacer clic en el menú desplegable llamado “Esquema” y entre las opciones que se muestran ahí, tienes que pulsar directamente en “Mapa de particiones GUID”. Adicionalmente, en el menú desplegable “Formato”, puedes seleccionar un formato específico de sistema de archivos encriptados. Por lo general, se recomienda el formato Mac OS Plus (con registro).
Introduce una contraseña
Posteriormente, podrás ingresar y verificar una contraseña. En este punto, se recomienda introducir una clave infalible y potente, para así aportar mucha más seguridad al disco duro interno o externo. Cuando realices esto, haz clic en “Seleccionar”. Por su parte, si prefieres cambiar la contraseña más tarde (por cualquier motivo), sencillamente deberás seleccionar el volumen en la barra lateral, para después hacer clic en “Archivo” y allí, elegir la opción “Cambiar contraseña”.
Accede a Opciones de Seguridad
Si está disponible, de manera opcional, cuentas con la posibilidad de utilizar el regulador existente en la sección “Opciones de seguridad” para escoger cuantas veces quieres sobrescribir los datos borrados (lo aconsejable, es sobrescribir los datos tres veces). Una vez selecciones dicho parámetro, solo tienes que hacer clic en “OK”.
Es oportuno indicar que, las opciones de borrado seguro únicamente se encuentran disponibles para algunos tipos de dispositivos de almacenamiento. Por lo tanto, si el botón llamado “Opciones de seguridad” no está en tu ordenador, significa que la app Utilidad de Discos no presenta la capacidad de ejecutar un borrado seguro en el disco duro.
¿Por qué debería encriptar mis discos de almacenamiento en MacOS?
Más en Privacidad
- ¿Cómo consultar y borrar todo el historial de búsqueda de Google desde cualquier dispositivo? Guía paso a paso
- ¿Cómo borrar el historial de mi móvil Android para que nadie vea mi información privada? Guía paso a paso
- ¿Cómo crear una web con dominio .onion y registrarla en la Deep Web de forma más segura y privada? Guía paso a paso
- ¿Cómo borrar las cookies almacenadas en cualquier navegador en iPhone? Guía paso a paso
- ¿Cómo borrar el historial de búsquedas de Google desde un móvil Android? Guía paso a paso
SÍGUENOS EN 👉 YOUTUBE TV
Desde un punto de vista informático, más allá de ocultar una determinada información mediante una contraseña, el proceso de encriptar o cifrar los datos almacenados en un disco de almacenamiento, consiste en aplicar un algoritmo asociado a una o varias claves para así, transformarlos en una cadena de letras, números y símbolos sin aparente sentido.
Ahora bien, te preguntará cuáles son las principales razones para optar por encriptar tus discos de almacenamiento en MacOS y para concretarlas, fundamentalmente, haremos énfasis en las ventajas que esto aporta. Puesto que, se refiere a un sistema de seguridad mucho más fuerte que una contraseña en la pantalla de inicio del equipo.
En consecuencia, es valioso encriptar un disco duro interno o externo para con ello, lograr que ningún tercero pueda visualizar los datos que este contiene. De tal forma, contarás con una mayor privacidad y seguridad a nivel informático. Ya que, la encriptación impedirá el acceso de cualquier otra persona e incluso, evitará posibles ataques de suplantación de identidad o cualquier tipo de riesgo causado por hackers.
Lista de las mejores herramientas y programas para encriptar tu disco duro en ordenadores MacOS
Además de poder encriptar un disco duro por medio de la Utilidad de Discos perteneciente a MacOS, los usuarios también cuentan con la posibilidad de hacer esta clase de procedimiento a partir de un software o una aplicación dedicada a ello.
Por consiguiente, en esta sección del post, mencionaremos 3 de las mejores alternativas para proteger los datos almacenados en tus discos de ahora en adelante:
FileVault 2
Básicamente, es un programa que está integrado en Mac OSX Lion y en versiones posteriores y se cataloga como la respuesta de Apple a Bitlocker. Esto significa que, consiste en un software exclusivo para Mac y así, permite a los usuarios de este sistema operativo, encriptar discos completos para resguardar sus datos guardados allí.
Para eso, FileVault 2 usa el algoritmo AES-XTC de 128 bits, por lo que es verdaderamente potente. Adicional a ello, se caracteriza por emplear la clave de inicio de sesión del usuario como contraseña de cifrado. Sin embargo, no es una solución de código abierto y no ofrece la posibilidad de crear contenedores encriptados.
VeraCrypt
Esta aplicación informática gratuita sirve para realizar cifrado de disco, a partir de la utilización de diferentes algoritmos, tales como: AES, Twofish y Serpent, incluso, una mezcla de estos tres. De tal manera, brinda soporte tanto para MacOS como para equipos Linux y Windows, es de código abierto y proporciona la opción de crear contenedores cifrados.
Entre otros detalles, acotamos que, VeraCrypt también ofrece las herramientas necesarias para crear un volumen virtual cifrado en un único archivo o en una partición. En el caso del encriptado de discos duros externos, aporta una autenticación previa al arranque, para mayor seguridad. Está disponible en más de 37 idiomas y entre ellos, se encuentra el español.
Descargar VeraCrypt MacOS
CipherShed
Es un programa disponible para Windows, Mac OSX y Linux. El cual, básicamente, permite encriptar discos completos o crear contenedores cifrados y de esa forma, proporciona una completa gestión a sus usuarios para garantizarles la mayor seguridad y privacidad posible, en torno a sus discos duros internos y externos. Además, es gratuito y emplea volúmenes ocultos, para permitir la negación creíble.