Lo Último en IP@P
- Stellar Data Recovery revoluciona la recuperación de archivos perdidos en discos duros externos
- Goblin Mine: La Estrategia Económica Detrás del Juego de Minería que está Fascinando a Todos
- Estos son los nuevos Cargadores UGREEN: potencia y portabilidad en dos versiones que no te puedes perder
- UGREEN Nexode Pro: El Cargador Ultradelgado que revoluciona la carga de dispositivos móviles
- La computación en la nube está transformando los juegos Online y estas son sus grandes ventajas
Existen momentos, en que, por algún motivo, el sistema operativo de tu ordenador Mac ha dejado de funcionar (no inicia), o presenta errores graves que afectan su funcionamiento cotidiano. Y por este motivo no logras ingresar para recuperar archivos importantes.
Para solucionar, los errores que presenta el sistema, iniciar el sistema operativo o rescatar los archivos que creías perdidos, existe los USB booteable, esta solución te permitirá tener una copia de tu sistema operativo en un Pendrive o un Disco Duro o Disco solido externo.
En este tutorial te vamos a explicar, como puedes arrancar tu ordenador MacOS desde un dispositivo booteable y cómo puedes crear uno en solo unos sencillos pasos.
Pasos para iniciar el ordenador Mac desde un USB externo booteable
El procedimiento para usar un dispositivo booteable usb es muy sencillo, pero antes de comenzar con la explicación hay una serie de elementos que debes tener para la creación de esta grandiosa herramienta.
- Dispositivo USB (Pendrive) de 12 GB como mínimo o un disco de almacenamiento externo, con la misma capacidad mínima especificada anteriormente.
- Instalador de MacOS, estos pueden ser macOS Mojave o macOS High Sierra, puedes ver como instalar y actualizar el software de Mac desde aquí. Puede que te pida iniciar la instalación, una vez concluya la descarga, cancela este paso.
- A continuación, el archivo descargado por ningún motivo lo vas usar, solo realiza una copia de seguridad del mismo en una carpeta aparte, dicha copia es la que vamos a utilizar. Para crear el dispositivo booteable (más adelante se explicará el método)
Estos son los elementos necesarios para su creación, ahora la forma de iniciar el dispositivo es mucho más sencilla de lo que puede creerse.
Supongamos que ya se ha creado el dispositivo booteable, ahora solo resta, como iniciarlo en tu ordenador para de esta manera poder corregir o reparar los problemas del sistema, o recuperar información importante.
Para ello existen dos métodos, los cuales son:
- La primera forma es usando las "Preferencias del Sistema", en ella tendrás que elegir el apartado que dice “Discos de Arranque”. En este menú podrás seleccionar el disco que se iniciara al reiniciar o encender el ordenador. El único problema con esto es que solo se puede usar si tienes dos o más sistemas funcionando de forma correcta. (Es decir tu disco clásico, y la unidad externa conectadas y que puedas acceder a la principal para realizar el ajuste de configuración).
- En caso de que se encuentre el sistema interno completamente inaccesible, tienes otra forma de arrancar el equipo, y es desde el disco externo. Para ello tienes que dejar pulsada la tecla “alt” durante el arranque de tu ordenador Mac. De esta manera conseguirás que se muestren todas las unidades conectadas en ese momento al ordenador, seleccionas usando las flechas de tu teclado la unidad que contiene el sistema operativo booteable y presionas Intro para que inicie.
¿Cómo crear un instalador de arranque para MacOS?
Más en Informática
- Demoware ¿Qué es, para qué sirve y cómo funciona este tipo de programas informáticos?
- GAFAM - Las 5 empresas tecnológicas que dominan el universo digital
- ¿Cómo usar un potenciómetro en Arduino para medir la potencia del voltaje en una placa? Guía paso a paso
- Extensión de archivo .KMZ ¿Qué son y cómo abrir este tipo de archivos?
- ¿Qué son las funciones en Arduino y cómo utilizarlas al programar? Guía paso a paso
SÍGUENOS EN 👉 YOUTUBE TV
Anteriormente indicamos una lista de elementos que son estrictamente necesario, para la creación de un instalador de arranque o un dispositivo USB Booteable para MacOS. Agregado a esto hay que añadir que es necesario realizar dicho procedimiento en un ordenador, sin fallas.
Es decir, el equipo que estés usando al momento de crear este dispositivo, tiene que funcionar en perfectas condiciones, para así evitar fallos al momento de usarse el disco externo o pendrive en otro ordenador.
Pasos para crear un disco de arranque en MacOS
Estos pasos pueden resultar algo complicados, para el usuario que no tenga muchos conocimientos en los mismos, pero presta mucha atención y con cuidado la podrás crear.
- Conecta el dispositivo USB a tu ordenador Mac.
- Espera a que sea reconocido por el ordenador, ahora solo debes seleccionar el dispositivo, de la lista de utilidad de discos. Y hacer clic en la pestaña borrar (Erase) .
- Ahora comprueba que, en el apartado formato, este especificada de la siguiente manera: “Mac OS extendido (registro por diario)” Esto lo encontraras en la pestaña "Partición"
- Puedes modificar el nombre solo en caso de que lo desees.
- Ahora harás clic en borrar (Erase), el botón que se encuentra en la esquina inferior derecha.
- Espera a que el dispositivo se borre, y se restaure en una nueva partición.
- Ahora vas utilizar, la copia de seguridad, que creaste del archivo del sistema operativo de MacOS.
- Abre la aplicación “Utilidad de disco”.
- Tendrás que arrastras el archivo, que previamente descargaste e hiciste una copia de seguridad, al cuadro blanco ubicado a la izquierda de la aplicación utilidad de disco. Y automáticamente la imagen del disco se añadirá.
- Ahora vuelve a conectar el dispositivo USB que previamente diste formato. (en caso de tenerlo conectado obvia este paso).
- Vuelve abrir la ventana de la imagen del disco. En la aplicación utilidad de disco.
- Aquí vas a observar que el sistema operativo, ya está agregado, en el apartado que dice “Origen” o "Source". Ahora solo deberás arrastrar el dispositivo (unidad USB) que recién se formateo, en el apartado que dice “Destino” o "Destination".
- Para terminar, vas hacer clic en la opción “Restaurar” o "Restore". Espera, que complete el procedimiento. Esto puede tomar bastante tiempo.
- Una vez concluye todo el proceso, puedes cerrar la aplicación utilidad de disco.
Comprobar que el dispositivo funcione correctamente
Ahora que se completó la creación de la herramienta, solo resta comprobar que la misma funcione correctamente. Para esto solo bastara, con reiniciar el ordenador e iniciar desde el dispositivo USB, claro está, primero debes configurar tu ordenador, para que pueda iniciar correctamente desde un dispositivo USB Booteable.
En caso de no haberlo hecho aún, debes configurarlo. Una vez lo has realizado, elige las opciones correspondientes para cargar desde un dispositivo externo. Si el sistema inicia correctamente, el dispositivo USB ha sido creado correctamente.
En caso de que no inicie, solo deberás repetir los pasos, realizando siempre el formateo de la unidad USB que usaras, comprueba que esta misma esté funcionando correctamente antes de hacer cualquier tarea.



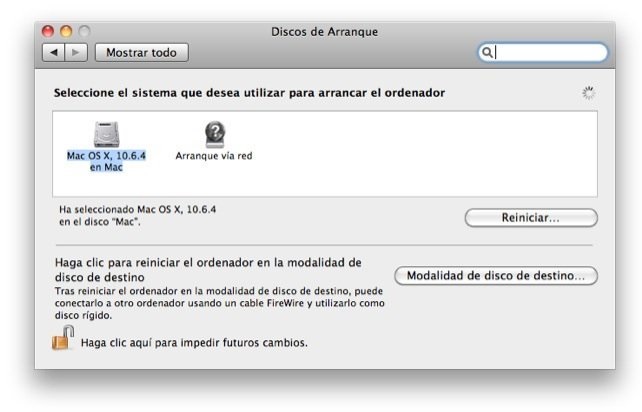
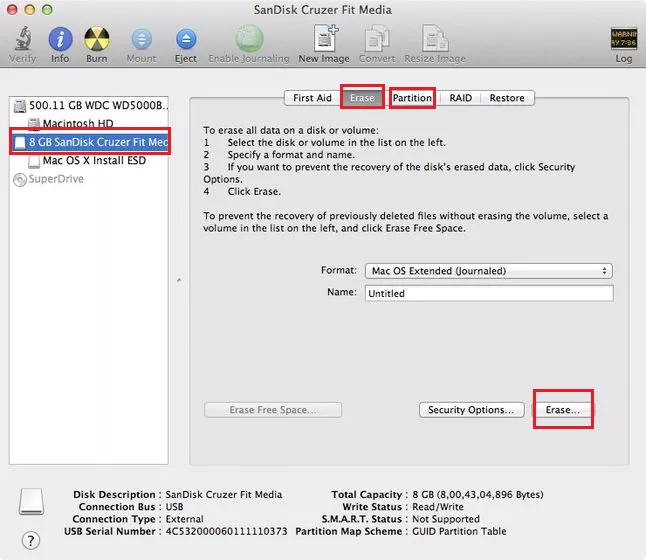
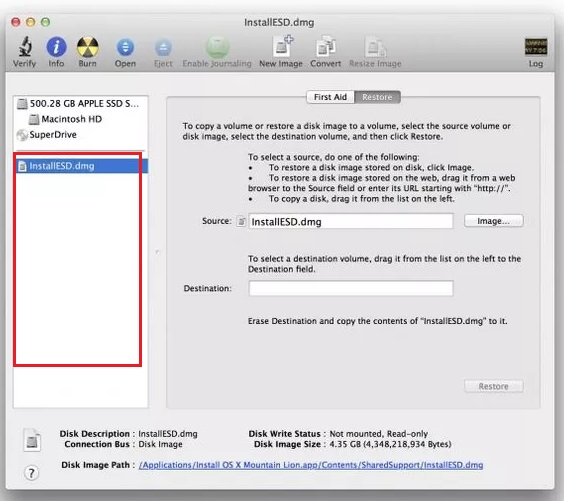





![¿Cuáles son los mejores emuladores de la consola Neo Geo para Mac? Lista [year]](https://internetpasoapaso.com/wp-content/uploads/¿Cuáles-son-los-mejores-emuladores-de-la-consola-Neo-Geo-para-Mac-Lista-year.jpg)














He descargado el parche de Catalina para un MacBook Pro de finales de 2011 arranco con alt para acceder al pendrive empieza a cargar pero simplemente se llena la barra y se queda congelado , cual puede ser el motivo ? Gracias de antemano