Lo Último en IP@P
- Stellar Data Recovery revoluciona la recuperación de archivos perdidos en discos duros externos
- Goblin Mine: La Estrategia Económica Detrás del Juego de Minería que está Fascinando a Todos
- Estos son los nuevos Cargadores UGREEN: potencia y portabilidad en dos versiones que no te puedes perder
- UGREEN Nexode Pro: El Cargador Ultradelgado que revoluciona la carga de dispositivos móviles
- La computación en la nube está transformando los juegos Online y estas son sus grandes ventajas
Los teléfonos móviles se han ido convirtiendo en una herramienta fundamental, en ellos se pueden acumular contenido audiovisuales a través de su memoria interna y externa. Gracias a esto resulta muy interesante que se puedan conectar con el ordenador y de esa forma poder compartir todo tipo de archivo, ya sea para transferir información del móvil al computador o viceversa.
Actualmente y gracias al avance tecnológico existen una gran variedad de métodos y aplicaciones que te permiten poder sincronizar tus dispositivos con tu ordenador. Esto lo puedes hacer a través de Bluetooth, por WiFi, por cable USB e incluso hasta por la nube.
La mayoría de estos métodos funcionan con cualquier tipo de Smartphone Android, mientras que otros son solamente específicos para un determinado modelo de teléfonos. Si eres de las personas que tienen un Samsung Galaxy, este dispositivo cuenta con algunas herramientas específicas para llevar esto a cabo, del mismo modo ocurre para los teléfonos HTC Desire y LG. Sin embargo, te vamos a enseñar cómo transferir información de tu móvil a tu computadora a través de estos cuatros métodos de una manera fácil y rápida.
Pasos para conectar un celular o smartphone a mi computadora y transferir fotos, vídeos y datos
Prácticamente todos los dispositivos móviles se pueden conectar a tu ordenador, esto es algo muy sencillo de lograr. Y es que existen muchas razones para conectar el Smartphone al computador, ya sea para liberar memoria sacando los archivos multimedia, para transferir archivos o para pasar una Rom a la SD para flashear. Son muchas las razones por la que vamos a necesitar en algún momento transferir archivos desde estos dispositivos.
Debido a todo esto, resulta fundamental poder conocer las diferentes maneras de como poder llevar esto a cabo, lo cual te lo explicaremos a través de los siguientes métodos.
Por USB para transferir datos
El cable USB es uno de los accesorios imprescindibles que suele traer incluido todo Smartphone al momento de su compra. En la mayoría de los casos resulta ser el mismo cable que se usa para poder conectar el dispositivo al cargador. Pero, en realidad cualquier cable USB que tenga un conector micro USB debería de servirte, siempre y cuando este sea compatible con el puerto de entrada del dispositivo móvil.
Para poder llevar este proceso a cabo es importante que siga todos estos pasos uno a uno:
- Para transferir los archivos, se debe de conectar el celular al ordenador a través del cable USB. Una vez el PC haya reconocido el dispositivo, los drivers del mismo comenzarán a instalarse automáticamente.
- Seguidamente te aparecerá un aviso en la barra de notificaciones del móvil. Debes hacer touch en ella y esto te llevará a un menú con varias opciones.
- Una vez dentro de esta sección, debes escoger la opción "Transferencia de archivos/Android Auto".
- Si ocurre el caso que no te aparece ningún tipo de aviso también puedes acceder desde la opción de conexiones USB. Para ir a esta opción debes de ingresar a la parte de "Ajustes".
- Ahora hay que pulsar sobre los tres puntos que aparecerán en pantalla para poder acceder al menú y a las conexiones de USB.
- En la pantalla del ordenador aparecerá una notificación donde se te indica que se ha detectado el dispositivo.
- Después de esto debes escoger que hacer, lo indicado es abrir la memoria del teléfono móvil en una ventana del explorador de archivos.
- En el caso de que no te salga ninguna ventana tienes que acceder a la sección "Este Equipo" y hacer clic sobre el icono de Smartphone. Una vez accedas a la memoria del dispositivo puedes comenzar a copiar, pegar o borrar la información que desees, y como no, transferir archivos de un dispositivo a otro.
Por Wi-Fi para intercambiar datos
También es posible transferir archivos a la Pc desde el Smartphone sin la necesidad de utilizar algún tipo de cable. Para llevar esto a cabo debe de seguir los siguientes pasos:
- Para comenzar ambos dispositivos tienen que estar conectados a la misma red de Wi-Fi. Sin embargo, también se puede establecer una red ya sea desde el móvil o la computadora.
- Para realizar esto existen diferentes maneras. La primera de ella y más sencilla es desde la aplicación "WiFi File Transfer". Esta aplicación la podrás conseguir a través del Play Store, solo deberás descargarla e instalarla.
- Una vez instalada la aplicación tienes que pulsar en la opción "Start".
- Cuando comience a correr esta aplicación, abres el explorador de Internet en la PC e introduces el código que te aparecerá en la app.
- Una vez hecho esto se te abrirá una página web donde vas a poder descargar todo lo que quieras desde tu teléfono móvil. Al lado derecho de tu pantalla aparecerá la opción de subir archivos al directorio de la memoria del dispositivo.
Dentro de ella vas a encontrar una opción para poder activar el cifrado de tránsito de datos a través de SSH, esto solo en el caso de que te encuentres conectado a una red pública. De esta forma vas a poder aumentar la seguridad en el caso de que otra persona rastree el tráfico dentro de la red de WiFi. Hay que tener en cuenta que este método no te permite tener un control total de dónde vas a guardar o a copiar los archivos del teléfono en el ordenador, cabe destacar que este servicio aún es un poco limitado.
WiFi File Transfer funciona a través de un protocolo HTTP, pero también es posible que logres acceder a la memoria del teléfono a través del protocolo de tránsito de los archivos FTP. De esta forma para poder bajar, subir y buscar archivos en cualquier carpeta se va a necesitar un explorador de archivos en el móvil que sea capaz de trabajar con FTP, como es el programa de "ES File Explorer".
Mientras que en el computador hay que tener instalado un cliente FTP como lo es FileZilla. Para conectar ambos dispositivos sigue estas instrucciones:
- Para conectar el Smartphone con la computadora hay que abrir la aplicación "ES File Explorer". En el menú de la app que aparece por la izquierda por el apartado de Red, selecciona "Remoto".
- Para activarlo debes pulsar sobre "Encender".
- Hecho esto aparecerá un dirección que comienza con ftp seguido de la dirección del IP y después los dos puntos del puerto al que debemos conectar.
- En el cliente FTP de la computadora vas a introducir la dirección IP en la opción de "Host".
- El puerto donde conecta lo vas a colocar en "Port", todo lo demás puede dejarse vacío.
- Una vez rellenado ambos campos hay que pulsar sobre "QuickConnect".
- En los cuadros de la aplicación de FileZilla te aparecerán al lado derecho las carpetas del teléfono móvil y al lado izquierdo todas las del ordenador.
- Es importante que ambos dispositivos estén conectado a la misma red de Internet para que esto funcione correctamente.
Por Bluetooth
Para poder conectar tu dispositivo móvil con tu ordenador vas a necesitar que ambos equipos cuenten con una conexión Bluetooth, ya sea interna en el caso de que trabajes con un portátil o laptop o externa a través de un receptor que se encuentre conectado al puerto USB. Este tipo de conexiones tiene sus ventajas pero también sus desventajas.
En primer lugar la principal ventaja de utilizar este método es que no se va a necesitar ningún tipo de cable para transferir los datos. Sin embargo, el inconveniente de esto pudiera ser la reducción de velocidad y la pérdida de seguridad ya que los datos son enviados a través de Bluetooth y podrían ser capturados por otras personas que cuenten con los medios necesarios.
Pero, si quieres transferir archivos a través de este método aquí te enseñamos cuáles son los pasos para lograrlo:
- Para comenzar es importante poder vincular ambos dispositivos, para ello hay que acceder a las opciones de Bluetooth del móvil. Esto se hace a través de la opción de "Ajustes".
- Una vez estés dentro del menú de Ajuste del teléfono vas a seleccionar "Conexiones inalámbricas y redes", seguidamente "Bluetooth".
- Una vez hecho esto vas a configurar el dispositivo para que este sea visible, de esta forma el ordenador podrá ser capaz de reconocerlo.
- Después vamos a abrir el menú de la configuración del Bluetooth en el PC. Para ello desplegamos el menú lateral y buscamos la opción de Bluetooth y hacemos doble clic sobre ella.
- se abrirá una ventana y debemos seleccionar la opción "Agregar Bluetooth u otro dispositivo", lo cual abrirá una nueva ventana en la que se mostrarán los dispositivos disponibles.
- Ahora tendrás que buscar el nombre de tu móvil entre los dispositivos disponibles y al ubicarlo hacer clic en él.
- Al hace esto, se despliegan nuevas opciones para que confirmes que deseas vincular tu ordenador a ese nuevo dispositivo, por lo que tendrás que seleccionar la opción "Conectar".
- Ahora, en tu móvil verás una ventana emergente en la que debes confirmar que autorizas la conexión entre el dispositivo y el ordenador, por lo que debes marcar las opciones "Sincronizar". También verás otra opción para permitir que puedas acceder a tus contactos e historial de llamadas desde el ordenador, pero esta no es obligatoria.
- Una vez ambos equipos estén emparejados ya podemos comenzar a disfrutar de las funciones que esto ofrece como la de enviar y recibir archivos, o reproducir música de forma sincronizada entre ambos dispositivos.
Transferir archivos desde la nube
Más en Sistemas operativos
- ¿Cómo instalar Linux en un disco duro externo de forma correcta fácil y rápido? Guía paso a paso
- ¿Cómo resetear el iPhone 8 y restablecer el teléfono a los valores de fábrica? Guía paso a paso
- ¿Cómo cambiar el tamaño de los iconos del escritorio en MacOS fácil y rápido? Guía paso a paso
- ¿Cómo instalar Ubuntu en tu ordenador MacOS de Apple? Guía paso a paso
- ¿Cómo instalar un certificado digital en mi teléfono iPhone fácil y rápido? Guía paso a paso
SÍGUENOS EN 👉 YOUTUBE TV
El Cloud Computing cada vez se está haciendo más popular en los teléfonos Android, donde seguramente es el método escogido por muchos usuarios para almacenar sus diferentes archivos. En el caso que no se tenga un cable USB este método es una buena alternativa para transferir información al ordenador portátil o de sobremesa, para llevar esto a cabo lo único que vas a necesitar es una buena conexión a Internet.
Algunos de los servicios más populares de la nube son Dropbox, One Drive y Google Drive, cada uno de ellos tiene su propia aplicación que permite poder gestionar ese espacio de almacenamiento en la nube, todos ellos ofrecen un servicio tanto gratuito como pago.
Para transferir archivos desde la nube a tu ordenador tomando como ejemplo Google Drive desde de seguir los siguientes pasos:
- Para comenzar desde ingresar a la aplicación de la nube que hayas elegio y pulsar sobre el símbolo “+” o "Añadir" o "Subir" dependiendo de cada caso.
- Seguidamente hay que buscar el archivo que quieres pasar a tu computadora, arrastrarlo y esperar que se suba.
- Una vez este archivo este cargado en la nube solo tienes que acceder a tu PC.
- También puedes ver tus archivos desde la web y descargarlo al ordenador. De esta forma podrás enviar tus archivos desde el móvil a la computadora de forma rápida y fácil.
¿Por qué mi ordenador no reconoce mi dispositivo móvil cuando lo conecto? Soluciones
Es muy posible que por alguna razón tu computador no reconozca tu teléfono móvil a pesar de ser un procedimiento totalmente sencillo. Y es que en muchas ocasiones el sistema no reconoce estos dispositivos como un dispositivo de almacenamiento USB, convirtiéndose en algo frustrante en la mayoría de las ocasiones.
Si tienes este tipo de problemas, o bien notamos que nuestro equipo Android se conecta y se desconecta constantemente, lo que se debe hacer es comenzar a corroborar el cable de la conexión, al igual que otros detalles que puedan estar afectando dicha conexión. Es por ello que te traemos algunos de los procedimientos más comunes y sencillos para poder solucionar este tipo de inconvenientes.
Cambiar el cable USB
Si estamos teniendo este tipo de inconveniente lo primero que se debe de hacer es cambiar el cable USB o en tal caso revisarlo. Pero si el problema continua lo ideal es cambiarlo por uno nuevo, ya que de esta forma se puede descartar que el inconveniente tenga alguna relación con el conexionado. Hay que tener en cuenta que muchos cables funcionan solo para la carga del equipo y no para transferir datos.
Desinstalar e instalar los controladores de Android
Si el problema continua el siguiente paso que debemos de hacer es proceder a la desinstalación y la reinstalación de todos los controladores de Android, para llevar esto a cabo se debe hacer los siguiente:
- El dispositivo Android debe de estar conectado al ordenador, sin importar que este sea o no reconocido por el equipo.
- En el PC vamos a acceder al "Panel de Control", seguidamente a "Sistema" y allí hacemos clic en la opción de "Administrador de dispositivos".
- Una vez estemos dentro del menú, vamos a buscar el controlador de dispositivos Android y sobre él se hace clic en desinstalar.
- Una vez estos controladores hayan sido desinstalados, vamos a desconectar el móvil.
- Debemos asegurarnos que el ordenador esté conectado a Internet y que la opción de actualización automática esté activada.
- Después de 2 minutos aproximadamente volvemos a conectar el dispositivo y esperamos a que Windows se encargue de conseguir e instalar los controladores.
Conectar como un dispositivo de almacenamiento masivo
Debemos tener presente que esta opción es soportada por cualquier dispositivo Android, donde la Tablet o el Smartphone junto con su tarjeta SD externa si la posee, son montados al ordenador como volúmenes de almacenamiento masivo.
Para llevar esto a cabo debemos seguir los siguientes pasos:
- Dentro del menú del Smarphone Android vamos a ir a la opción de "Ajustes", después seleccionamos “Más Ajustes”.
- Seguidamente vamos a conectar el dispositivo a la PC y después pulsamos sobre la opción de "Activar almacenamiento USB".
- Después se debe desconectar y volver a conectar el equipo.
- Al realizar este procedimiento se volverán a instalar los controladores
Habilitar la depuración USB
En algunas ocasiones este tipo de problema puede ser a causa de haberse instalado alguna aplicación que realizan copias de seguridad en los dispositivos móviles, por lo tanto, estos requieren una depuración USB.
Para poder habilitar la depuración USB debemos de realizar los siguientes pasos:
- Ingresar al menú de la "Configuración" del teléfono móvil.
- Una vez dentro del menú, se va a seleccionar la opción de "Opciones del Desarrollador".
- Después aparecerá una ventana donde se debe pulsar "Aceptar".
- Seguidamente hay que habilitar el ítem de "Opciones de Desarrollador".
- Una vez hecho esto, vamos a seleccionar la casilla de "Depuración USB".
- Para finalizar hay que seleccionar la opción de "Aceptar" para confirmar el proceso.
Restaurar los valores de fábrica
Si todas las soluciones anteriores no han funcionado y ya como última instancia podemos intentar un método más. En este caso podemos optar por realizar una copia de seguridad del contenido del dispositivo a la Pc de forma inalámbrica, para llevar esto a cabo debes ir a la tienda de Google Play y descargar una de las aplicaciones destinada a esta labor. En el buscador de Google Play vas a colocar "Copia de Seguridad" y descargas la de tu preferencia.
Una vez se haya logrado respaldar toda la información sensible del Smartphone se debe proceder a restaurar el equipo a la configuración de fábrica, con lo cual es muy posible que se pueda llegar a solucionar este problema.
Para llevar esto a cabo debes de seguir estos pasos:
- Para comenzar debes de ingresar al "Menú" del dispositivo.
- Una vez nos encontremos allí vamos a la opción de "Copia de Seguridad y restablecer dispositivo".
- Dentro del menú de Ajustes vamos a encontrar la opción de "Copia de Seguridad y restablecer dispositivo".
- Seguidamente vamos a seleccionar la opción de restablecer valores de Fábrica y para finalizar pulsamos en la opción de Aceptar.
- Este proceso puede demorar algunos minutos mientras tu teléfono se restablece por completo.


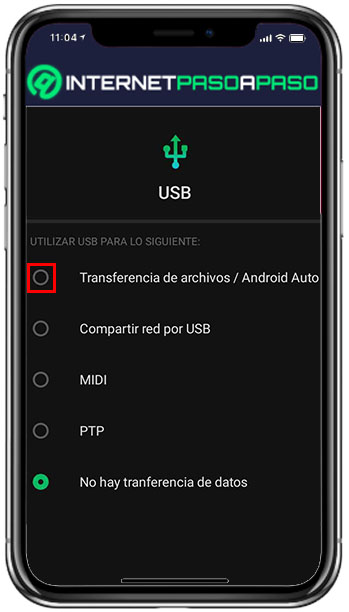
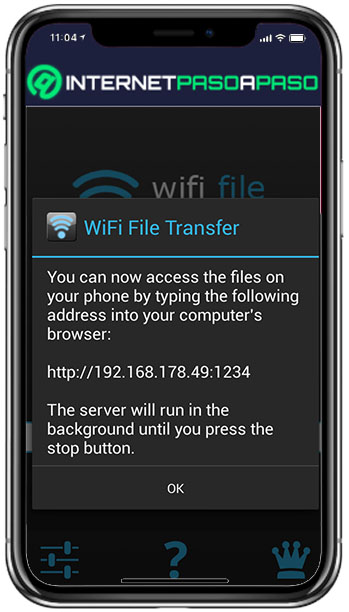
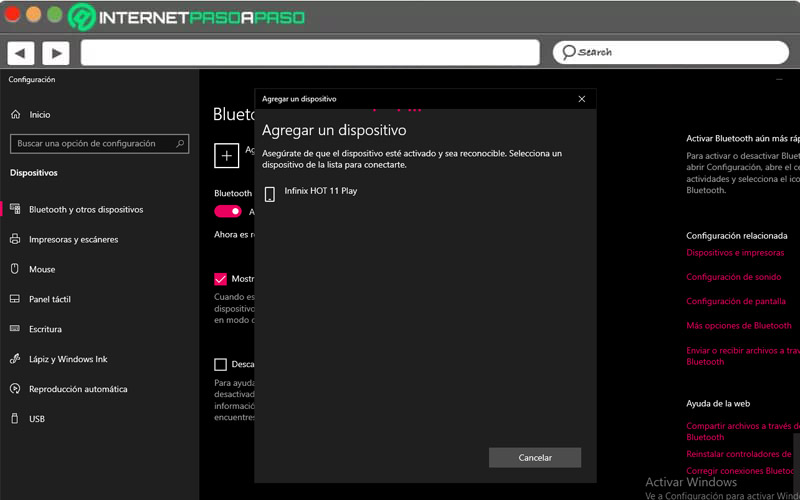
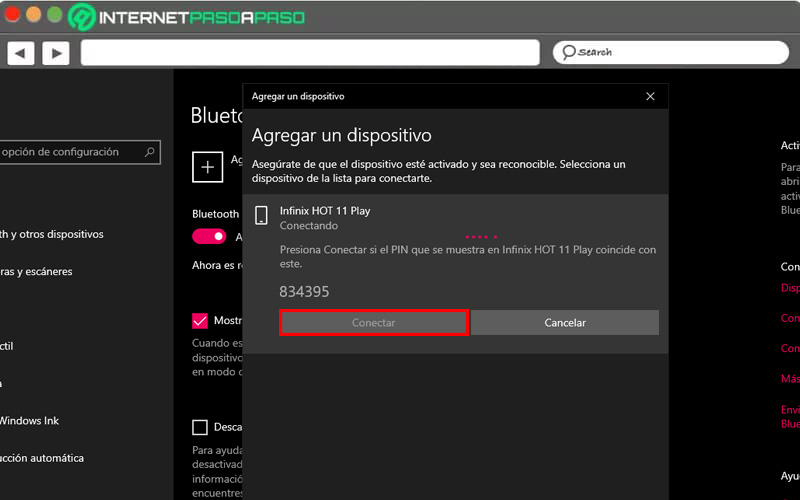
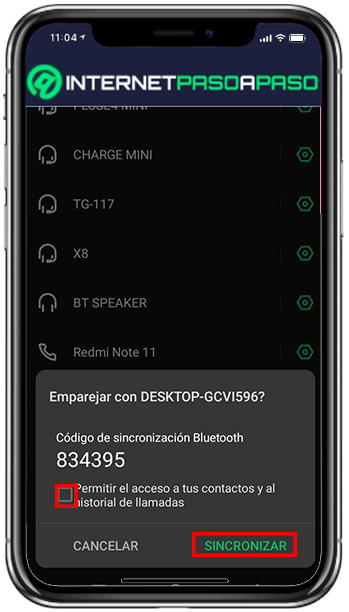


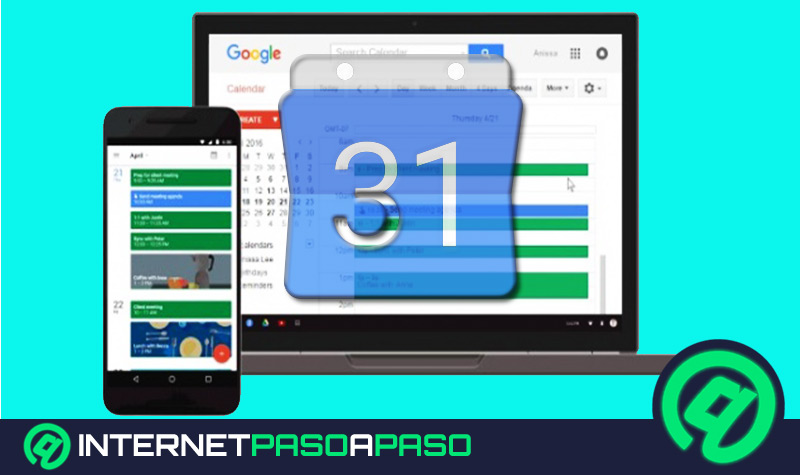



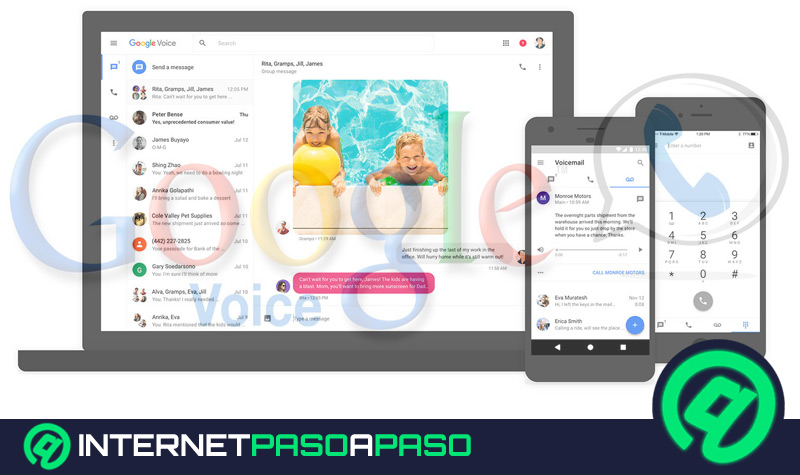













Buenas tardes, mi pc reconoce mi celular, el problema viene cuando este se desconeta, una vez se desconecte es imposible volver a conectar el celular ya que la pc no lo reconoce como almacenamiento o para pasar datos, pero si carga la batería.
Y bueno tengo que esperar a que la pc esté apagada unas 3 horas a más y el celular reiniciarlo al momento que voy a conectarlo a la pc y normal lo reconoce.
El problema es siempre que se desconecta o por casualidad se mueve el cable.