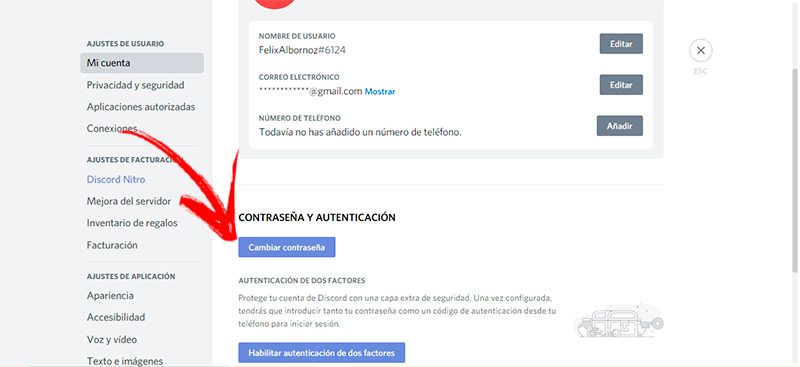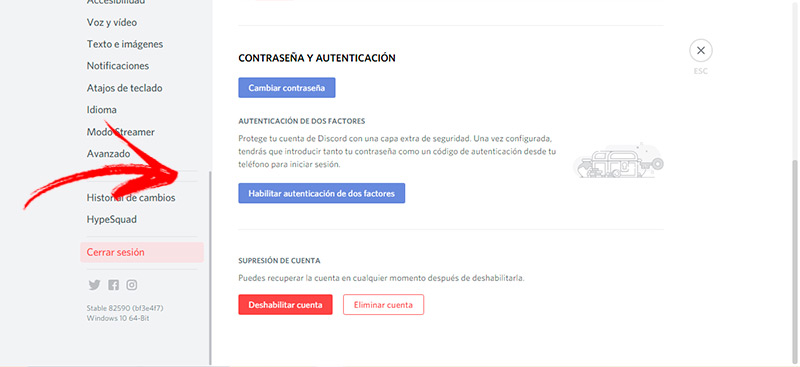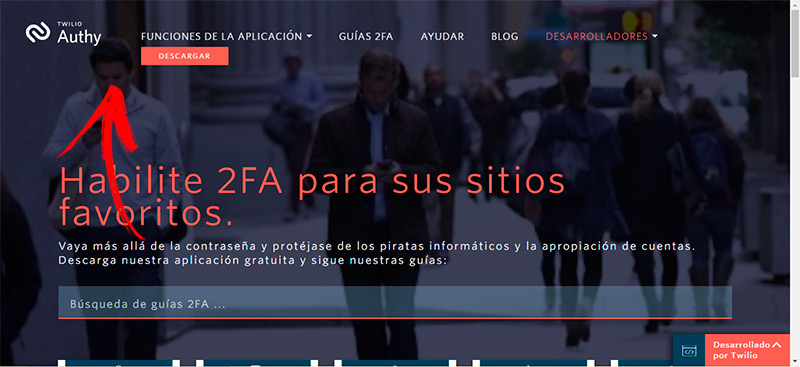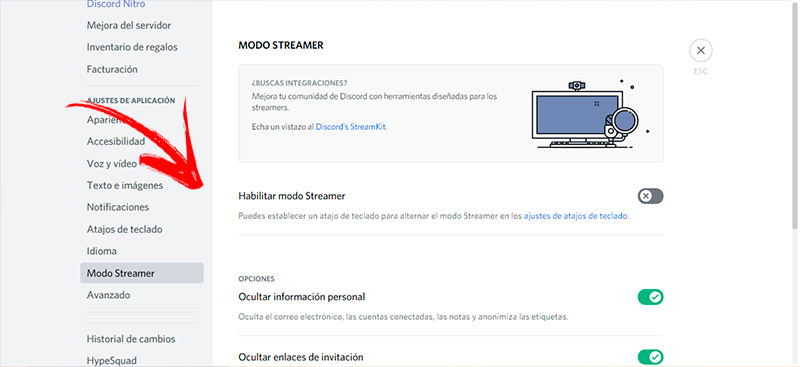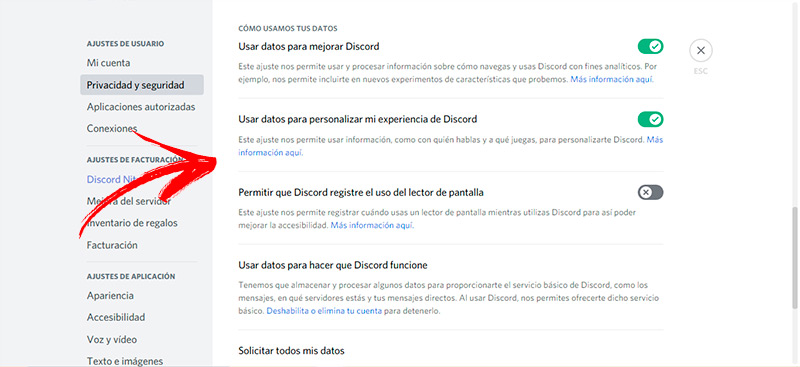Lo Último en IP@P
- Así funciona la ruleta online en vivo: tecnología, experiencia y seguridad para el jugador digital
- Stellar Data Recovery revoluciona la recuperación de archivos perdidos en discos duros externos
- Goblin Mine: La Estrategia Económica Detrás del Juego de Minería que está Fascinando a Todos
- Estos son los nuevos Cargadores UGREEN: potencia y portabilidad en dos versiones que no te puedes perder
- UGREEN Nexode Pro: El Cargador Ultradelgado que revoluciona la carga de dispositivos móviles
Para proteger la cuenta de los usuarios, Discord ofrece un servicio de advertencia indicando que se ha detectado el inicio de sesión en un dispositivo diferente al habitual.
Te mostraremos a continuación los pasos que debes hacer para solucionar este inconveniente. Para ello vas a tener que leer hasta el final para conocer cómo cerrar varias sesiones abiertas en diferentes dispositivos y cuando eres tú el que abriste en un nuevo equipo.
No te pierdas de nada porque también te diremos los tips que debes tener presente para mejorar la seguridad de tu cuenta de Discord en la plataforma de Discord. Empecemos.
Aprende paso a paso cómo solucionar el problema de inicio de sesión extraño en Discord
Para mantener tu cuenta protegida, te explicaremos a continuación cómo debes solucionar el problema de un inicio de sesión extraño cuando recibes una comunicación de Discord.
Echa un vistazo:
¿De verdad eres tú?
Vas a poder usar Discord por medio de un navegador, o a través de la aplicación de Discord para ordenadores y móviles. La plataforma instala cookies en el dispositivo desde el que llevas a cabo la acción para que detecte al equipo de donde ingresas de forma habitual. Si por algún motivo, accedes a Discord desde un navegador diferente al que utilizas siempre o ingresas desde la app que está instalada en un equipo que no es el tuyo, te enviará un mail advirtiéndote que se ha producido el inicio de sesión desde otro lugar.
Esto no quiere decir que exista un problema de seguridad porque la sesión iniciada la generaste tú mismo. Por tal motivo no deberás tener en cuenta el correo electrónico que acabas de recibir con la advertencia de seguridad.
En cambio, si no fuiste tú el que iniciaste sesión deberás presionar en el enlace del mail para cambiar tu contraseña de acceso. Esta tarea te redirigirá a la página principal de Discord o abrirá de forma automática la aplicación que tienes instalada en el móvil. En algunos casos, deberás iniciar sesión o el software te mandará a la sección de modificación de clave, dependerá de las cookies instaladas en el dispositivo.
Para evitar este inconveniente podrás cambiar la clave de forma manual, para ello deberás realizar este paso a paso:
- Cuando accedas a Discord deberás dirigirte a la columna izquierda y seleccionar la herramienta Ajustes de usuarios.
- A continuación, tendrás que presionar en Mi cuenta.
- Después de esto vas a tener que ir al campo CONTRASEÑA Y AUTENTICACIÓN y hacer clic en Cambiar contraseña.
- Se abrirá una nueva ventana en la cual deberás elegir tu contraseña actual y la nueva clave de acceso.
Si no sabes cuál escoger para que sea segura, no te preocupes porque podrás utilizar nuestra herramienta Generador de contraseñas.
Cerrar sesiones abiertas
Para cerrar las sesiones abiertas desde el ordenador tendrás que hacer esta guía:
- Accede con tu usuario y contraseña a Discord.
- Luego dirígete a Ajustes de usuario. Esta herramienta la encontrarás al lado de tu nombre de usuario, representada por una rueda dentada.
- Desplaza la pantalla hasta el final del menú.
- Presiona en la opción Cerrar sesión.
Cuando quieras cerrar las sesiones desde tu móvil deberás hacer este proceso:
- Ingresa a la aplicación de Discord.
- Pulsa en la esquina superior izquierda de tu pantalla, justo en las tres líneas horizontales. También podrás hacer este paso yendo a la parte inferior derecha de la pantalla y luego presionar el icono de Discord.
- Elige Mi cuenta y después Cerrar sesión.
Consejos para mejorar la seguridad de tu cuenta de Discord para que nadie pueda acceder sin tu permiso
Mira a continuación la configuración que tienes que hacer en Discord para mejorar la seguridad de tu cuenta:
Habilita la autenticación de dos factores
Más en Software
- ¿Cuáles son los mejores programas y aplicaciones para crear un USB booteable en Windows, MacOS y Linux? Lista 2025
- Modo Streamer de Discord ¿Qué es, cómo funciona y que ventajas tiene?
- ¿Cómo crear una cuenta en Microsoft Office 365 gratis, fácil y rápido? Guía paso a paso
- Las 10 mejores herramientas y programas para mantener tu software siempre actualizado - Lista 2025
- ¿Eliminar formato y estilo de fuente en Microsoft Word? Guía paso a paso
SÍGUENOS EN 👉 YOUTUBE TV
Esto te ayudará a que tengas que ingresar no solo tu clave de acceso, sino también un PIN que puede ir cambiando de forma constante. De esta manera evitarás y cualquier persona que conozca tu contraseña logre entrar a tu cuenta.
Los pasos que vas a tener que hacer son:
- Una vez que accedas a la plataforma de Discord tendrás que dirigirte a Ajustes de usuario.
- A continuación, selecciona Mi cuenta.
- Dirígete a la parte derecha de la pantalla y presiona en el botón Habilitar autenticación de dos factores.
- Ingresa tu contraseña actual y haz clic en Continuar. Recibirás un código que lo tienes que copiar para integrar la app con Discord en los siguientes pasos.
- Luego deberás descargar una aplicación que te ayudará a generar los códigos. Podrás elegir Authy o Google Authenticator. Para ello deberás entrar con tu navegador a
https://authy.com/o ahttps://support.google.com/accounts/answer/1066447?hl=en, respectivamente. - Recibirás un archivo ejecutable que tendrás que abrirlo para que se instale la nueva app.
- Otorga todos los permisos necesarios para que el programa pueda trabajar.
- Después de esto tendrás que vincular tu cuenta de Discord al nuevo software. Pega el código que copiaste antes.
- Cuando hayas terminado se ejecutará de forma permanente la nueva aplicación entregándote un código que tendrás que escribir cada vez que quieras entrar a Discord.
Deshabilita el modo Streamer
Esta función te permite transmitir tu pantalla en vivo a los usuarios que desees. El problema de esta herramienta es que puedes mostrar tu información personal cuando estás en la emisión.
El paso a paso que harás es:
- Ingresa a Discord y luego accede a Ajustes de usuario.
- A continuación, dirígete a la sección AJUSTES DE APLICACIÓN.
- Pulsa en Modo Streamer.
- En la parte derecha de la pantalla desactiva la función.
- Luego, ingresa al sector llamado OPCIONES.
- Habilita las herramientas Ocultar información personal, Ocultar enlaces de invitación, Deshabilitar sonidos y Deshabilitar notificaciones.
Permite que Discord escanee tus mensajes directos
Es importante evitar que recibas contenidos explícitos por medio de los mensajes directos. Para ello deberás configurar las opciones ingresando a Ajustes de usuario y luego a Privacidad y seguridad. A continuación, dirígete a MENSAJERÍA DIRECTA SEGURA y activa la opción Mantenme seguro. Si lo deseas puedes elegir no analizar reforma parcial o total.
Evita que otros usuarios te envíen MD
Si decides que los demás miembros que pertenecen al servidor en el cual participa no te envíen mensajes directos, tendrás que ingresar a Privacidad y seguridad, luego a la sección PRIVACIDAD DEL SERVIDOR PREDETERMINADA y deshabilitar la función Permitir mensajes directos de miembros del servidor.
Elige quién puede agregarte como amigo
Tendrás la posibilidad de configurar esta opción para evitar que otras personas conozcan más datos de ti. Para esto tendrás que acceder a Privacidad y seguridad y luego elegir el campo QUIÉN PUEDE AGREGARTE COMO AMIGO. Esto te permitirá que desactives las funciones Todo el mundo, Amigos de amigos y Miembros del servidor.
Configura tiempo de participar en tus partidas de videojuegos
Con esta herramienta obras seleccionar si tus amigos se pueden unir a las partidas o aprobar que los participantes del canal de voz lo hagan. Para ello deberás entrar a Ajustes de usuario y seleccionar Privacidad y seguridad. Luego de esto dirígete a la sección RICH PRESENCE y selecciona el modo de privacidad que desees.
Evita el acceso a tus datos privados por parte de Discord
La plataforma de mensajería tiene como política utilizar los datos de los usuarios para mejorar la experiencia de esa persona dentro de Discord, para conocer con quiénes hablas y qué tipo de videojuego eliges, para obtener información sobre los ajustes cuando utilizas un lector de pantalla y también para almacenar y procesar tus datos personales para compartir con otras empresas o realizar experimentos.
Para evitar que Discord tenga acceso a toda esta información tendrás que escoger la herramienta Ajustes de usuario y luego pulsar en Privacidad y seguridad. Después de esto vas a tener que elegir la sección CÓMO USAMOS TUS DATOS y desactivar todas las casillas que encontrarás.
Las cuales son:
- Usar datos para mejorar Discord.
- Usar datos para personalizar mi experiencia de Discord.
- Permitir que Discord registre el uso del lector de pantalla.
- Usar datos para hacer que Discord funcione.