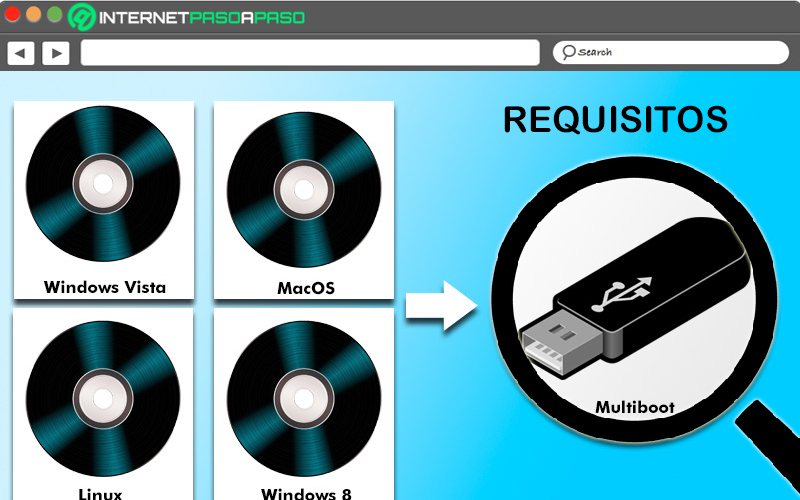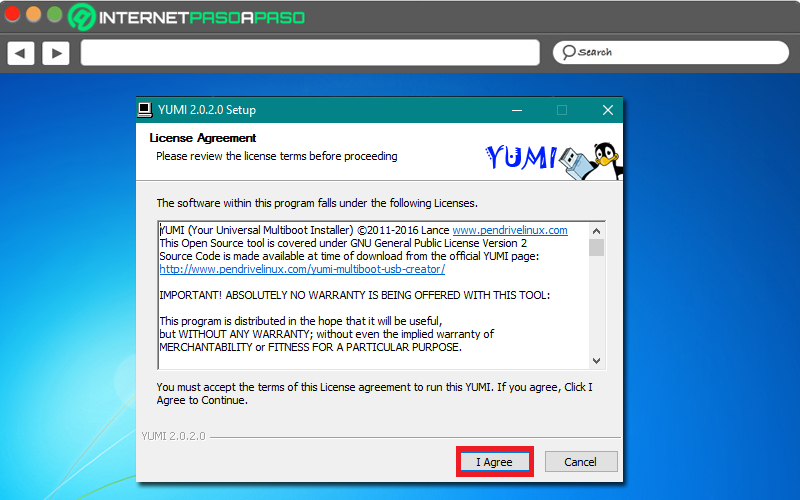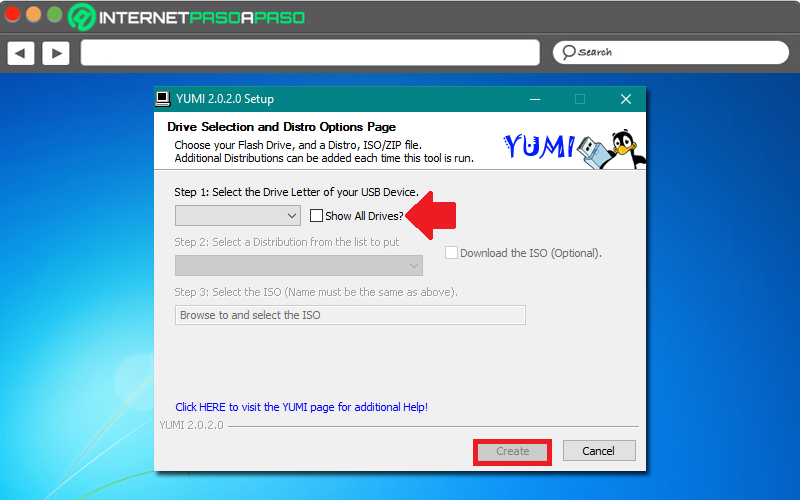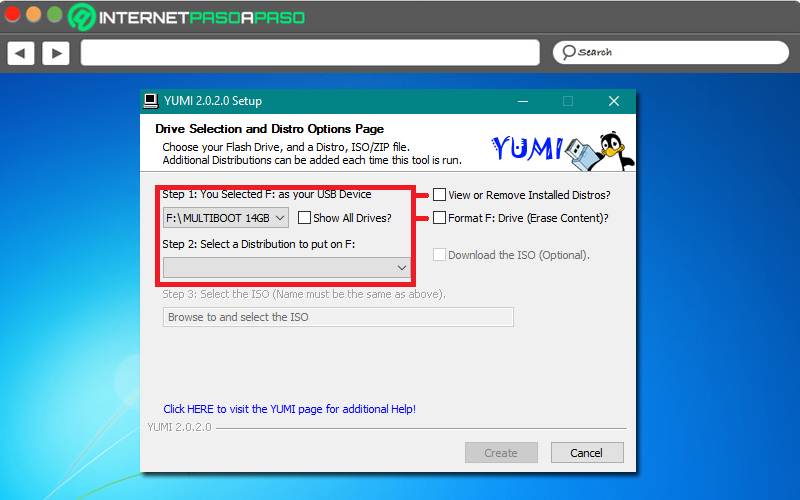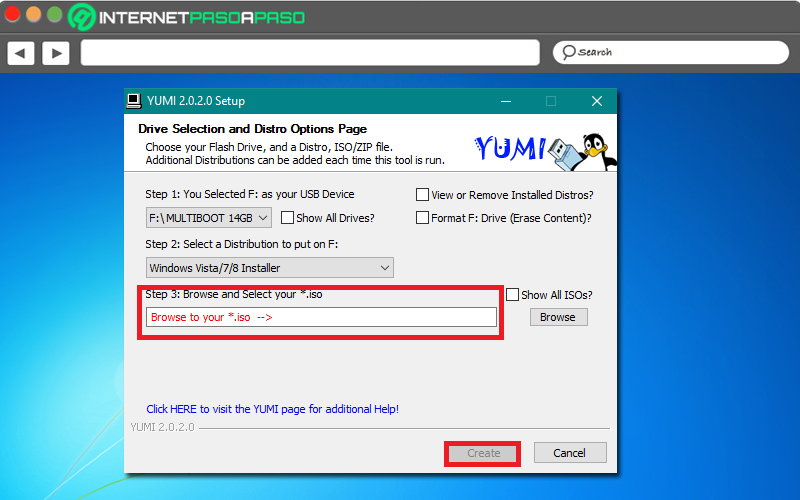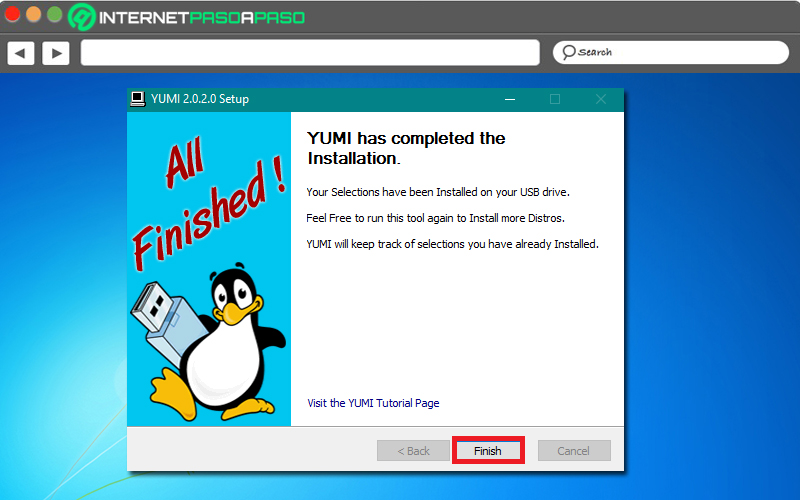Lo Último en IP@P
- Stellar Data Recovery revoluciona la recuperación de archivos perdidos en discos duros externos
- Goblin Mine: La Estrategia Económica Detrás del Juego de Minería que está Fascinando a Todos
- Estos son los nuevos Cargadores UGREEN: potencia y portabilidad en dos versiones que no te puedes perder
- UGREEN Nexode Pro: El Cargador Ultradelgado que revoluciona la carga de dispositivos móviles
- La computación en la nube está transformando los juegos Online y estas son sus grandes ventajas
Las populares memorias USB se estiman como una excelente opción para guardar archivos, datos y varios tipos de información con el fin de protegerlos y transportarlos a cualquier lugar. Así, se caracterizan por ser versátiles, rápidos y más seguros que otros medios externos e incluso, su utilidad va más allá de manejar archivos y hacer copias de seguridad.
En ese sentido, un USB también puede llevar a cabo otras funciones de instalación y/o ejecución de software. Por ende, nacen las memorias USB booteables que permiten tener a la mano una poderosa herramienta para iniciar diferentes sistemas operativos sin necesidad de recurrir a un CD o DVD de instalación. Tomando en cuenta que, gracias a esto, no tendrás que usar un sinfín de unidades físicas para cada sistema, porque un único USB te permitirá arrancar el que elijas ejecutar.
Ahora bien, dada esta óptima función, son muchos los usuarios que se preguntan cómo pueden crear un USB Multiboot o un Pendrive Multiboot a través de un PC con Windows 7 para así tener a la mano otros sistemas operativos. Es por eso que, en el presente post, te explicaremos los requisitos necesarios para ello y los pasos a seguir.
¿Cuáles son los requisitos y herramientas para crear un USB Multiarranque?
Tal y como te mencionamos anteriormente, un USB booteable o un Multiboot USB tiene la capacidad de arrancar sistemas operativos y otras herramientas, como logran hacerlo los famosos CD de instalación. Esto, gracias a que los USB Multiarranque permiten elaborar un menú de carga para listar los diferentes elementos que se introduzcan dentro de la unidad.
De ese modo, por ejemplo, podrás tener a la mano un USB con imágenes ISO de Windows 10 para instalar o ejecutar Windows 8, Chrome OS, distribuciones Linux de todo tipo, etc. Es decir que, brindan la posibilidad de crear discos de arranque USB para diferentes plataformas con lo cual, incluso, el usuario podría asegurar un inicio combinado en su ordenador o con distintos sistemas operativos. Así, los USB Multiboot se caracterizan por proveer algunas ventajas de gran interés para los usuarios.
Entre ellas, las más importantes de todas se refieren a:
- Facilidad de uso: Aunque no parezca, lo cierto es que, implementar un arranque desde una memoria USB se destaca por ser un proceso sencillo que no requiere de conocimientos avanzados por parte del usuario.
- Portabilidad: Aparte de su simplicidad de uso, los USB Multiarranque también garantizan una portabilidad notable. Puesto que, un pendrive se puede llevar a cualquier lugar sin ocupar un gran espacio.
- Respaldo: Puedes tener a la mano una herramienta valiosa, en caso de que cualquier sistema operativo presente algún tipo de fallo y necesites una solución instantánea. Lo cual, es proporcionado por los USB booteables que siempre puedes tener a la mano.
- Condición multisistema: Por defecto, este tipo de memorias externas brindan la posibilidad de realizar la instalación de diferentes sistemas operativos. Ya sea Windows, Mac OS o Linux.
Pero, a la hora de crear un USB Multiboot con Windows 7 desde cero, es importante valorar cuales son todos los requerimientos y herramientas necesarias para poder llevar a cabo el proceso pertinente de un USB Multiarranque.
Por lo cual, a continuación, mencionamos los requisitos básicos:
- Un ordenador que tenga la capacidad de bootear desde un USB. Lo que quiere decir que, debe ser capaz de iniciar un sistema operativo.
- Una memoria USB o pendrive con formato NTFS o Fat32. Además, con una buena capacidad de almacenamiento (por ejemplo, 8 GB). Considerando que, mientras más capacidad, más imágenes ISO podrás agregar.
- Un software o herramienta que permita crear discos de arranque USB de forma sencilla.
- Compatibilidad entre el programa y el sistema operativo a usar para realizar este proceso. Por ende, para Windows 7, deberás elegir una utilidad que pueda correrse en dicho SO.
- Archivos en formato .ISO que permitan arrancar los sistemas operativos deseados. Estos, deben ser de tu elección.
En cuanto a las herramientas compatibles con Windows 7, destacamos que varias de ellas corresponden a:
- WinTo HDD Free.
- Yumi Multiboot USB Creator.
- WinsetupfromUSB.
- MultiBootUSB.
- UltraISO.
- Rufus.
- ISO to USB.
- XBoot.
- Windows 7 USB/DVD Download Tool.
A la hora de elegir la utilidad a emplear para crear tu USB Multiboot, te recomendamos evaluar dicha compatibilidad nuevamente. Al igual que, seleccionar la herramienta en función de tus requerimientos. Pues, no todas ofrecen los mismos beneficios ni proporcionan la misma facilidad de uso.
¿Qué sistema operativo usar para acompañar a Windows 7?
Otra de las dudas más comunes que presentan los usuarios al momento de crear un USB Multiarranque usando su PC con Windows 7, hace referencia a los sistemas operativos que pueden acompañar a este. Sin embargo, hasta el momento, no existe una “receta perfecta” que indique cuales son los SO ideales para manejar en conjunto con W7. Esto, en vista de que, los USB booteables se han creado con el fin de poder ajustarse a las necesidades de cada usuario cuando debe usar un sistema operativo diferente al que tiene su ordenador.
Por consiguiente, tienen la potestad de arrancar cualquier sistema operativo sin limitación alguna. No obstante, como punto interesante, resaltamos que, los usuarios de Windows 7 deciden añadir imágenes ISO de Windows 10, ciertas distribuciones de Linux e incluso, Mac OS. Esto, mientras el pendrive y el ordenador ofrezcan la capacidad requerida para ello, al igual que la herramienta a usar.
Aprende paso a paso cómo crear un Pendrive MultiBoot en Windows 7
Aunque puedes hacer uso de cualquier programa que prefieras, en este caso, emplearemos Yumi para crear el disco de arranque múltiple desde cero en Windows 7. En vista de que, se distingue por ser una herramienta sumamente rápida en comparación con varias de las que te mencionamos anteriormente. Pues, mientras algunas tardaron más de 20 minutos para concluir el proceso, Yumi solamente tarda 14 minutos con 50 segundos, aproximadamente.
Sumado a eso, consiste en una herramienta fácil de usar para instalar un arranque Multiboot o Dualboot con Windows y Linux. Asimismo, es una herramienta útil para diferentes circunstancias, debido a que tiene la capacidad de añadir diferentes sistemas operativos en un único pendrive. Considerando que, por suerte, Yumi es un programa completamente gratis.
A continuación, a través del siguiente paso a paso, te enseñamos cómo crear un Pendrive Multiarranque en W7 haciendo uso de Yumi como herramienta predeterminada:
Descarga y ejecuta la aplicación Yumi
Más en Sistemas operativos
- ¿Cómo bloquear la pantalla de tu ordenador con Windows 10 fácil y rápido? Guía paso a paso
- ¿Cómo pasar toda la información de tu viejo teléfono Android a tu nuevo smartphone Android? Guía paso a paso
- Historia y evolución de los sistemas operativos ¿Cuáles han sido los más importantes y más usados?
- Microsoft Windows: Historia y evolución del Sistema Operativo más famoso del mundo
- ¿Cómo mejorar la seguridad en tu ordenador con Windows 10? Guía paso a paso
SÍGUENOS EN 👉 YOUTUBE TV
Para comenzar, es preciso que insertes tu dispositivo USB en el PC y formatees el mismo con sistema de archivos FAT. Esto, con el fin de poder aprovechar toda la capacidad de almacenamiento de la memoria en cuestión, para que no revele restricciones a la hora de agregar nuevas imágenes ISO.
Después de ello, puedes descargar Yumi a través de su sitio web oficial y una vez concretes la instalación de manera oportuna, es momento de ejecutarla. Así, te mostrarán la ventana con los términos de licencia que, como en todos los programas, deberás aceptar pulsando sobre el botón “I Agree”. Con esto, aparecerá la ventana principal de la presente utilidad.
Descargar YUMI Windows
Selecciona la memoria USB a usar
El segundo paso a seguir, se basa en elegir la memoria USB que se convertirá en un USB booteable de ahora en adelante. Entonces, una vez hayas formateado dicho pendrive y ejecutes la aplicación en cuestión, asegúrate de que la casilla “Show All Devices” se encuentre activada. Posteriormente, a través en la lista desplegable que permite ver y seleccionar dicha casilla, tienes que buscar la letra de la unidad del dispositivo USB para hacer clic sobre ella. Hecho eso, solo resta oprimir el botón “Create”.
Elige la distribución o sistema operativo a instalar
A continuación, es momento de seleccionar el sistema operativo o herramienta que quieres añadir en tu USB Multiboot, a partir de la lista disponible en “Your selected F: As your USB device” y/o en “Select a distribution to put on F”; dependiendo de lo que quieras instalar (ya sea una distribución o una imagen ISO).
Cabe destacar que, en este paso, no hace falta usar las dos casillas de verificación disponibles porque solo se necesita crear un nuevo USB mediante Yumi. Tomando en cuenta que, una de ellas lo que permite es borrar algún SO instalado con anterioridad y la otra lo que hace es formatear y borrar la memoria USB seleccionada.
Agrega la imagen ISO a instalar
Después, es momento de seleccionar el archivo con formato ISO, usando la opción el menú desplegable que te ofrecen en el apartado que dice “Step 3”. Considerando que, antes de ejecutar este proceso, tendrás que haber descargado dicho archivo a partir de una web de confianza. Así, cuando subas la imagen ISO a agregar en tu Pendrive Booteable, solo resta presionar el botón que dice “Create” para que el programa pueda iniciar la creación de dicha memoria externa.
Una vez concluya la instalación, tendrás que hacer clic sobre “Next”. Hecho lo anterior, automáticamente, Yumi te preguntará si deseas añadir más imágenes a tu USB Multiboot. Por lo que, si quieres agregar más sistemas operativos al mismo, será preciso que elijas dicha opción y realices el mismo procedimiento.
Pulsa el botón “Finish”
Después de agregar todas las imágenes ISO que necesites para tu USB Multiarranque, simplemente tienes que hacer clic sobre “Finish” para que el programa pueda concluir el proceso de creación, en vista de que tu USB ya está preparado para ello. Así, podrás proceder a probar que la creación del USB Multiboot haya sido exitosa.