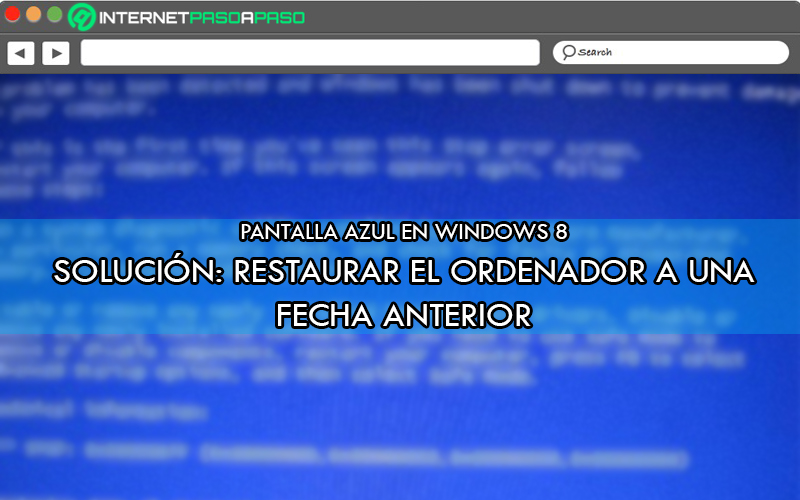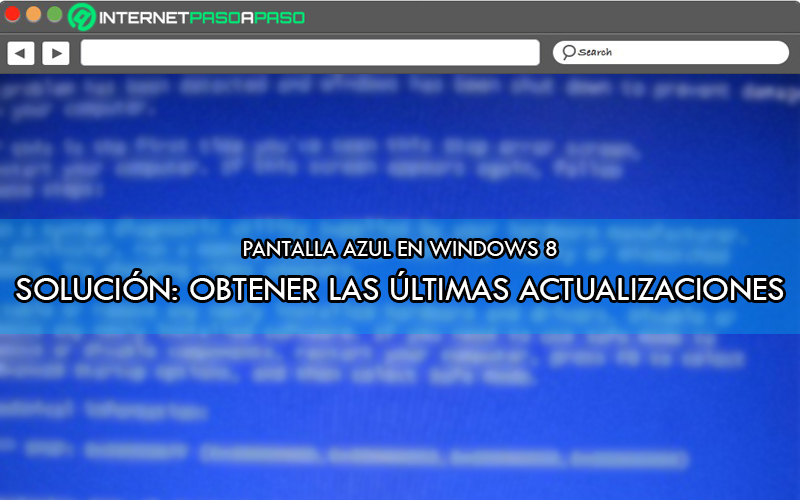Lo Último en IP@P
- Stellar Data Recovery revoluciona la recuperación de archivos perdidos en discos duros externos
- Goblin Mine: La Estrategia Económica Detrás del Juego de Minería que está Fascinando a Todos
- Estos son los nuevos Cargadores UGREEN: potencia y portabilidad en dos versiones que no te puedes perder
- UGREEN Nexode Pro: El Cargador Ultradelgado que revoluciona la carga de dispositivos móviles
- La computación en la nube está transformando los juegos Online y estas son sus grandes ventajas
Para nadie es un secreto que, a pesar de que W8 no es la versión más actual de Microsoft Windows, se cataloga como una de las más utilizadas actualmente, después de Windows 10. Siendo así, un SO que se caracteriza por su alta compatibilidad, su gran nivel de personalización y su notable eficiencia sin importar el hardware usado.
Sin embargo, aunque cuenta con numerosos beneficios que los usuarios pueden aprovechar, ciertamente Windows 8 también puede generar ciertos problemas o errores como sucede en todos los sistemas operativos. Así, una de las averías más características de este SO, es conocida como la “Pantalla Azul de la Muerte en Windows”.
En ese sentido, consiste en uno de los problemas más serios que se puede presentar en un PC y es por ello que, vale la pena saber de qué se trata, cuáles son sus principales causantes y como se puede solucionar un error de esta clase en Windows 8. Lo cual, te lo explicaremos en el presente post.
¿Cuáles son los principales causantes de la pantalla azul en Windows 8?
La Pantalla Azul en Windows que también es conocida como “Blue Screen of Death” y llamada “BSOD”, se define como una pantalla que es mostrada a los usuarios de Windows cuando el SO no puede recuperarse de un error del sistema, básicamente. Es decir que, se trata de un indicativo con el cual las personas podrán discernir que algo no se encuentra bien en su ordenador. Así, es un fallo de pantalla que consiste en una alerta iniciada por el mismo sistema.
Por lo que, cada vez que ocurra un error, Windows efectuará una solución predeterminada que se basa en un mensaje con una especie de conteo regresivo que quiere decir que está recopilando todos los datos posibles para guardarlos y apagar el equipo, con el fin de prevenir daños mayores. Sin embargo, para muchos usuarios, conocer esta información no es suficiente y, por ese motivo, optan por investigar cuales son los principales causantes, específicos, de la temida pantalla azul en Windows 8.
Razón por la que, a continuación, te mencionamos los más relevantes de ellos:
- Por lo general, este tipo de error de W8 se fundamenta en fallos producidos por software.
- También ocurre por averías fatales en la memoria RAM. Ya sea por exceso de datos o cualquier otra problemática.
- La pantalla azul en Windows 8 es causada por problemas en el disco duro del PC.
- Es probable que existen problemas de configuración de hardware general con el BIOS, el disco duro o la memoria.
- Si el controlador de dispositivo es incompatible, también se mostrará la pantalla azul en este sistema operativo.
- Además, en algunos casos, se estima que es generada por partículas de polvo u otros agentes externos (hilos, basura, etc.) en contactos eléctricos de la motherboard.
Pero, desafortunadamente, dado lo abstruso del caso, Windows no tiene la capacidad de generar algún tipo de informe que indique cual es el motivo específico por el que se muestra el error de la pantalla azul.
Aprende paso a paso cómo solucionar el error de pantalla azul en Windows 8
Antes que nada, es valioso resaltar que, los conflictos se pantalla azul en este SO no se solucionan reinstalando Windows, solamente. Puesto que, si el motivo que la genera es proporcionado nuevamente después de la reinstalación, básicamente, se mantendrán los mismos fallos y aparecerán de forma constante.
Ahora bien, a pesar de que se puede manejar diferentes soluciones según el problema por el cual se haya generado la pantalla azul, en esta sección del post solamente recomendaremos dos de ellas. La primera, se basa en restaurar Windows 8 a una fecha determinada en la que no haya presentado averías y la segunda, en obtener las últimas actualizaciones con Windows Update.
Más en Sistemas operativos
- ¿Cómo crear y personalizar tus propios atajos de teclado en Windows 10? Guía paso a paso
- ¿Cómo formatear tu ordenador con Windows 10 sin perder nada y restaurar a los valores de fábrica? Guía paso a paso
- ¿Cómo cambiar y personalizar el tono de llamada en Android fácil y rápido? Guía paso a paso
- Licencia de Windows 10: ¿Qué es, para qué sirve y cuáles son todas las que existen?
- Mi PC no reconoce el disco duro externo ¿Cómo solucionarlo? Guía paso a paso
SÍGUENOS EN 👉 YOUTUBE TV
Veamos a continuación:
Restaurando el ordenador a una fecha anterior
Para olvidar el problema de la pantalla azul en W8, es indicado restituir el sistema a una fecha anterior en la que tu PC funcionaba correctamente. En vista de que, así podrás asegurarte de que el ordenador trabajará de manera efectiva.
Aquí, te enseñamos como hacerlo sin ningún inconveniente:
- Para empezar, haz clic en el botón Inicio y selecciona “Todos los programas”.
- Ahora, haz clic en “Accesorios” y allí en “Herramientas del sistema”.
- Después de ello, elige “Restaurar sistema” para hacerlo por medio de dicha utilidad de W8.
- A continuación, desde la ventana Restaurar sistema, oprime en el botón Siguiente. En caso de ser necesario, haz clic en “Aceptar” cuando aparezca un cuadro de dialogo correspondiente a la función de Restaurar sistema.
- Posteriormente, es momento de seleccionar el punto de restauración para hacer clic en “Siguiente” y después en “Finalizar” para confirmar la acción con la fecha de restauración escogida.
Cabe destacar que, para poder hacer uso de esta herramienta, tendrás que iniciar sesión como administrador o con alguna cuenta de usuario que posea los derechos de administrador. Adicionalmente, resaltamos que, no se perderá ninguna información y tampoco se verán afectados los correos electrónicos.
Obteniendo las últimas actualizaciones con Windows Update
Otra de las soluciones que te proporciona el SO Windows 8 para desligarte de la pantalla azul que muestra tu PC a causa de un error, consiste en obtener las últimas actualizaciones a través de la utilidad Windows Update.
Para realizarlo, los pasos a seguir son:
- Primero que todo, sitúa el puntero en la esquina superior derecha del panel y muévelo hacia abajo, para hacer clic en “Configuración”. En caso de que emplees un dispositivo con pantalla táctil, debes deslizar rápidamente el dedo desde el borde derecho de la pantalla para hacerlo.
- Seguidamente, presiona en “Más opciones de configuración de PC”. Pero, si utilizas un dispositivo táctil, tienes que seleccionar “Cambiar configuración de PC”.
- A continuación, haz clic o toca en la opción “Actualizar y recuperar”. Para después, proceder a seleccionar “Windows Update”.
- Ahora, es momento de hacer clic u oprimir en donde dice “Buscar ahora”. Hecho eso, debes esperar algunos segundos para que el sistema operativo busque las últimas actualizaciones para tu equipo.
- Una vez haya ubicado las actualizaciones para tu PC, simplemente tienes que hacer clic o presionar en “Instalar actualizaciones” y listo.