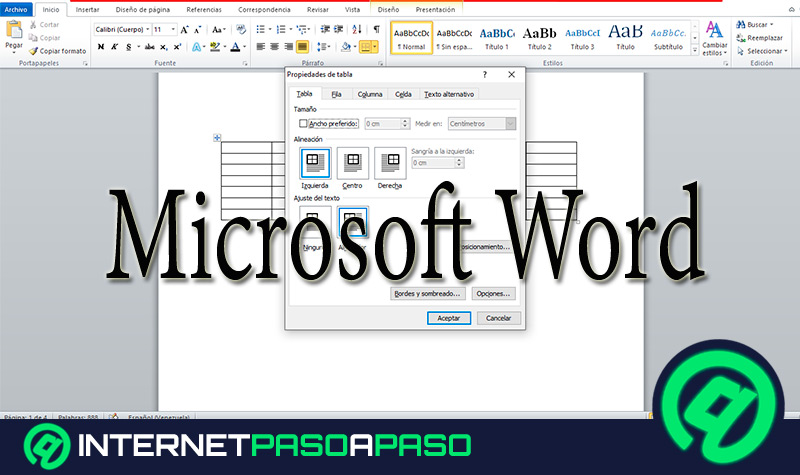Lo Último en IP@P
- Stellar Data Recovery revoluciona la recuperación de archivos perdidos en discos duros externos
- Goblin Mine: La Estrategia Económica Detrás del Juego de Minería que está Fascinando a Todos
- Estos son los nuevos Cargadores UGREEN: potencia y portabilidad en dos versiones que no te puedes perder
- UGREEN Nexode Pro: El Cargador Ultradelgado que revoluciona la carga de dispositivos móviles
- La computación en la nube está transformando los juegos Online y estas son sus grandes ventajas
Las etiquetas de correspondencia son una de las funciones más útiles que tiene Word. Con la misma vas a poder enviar cartas a una gran cantidad de destinatarios de una forma ágil y eficiente.
Para que puedas usar esta herramienta, tendrás que realizar pasos previos para lograr crear la base de datos. Debido a esto, hemos preparado este post para ti. Te presentaremos la guía más completa para que puedas trabajar como un profesional.
Pero esto no es lo único que veremos en este artículo. Entre otros temas, también hablaremos de las ventajas que tiene crear etiquetas combinadas de correspondencia.
¿Qué son las etiquetas de correspondencia en Word y para qué sirven?
Las etiquetas de correspondencia son una herramienta de Microsoft Word que permite crear pequeños cuadros en una misma página. En estos recuadros se exporta, de manera automática, diferentes datos de los destinatarios que se encuentran registrados de forma previa.
Más en Software
- ¿Cómo activar la vista de borrador en documentos de Microsoft Word? Guía paso a paso
- ¿Cuáles son las mejores alternativas a AutoCAD gratis y de pago para Windows y Mac? Lista 2024
- Formas en PowerPoint ¿Qué son, para qué sirven y cómo insertar una en mis diapositivas?
- ¿Cuáles y cuántas versiones de Java hay hasta la fecha? Lista 2024
- Formato del documento en Microsoft Word ¿Qué es, para qué sirve y cuáles existen?
SÍGUENOS EN 👉 YOUTUBE TV
Con esto se logra una mayor eficiencia cuando se necesitan enviar a muchas personas invitaciones o cualquier otro tipo de comunicado, ya sea por carta o por mail. El procesador de texto tomará todos los datos en una lista que crearás y luego los volcará en las diferentes etiquetas.
¿Cuáles son las ventajas de utilizar etiquetas en correspondencia combinada de Word?
En caso que tengas que enviar correspondencias a diferentes destinatarios, podrás ahorrar mucho tiempo y trabajo si usas la herramienta de etiquetas combinadas. Esto se debe a que vas a tener que crear un listado una sola vez y luego lo podrás usar todas las veces que quieras.
Además, vas a lograr exportar tus contactos de Outlook de forma automática. De esta manera, tendrás la certeza que los datos ingresados son los correctos y que no te equivocarás en que exista un destinatario duplicado o que falte alguno de ellos.
Pasos para crear etiquetas con combinación de correspondencia en Microsoft Word
Cuando quieras crear etiquetas con una combinación de tendencia tendrás que seguir este paso a paso:
- Abre un documento nuevo de Word.
- Dirígete al menú “Correspondencia” haz click en “Iniciar combinación de correspondencia”.
- Pulsa en “Etiquetas” cuando se despliegue el menú.
- Se abrirá una ventana en la cual tendrás que ir al campo “Número de producto”.
- Selecciona la opción “Sobre N° 10” o el que necesites.
- Haz click en “Aceptar”.
- En estos momentos tendrás etiquetas en blanco en un documento nuevo, pero no podrás verlas. Para resolver este problema tendrás que pulsar en “Ver cuadrículas”.
- Ahora, deberás crear una lista de destinatarios. Para ello tendrás que dirigirte a “Seleccionar Destinatarios”.
- Pulsa en “Escribir una nueva lista...”.
- Te aparecerá una tabla en la cual deberás ingresar nombre, apellido, dirección y muchos otros datos que deberás elegir para incorporar en tus contactos.
- Cuando hayas finalizado, deberás hacer click en “Aceptar”.
- Elige un nombre para guardar la lista en tu ordenador.
- Dirígete al grupo de funciones “Escribir e insertar campos”, selecciona la opción “Bloque de direcciones”. Podrás cambiar el formato que quieras dar a los datos de los destinatarios que aparecerán en las etiquetas. Para ello, podrás elegir dentro del listado en el campo “Insertar el nombre del destinatario en este formato:”.
- A continuación, elige si quieres que aparezca el nombre de la organización, sección postal o si quieres darle un formato a la dirección en función del país o región de destino.
- Haz click en “Aceptar”.
- Pulsa en “Actualizar etiquetas”. Esto hará que todas las direcciones aparezcan en el documento, pero para poder verlos en el formato que aparecerá en la hoja, tendrás que pulsar en “Vista previa de resultados”.


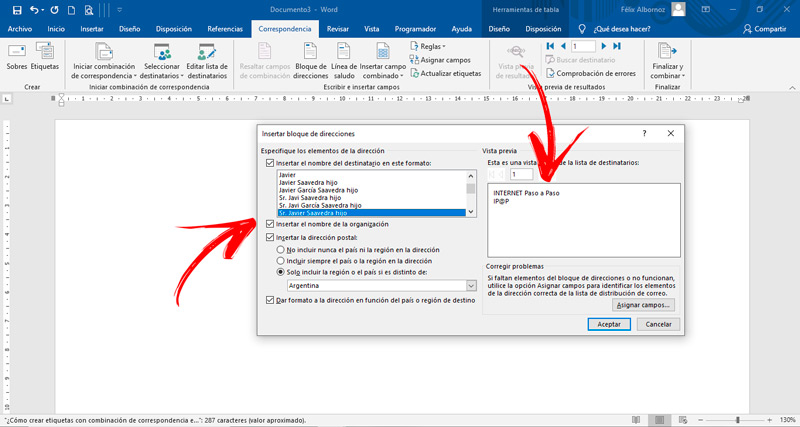


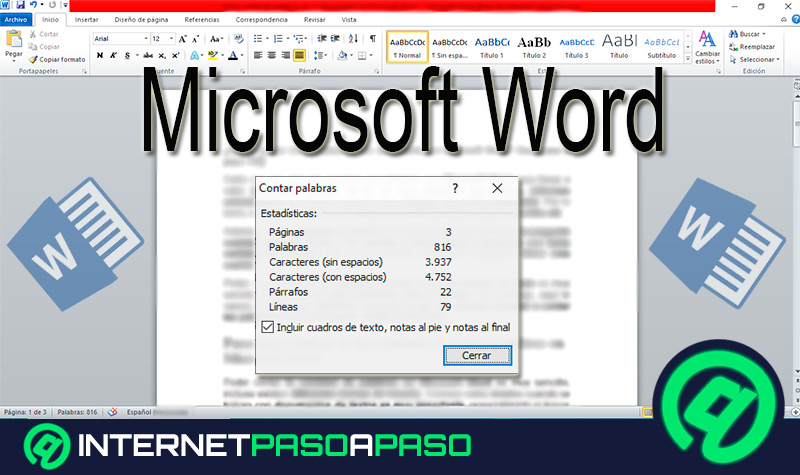
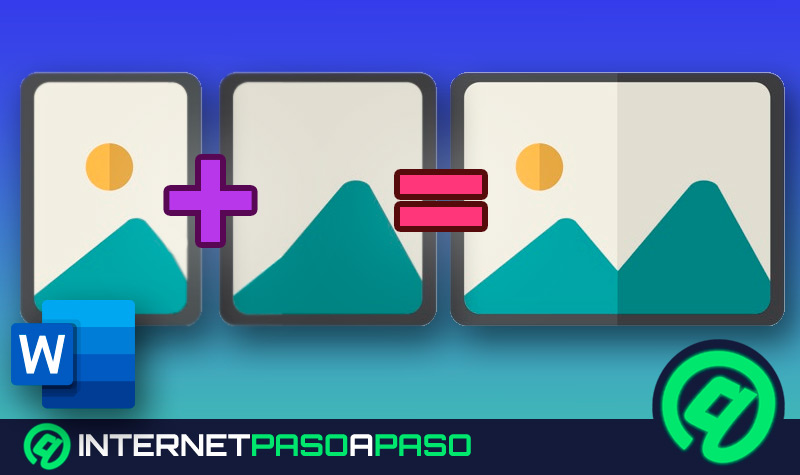


![¿Cuáles son los atajos del teclado para Microsoft Word más usados? Lista completa [year]](https://internetpasoapaso.com/wp-content/uploads/Mejores-atajos-del-teclado-para-Microsoft-Word-más-usados-para-Windows-y-Mac-Lista-completa.jpg)