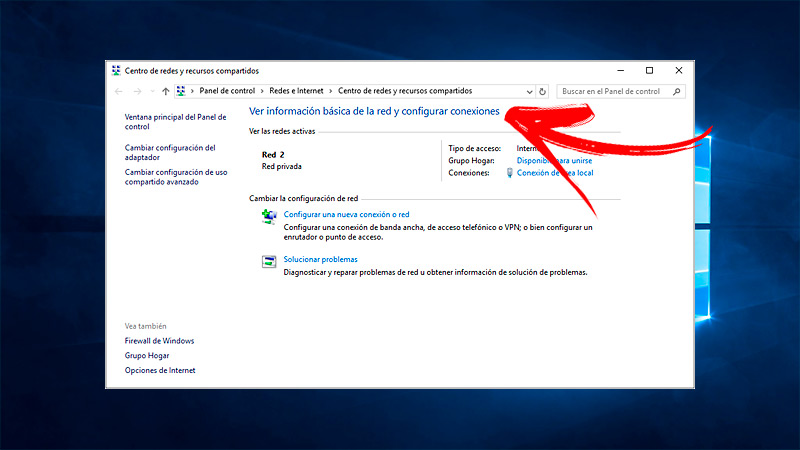Lo Último en IP@P
- Así funciona la ruleta online en vivo: tecnología, experiencia y seguridad para el jugador digital
- Stellar Data Recovery revoluciona la recuperación de archivos perdidos en discos duros externos
- Goblin Mine: La Estrategia Económica Detrás del Juego de Minería que está Fascinando a Todos
- Estos son los nuevos Cargadores UGREEN: potencia y portabilidad en dos versiones que no te puedes perder
- UGREEN Nexode Pro: El Cargador Ultradelgado que revoluciona la carga de dispositivos móviles
Las opciones de WiFi te ayudarán a navegar más rápido en tu ordenador, por lo que ahorrarás tiempo cuando estés trabajando, tendrás menos interrupciones o cortes cada vez que veas vídeos o quieras efectuar una llamada por IP.
Para esto es necesario que conozcas el paso a paso que te ayudará a configurar las diferentes alternativas que tienes disponibles en el sistema operativo. Esta información la encontrarás en los siguientes párrafos.
Pero esto no es todo, también conocerás los mejores consejos para tener una conexión WiFi en Windows 10 y navegar en Internet sin problema. Presta atención a todos los detalles.
Aprende paso a paso cómo configurar las opciones de WiFi de Windows 10
Windows 10 ofrece la posibilidad de elegir diferentes opciones para tener una mejor configuración en la señal de WiFi. De esta manera vas a poder elegir no solo la frecuencia óptima, sino también decidir si otros equipos pueden ver a tu ordenador conectado o controlar el uso de datos móviles en caso de utilizar este tipo de servicios.
Los pasos que deberás hacer para configurar las opciones en tu ordenador Windows 10 son los siguientes:
Conecta tu equipo a la red WiFi
Lo primero que tendrás que hacer es elegir la red a la cual te quieres conectar. Para ello dirígete a la parte inferior derecha de la pantalla y selecciona la herramienta Red. La vas a encontrar con el icono de WiFi o con un símbolo de líneas verticales. Una vez que hagas clic en la misma te aparecerá una nueva ventana en la cual tendrás que seleccionar la función Conectar. Esto hará que tengas que elegir el nombre de la red de WiFi y luego escribir la clave de seguridad para acceder a la red.
Ingresa al panel de configuración del router
En este paso tendrás que abrir el navegador que tienes instalado en tu ordenador y escribir una dirección en la barra URL 192.168.1.1. Esto te permitirá acceder a la configuración del router, para ello deberás ingresar el nombre de la red de WiFi y luego una contraseña de acceso que te ha entregado el proveedor de Internet. Los pasos que seguirán a continuación dependerán de la marca del enrutador, pero por lo general tendrás que acceder a la pestaña WiFi (o un nombre parecido) para modificar las opciones más importantes.
Modifica el SSID y la contraseña
Lo que tendrás que hacer ahora es personalizar el nombre de usuario y la clave predeterminada que te ha entregado el fabricante del router. Para ello tendrás que ingresar al campo SSID y luego modificar la clave de acceso. Una vez que hayas terminado con este paso, será importante que cambies el protocolo de conexión para tener más seguridad en la navegación. Esto lo vas a hacer modificando el tipo de acceso y llevarlo a la opción WPA2.
Personaliza la conexión
En Windows 10 podrás elegir una red de WiFi y conectarse de manera automática cuando esté dentro del alcance de tu ordenador.
Para ello deberás seguir estos pasos:
- Dirígete al botón de Inicio de Windows y luego selecciona Configuración.
- Elige la opción Red e Internet. A continuación, haz clic en Estado y después escoge la herramienta Centro de redes y recursos compartidos.
- Pulsa en el nombre de la red en la cual estás conectado.
- Activa la opción Conectar automáticamente cuando se encuentre dentro del alcance.
Dirígete a Conectarse manualmente a una red. En esta sección encontrarás una ventana con la leyenda Escriba la información de la red inalámbrica que desea agregar, en la cual deberás completar el nombre de la red, el tipo de seguridad (WPA2), el tipo de cifrado (AES) y escribir la clave de seguridad.
A continuación, deberás activar la casilla Iniciar esta conexión automáticamente. Cuando hayas terminado tendrás que pulsar en Siguiente y elegir la herramienta Cambiar la configuración de conexión. Esto te llevará a que puedas elegir el método de autenticación de red, por lo que deberás buscar el campo que tiene este nombre y luego desplegar el menú para elegir la opción Microsoft: EAP-TTLS. Después de esto deberás pulsar en Configuración Avanzada.
En la ventana TTSL tendrás que activar el campo Habilitar privacidad de identidad y luego en Entidades de certificación de Confianza seleccionar la opción DigiCert Assured ID Root CA. En caso de no encontrar esta función, la podrás bajar de https://www.digicert.com/kb/digicert-root-certificates.htm. Dentro de la sección Autenticación del cliente activa la casilla Seleccione un método que no sea EAP para la autenticación y luego elige la opción Contraseña no cifrada (PAP).
Comparte archivos e impresoras
Si la red de WiFi a la cual te conectas es de tu confianza vas a poder compartir documentos e impresoras. Esto lo podrás hacer ingresando al Centro de redes y recursos compartidos (tal como explicamos en el paso anterior), luego tendrás que elegir el campo Perfil de red y activar la casilla Privada. Si lo prefieres también podrás habilitar la opción Establecer como conexión de uso medido. Esto te permitirá ingresar un límite de datos móviles si es que utilizas este tipo de conexión y no una fibra óptica o ADSL.
Configura la IP
Más en Sistemas operativos
- ¿Cómo encriptar o cifrar archivos o carpetas en Windows 10? Guía paso a paso
- ¿Cómo forzar una actualización de sistema operativo en Windows 8? Guía paso a paso
- ¿Cómo activar y personalizar el widget de la barra de Google en Android? Guía paso a paso
- ¿Cuáles son las mejores distribuciones de Linux para programadores? Lista 2025
- iPhone Easter Egg ¿Cuáles son todos los "Huevos de Pascua" escondidos en el Sistema Operativo móvil de Apple? Lista 2025
SÍGUENOS EN 👉 YOUTUBE TV
Esto te ayudará a variar el nombre SSID, el protocolo (que por lo general es 802.11n), el tipo de frecuencia y de seguridad.
Para modificar estos parámetros tendrás que ingresar al Centro de redes y recursos compartidos y continuar con esta guía:
- Selecciona el nombre de la red a la cual estás conectado.
- Dirígete a Propiedades.
- Busca el campo Configuración de IP y haz clic en Editar.
- A continuación, habilita la opción IPv4 o IPv6.
- Escribe la dirección IP, la longitud del prefijo de subred, la puerta de enlace, el DNS preferido y el DNS alternativo.
- Cuando termines pulsa en Guardar.
Consejos para tener una conexión WiFi más veloz en Windows 10 y navegar en Internet sin problema
Una vez que hayas configurado las opciones de WiFi deberás tener en cuenta otros aspectos para que puedas navegar de forma más rápida en Internet.
Te mostraremos a continuación los mejores tips para tener una conexión realmente veloz:
Ubica el router en un lugar estratégico
Muchas personas no tienen en cuenta que la señal de WiFi sufre interrupciones o pierde intensidad cuando se encuentran elementos que pueden generar interferencias. Debido a esto es recomendable situar el enrutador en un lugar alejado de objetos y paredes y que esté ubicado en un espacio lo más cercano posible a tu ordenador.
Modifica la clave de acceso de manera frecuente
No debes olvidarte que si un vecino ha podido descifrar tu contraseña o has compartido sin querer tu clave de acceso, cada vez que se conecte disminuirá la velocidad de navegación en tu ordenador.
Esto se debe a que la frecuencia de WiFi está dividida en canales y cuantas más personas transitan por los mismos es más fácil colapsarlos, por lo que la señal de Internet tendrá más latencia (es decir, será más lenta en reaccionar a las indicaciones de los usuarios). Lo mejor que puedes hacer es cambiar con frecuencia la clave de acceso para evitar que alguien logre ingresar a tu red de WiFi sin la debida autorización.
Navega en frecuencias altas
Como te explicamos en el punto anterior, la conexión inalámbrica a Internet se realiza por medio de canales. La cantidad de estos canales varía de acuerdo a la frecuencia que emite el router. Esto quiere decir que, a mayor cantidad de canales la velocidad de navegación será mejor. Para obtener este beneficio tendrás que elegir un enrutador que transmita en 2,4 GHz y en 5 GHz.
La diferencia que hay entre ambas frecuencias es el alcance que tienen (siendo la primera mucho mayor) y la cantidad de canales (13 contra 22 de la segunda opción, por lo que la última brinda una mejor velocidad). Con esto queremos decir que cuando configuras tu router encontrarás dos tipos de frecuencia, si es que tu ordenador alcanza ambas señales. En caso de ser así siempre debes elegir la de 5 GHz para navegar mucho más rápido.
Utiliza programas que bloqueen anuncios
Cuando navegas en Internet es común encontrar anuncios publicitarios que emergen en nuevas ventanas. Esto consume megas, haciendo que la velocidad de navegación sea más lenta. La solución para esto es descargar una extensión AdBlocker en tu navegador de confianza y de esta forma bloquear todas las publicidades de manera automática.
Cierra ventanas que no usas
Un error común de los usuarios es tener abiertas ventanas o pestañas de sitios web que no usan. Esto también genera un consumo excesivo de megas lo cual impide mejorar la velocidad de navegación. Este consejo también lo puedes utilizar para programas que se ejecutan en segundo plano y necesitan de Internet para su funcionamiento, por lo que es conveniente cerrar todo tipo de procesos y software que se lleven a cabo de manera silenciosa.