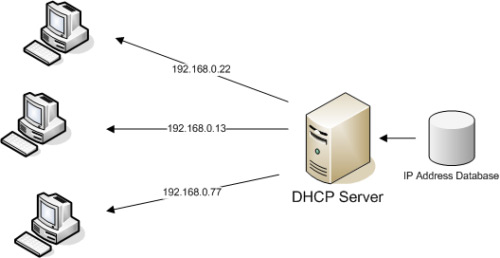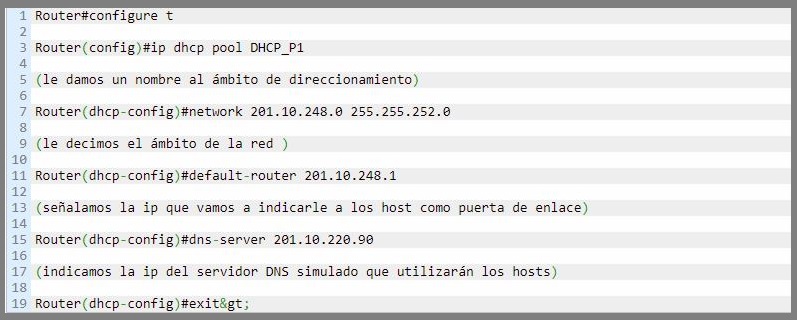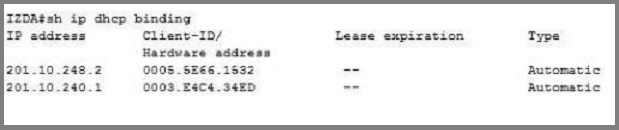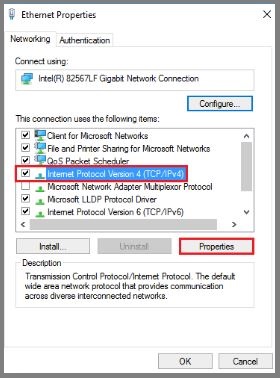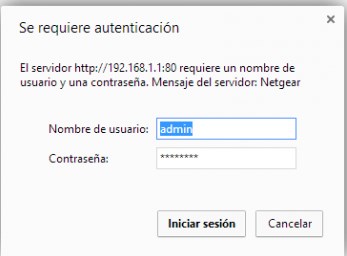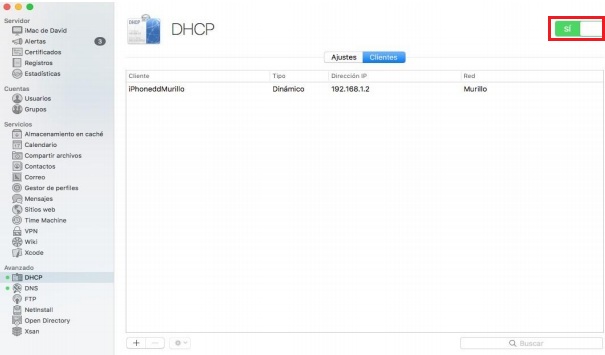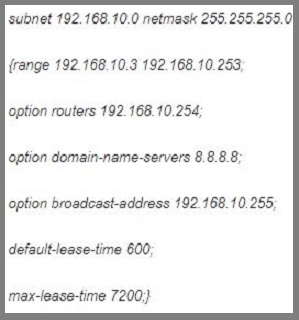Lo Último en IP@P
- Actualizaciones del Programa de Afiliados de TEMU: ¡Hasta MX$500,000 al mes!
- ¿Aún es rentable invertir en oro en comparación con la inversión en criptomonedas?
- ¡Netflix sigue siendo el rey! Estas son las plataformas de streaming con más usuarios en el mundo
- De la palanca a la pantalla: la evolución de las máquinas tragamonedas y el auge de los juegos online
- Estos son los mejores beneficios de la IA en el diseño de Logos: Innovación y Eficiencia
Un servidor DHCP es un protocolo de red donde interactúan cliente y servidor, el cual asigna una dirección IP y otros aspectos para la configuración de la red perteneciente al dispositivo del cliente y así pueda comunicarse con otras redes. Es una especie de “identidad” que diferencia una red de otra pues se pueden conseguir los parámetros de configuración de cada. Este servidor asigna direcciones IP conforme se van “desocupando” por lo que conocen a quien pertenece, cuanto tiempo se ha usado y para quien será nuevamente asignada.
El objetivo fundamental de un servidor DHCP es proporcionar de manera segura la configuración y administración de la red evitando que se repitan las direcciones IP, pues asigna estas direcciones dentro de un rango prefijado. Si por casualidad manipulamos incorrectamente nuestra IP esta será asignada a otro cliente provocándose un problema de identidad limitando nuestra comunicación a la red, hasta resolver el conflicto.
Pero si este no es el caso y el problema de conexión persiste quizá se deba a la caducidad de la licencia del servidor. Sin embargo estas complicaciones pueden solucionarse de manera sencilla si configuramos nuestro servidor de manera adecuada. Es por eso que en este tutorial te enseñamos a cómo configurar un servidor DHCP en tu ordenador paso a paso de manera sencilla.
¿Qué es y qué ventajas y desventajas tiene usar y habilitar un servidor DHCP en tu ordenador?
Dynamic Host Configuration Protocol (DHCP) de sus siglas en ingles es un protocolo diseñado para la configuración eficiente de direcciones IP en cada equipo que se conecta a la red de internet. Esta configuración se hace de manera automática, sin embargo en ocasiones puede hacerse manualmente.
Como ya lo hemos mencionado anteriormente, una de sus ventajas es conectar automáticamente nuestra dirección IP con otras en la web, permitiendo así la entrada y salida de datos necesarios para acceder a la información en la red, es decir, nos ahorra tiempo para consentir las redes con las que estamos vinculándonos en ese momento.
Sin embargo una desventaja se vincula directamente con nuestra seguridad, pues cualquier persona puede a nuestro hosting DHCP y tomar nuestra dirección IP ingresar a nuestros datos, pese a esta problemática, la solución es reiniciar el servidor para todo aquel quien te haya encontrado por medio de la IP perderá tu rastro, pues se te reasignara una dirección IP distinta.
Esto nos lleva a pensar ¿Es viable mantener activado un servidor DHCP en mi equipo? Teniendo en cuenta que las posibilidades de perjudicar nuestra seguridad en internet son mucho mayores, pero a su vez la conciencia de los usuarios para protegerse crece a la par.
Indiscutiblemente el uso de este tipo de servidores en un entorno cerrado donde estamos vigilando constantemente las redes con las que nos conectamos es de mucha ayuda, se puede utilizar este hosting automático pero delimitando el rango de las otras direcciones IP, otra solución es usar un este en modo manual para configurarlo nosotros mismos.
Cuando hablamos de configurar manualmente nuestros servidores DHCP debemos tener en cuenta algunos términos para comprender las acciones que se deben tomar como lo son:
- Ámbito servidor DHCP: Es un grupo administrativo ya sea de equipos o clientes de una red secundaria que utiliza el servicio DHCP.
- Rango servidor DHCP: Está formado por un grupo de direcciones IP que se conectan en un área delimitada y que son asignadas por el servidor, por ejemplo desde 192.168.0.1 a 192.168.0.254.
- Concesión o alquiler de direcciones: Es el tiempo que los servidores DHPC permiten el uso de una dirección IP en un equipo.
- Reserva de direcciones IP: Es una consideración para asignar las mismas direcciones IP a clientes específicos que desean mantener su información, es igual a mantener una dirección IP estática pero de forma automatizada desde el servidor DHCP ya que al cumplirse las concesiones y activar de nuevo el servidor la dirección IP es cambiada.
Por defecto los servidores DHCP están en modo automático, pero siendo la solución para evitar cualquier posible robo de información el modo de configuración manual es nuestro aliado.
A continuación te contamos paso a paso como optimizar y configurar tu este sistema en distintos S.O.
Pasos para configurar un servidor de DHCP en Windows 10, MacOS y Linux
Ahora bien, ya aclarados estos términos, comenzamos a explicar los métodos de configuración de un servidor DHCP dependiendo del sistema operativo que se utilice:
En un router de Cisco en Packet Tracer
Configurarlo todo desde el router es una tarea un poco trabajosa y requiere tiempo, por eso cisco ha puesto este tipo de ordenaciones en modo automático sin embargo los administradores de la red pueden modificar las configuraciones de acuerdo a lo siguiente:
- Lo primero que debe hacer es entrar al modo de configuración global, allí configurará el terminal.
- En el modo de configuración global te pedirán agregar un nombre al dominio del servidor después de la formula prediseñada, ejemplo: IP+ dhcp+ pool+ LAB_CAPACITY.
- Después debes crear el pool de las direciones IP´s.
- Seleccionamos la configuración de IP en el router y escribimos aquel rango que están excluidas por ejemplo 10.248.20 a 201.10.248.30
- Debes delimitar el tiempo asignado para esa IP, así especificas el tiempo máximo que tendrá ese nodo en la red. Si por ejemplo asignas 24 horas al concluir el tiempo, se le asignará una nueva dirección IP.
- Se especifican el conjunto de direcciones.
- Se comprueba la conexión aplicando el comando show IP DHCP Binding para mostrarnos las direcciones IP asignadas a los clientes, porque se han enviado solicitudes del servidor DHCP. Se mostrará de esta manera:
Más en Redes
- Redes de Área Corporal: ¿Qué es, tipos y para qué se utilizan estas redes BAN?
- Diagnóstico de red: ¿Qué es, para qué sirve y cómo se hacen estos análisis informáticos?
- Firewall ¿Qué es, para qué sirve y cuáles son sus principales funciones?
- ¿Cuánto cuesta la itinerancia de datos y el Roaming para utilizar el móvil mientras viajas por el extranjero?
- ¿Cómo instalar y configurar una VPN en un servidor VPS con OpenVPN? Guía paso a paso
SÍGUENOS EN 👉 YOUTUBE TV
Siguiendo estos pasos podemos configurar sin problemas este server que tiene tantos beneficios en lo que a conexión de redes se refiere.
En Windows 10
Windows tiene integrada en su software la opción para configurar nuestro server DHCP, ayudándonos a realizar esta tarea de manera sencilla. A continuación una lista de pasos para realizar dicha tarea:
- Seleccionamos la ventana de “Inicio”, luego vamos a “Configuración” y seleccionamos la opción “Red e Internet”, posteriormente “Wi-Fi“.
- Después marcamos “Administrar redes conocidas”, y allí elegimos la red a la que nos vamos a cambiar, al terminar seleccionamos “Propiedades“.
- Cuando veamos la opción para la asignación de la dirección IP hacemos clic en “Editar configuración IP” y marcamos “Automático (DHCP)” o “Manual”.
- En caso de marcar “Automático (DHCP)”, la configuración de la dirección IP y la dirección de servidor DNS se establecen automáticamente. Si nuestra opción es “Manual”, puedes configurar paso a paso la dirección IP y la dirección de servidor DNS.
- Después de marcar “Editar la configuración IP”, al seleccionar “Manual” debes activar la opción IPv4.
- Para especificar una dirección IP, “Longitud de prefijo de subred”, y “Puerta de enlace”, escribimos la configuración de la dirección IP.
- En caso de especificar la dirección del servidor DNS, nos dirigimos a las ventanas de “DNS preferido” y “DNS alternativo”, allí escribimos las direcciones de los servidores DNS principales y secundarios.
- Al final del proceso (sea manual o automático) seleccionamos “Guardar”.
En MacOS
En los ordenadores de apple estos procesos se automatizan al máximo para que el usuario no tenga que ocupar mucho tiempo realizándolos manualmente. Sin embargo, si hay algunas cosas que se tienen que activar para hacerlo funcionar correctamente y te lo explicamos a continuación.
- Lo primero que debes hacer es ingresar al panel de configuración de tu router ingresando la dirección 192.168.1.1 en la barra de navegación de tu navegador predeterminado.
- Una vez ahí se te pedirán unas credenciales de acceso que generalmente están al reverso del router o su caja; búscala e introdúcelas.
- Ahora debes entrar en la sección DHCP del dispositivo e instalar los servidores de Apple, que puedes conseguir descargando la app que tienes más arriba.
- Después de esto, vamos a las “Preferencias de red” del ordenador y nos posicionamos en “DHCP“.
- Nos encontraremos con un interruptor que debemos activar y listo. Ya tendremos instalado y configurado el servidor que deseábamos.
En Linux
En Linux antes de cualquier configuración primeramente debemos instalar un paquete con un terminal root para introducirlo de la siguiente manera:
Instalación
- Instalamos el paquete y al terminar nos dirigimos al fichero del DHCP donde está el interfaz : la ruta es /etc/default/isc-dhcp-server.
- Este se modificara sustituyendo el nombre de la interfaz que nos ofrece el servicio DHCP. En este caso, por seguridad hacemos una copia del archivo de configuración del DHCP, evitando generar errores por modificar las cosas mal.
Posteriormente abriremos el fichero de configuración con un lector de texto y realizaremos las siguientes operaciones:
- Modificaremos la línea “Authoritative”,
- Buscamos en el final del fichero configuración y definiremos una subred:
- Indicamos la IP y la máscara de la subred en particular.
- Guardaremos los cambios y reiniciaremos el servidor. En el caso de que haber cometido un error, la terminal nos indicara la línea de fichero que está mal.
Prueba de funcionamiento
- Nos vamos al fichero /var/lib/dhcp/dhcpd.leases allí podremos ver todas las direcciones IP que se han concedido y siguen activas por el servidor.
Funcionamiento de las reservas
- El servicio DHCP nos permite realizar reservas de direcciones IPs en el caso de que tengamos una impresora en red y por lo tanto no conviene que tenga una red dinámica.
- Nos dirigimos al fichero de configuración del servidor DHCP y en: /etc/dhcp/dhcpd.config añadimos al final las siguientes líneas:
- Reiniciaremos el servidor para que los cambios se hagan efectivos. Vamos hasta la maquina visual del cliente e intentamos hacer un ping para saber si tenemos conexión y listo, ya hemos terminado de configurar manualmente nuestro servidor DHCP.